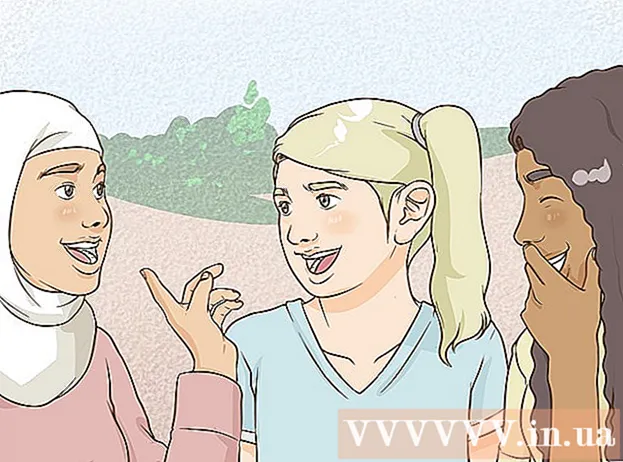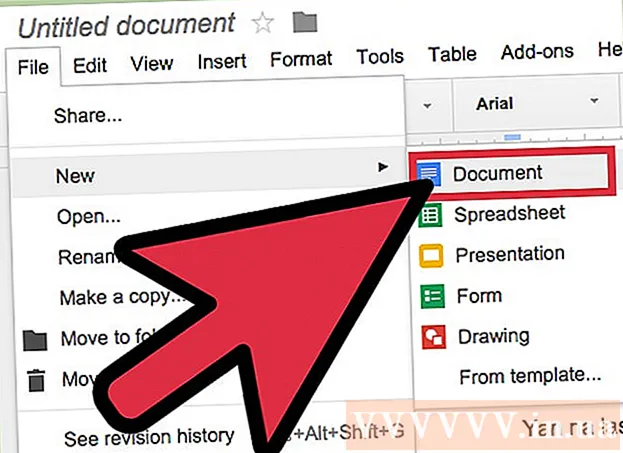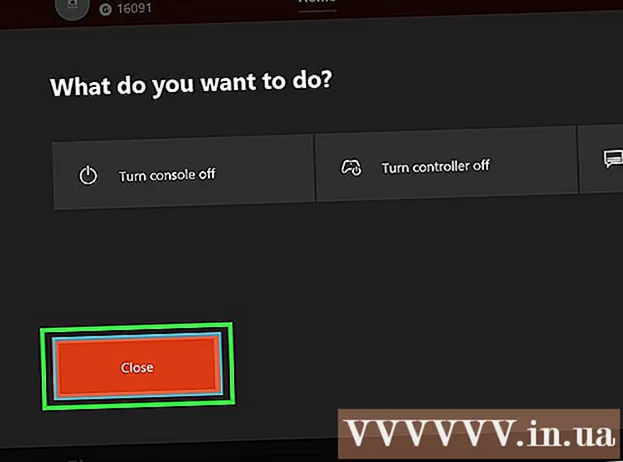Autor:
Tamara Smith
Data Utworzenia:
24 Styczeń 2021
Data Aktualizacji:
1 Lipiec 2024

Zawartość
Photoshop jest znany (lub niesławny?) Ze swojej zdolności do sprawiania, że zdjęcia wyglądają lepiej niż w rzeczywistości. Nic dziwnego - dzięki tej kolekcji narzędzi możesz zrobić wszystko, od małego retuszu po całkowitą zmianę obrazu. W tym artykule zobaczysz szereg przydatnych technik, dzięki którym możesz przenieść cyfrowe migawki lub skany na wyższy poziom.
Do kroku
Metoda 1 z 2: przycinanie i retuszowanie
 Otwórz zdjęcie. Po otwarciu zdjęcia w programie Photoshop pojawi się ono jako warstwa zwana tłem. Pierwszą rzeczą do zrobienia przed przystąpieniem do wykańczania jest przycięcie zdjęcia i usunięcie wszystkiego, co nie pasuje do obrazu. W tym samouczku zaczniemy od następującego obrazu:
Otwórz zdjęcie. Po otwarciu zdjęcia w programie Photoshop pojawi się ono jako warstwa zwana tłem. Pierwszą rzeczą do zrobienia przed przystąpieniem do wykańczania jest przycięcie zdjęcia i usunięcie wszystkiego, co nie pasuje do obrazu. W tym samouczku zaczniemy od następującego obrazu: - Możesz pobrać pełną wersję tutaj.
 Wybierz narzędzie Kadrowanie (C). W większości przypadków robimy zdjęcia bez zastanawiania się nad kompozycją. Albo chcemy po prostu uchwycić chwilę, albo robimy wiele zdjęć z nadzieją, że znajdziemy „idealne” zdjęcie. Kadrowanie może pomóc w zogniskowaniu obrazu na obiekcie i może sprawić, że obraz będzie znacznie mocniejszy.
Wybierz narzędzie Kadrowanie (C). W większości przypadków robimy zdjęcia bez zastanawiania się nad kompozycją. Albo chcemy po prostu uchwycić chwilę, albo robimy wiele zdjęć z nadzieją, że znajdziemy „idealne” zdjęcie. Kadrowanie może pomóc w zogniskowaniu obrazu na obiekcie i może sprawić, że obraz będzie znacznie mocniejszy.  Ten obraz został przycięty przy użyciu rozszerzenia zasada trójpodziału. Ogólna idea jest taka, że zdjęcie jest podzielone na trzy, poziomo i pionowo. Główne elementy obrazu muszą znajdować się na liniach lub w ich pobliżu.
Ten obraz został przycięty przy użyciu rozszerzenia zasada trójpodziału. Ogólna idea jest taka, że zdjęcie jest podzielone na trzy, poziomo i pionowo. Główne elementy obrazu muszą znajdować się na liniach lub w ich pobliżu. - Możesz zobaczyć, że szczyty gór są z grubsza wyrównane z pionowymi liniami, podczas gdy niebo i drzewa są zdefiniowane przez poziome linie. Powszechnie uważa się, że daje to ciekawszy widok niż centrowanie.
- Naciśnij Enter, aby przyciąć obraz.
 Wybierz narzędzie Pędzel szybkiego korygowania (J). Służy do czyszczenia fragmentów obrazu, które nie są przycięte, ale rozpraszają uwagę. Na naszym zdjęciu testowym przycinamy drzewa w lewym dolnym, prawym dolnym i prawym górnym rogu.
Wybierz narzędzie Pędzel szybkiego korygowania (J). Służy do czyszczenia fragmentów obrazu, które nie są przycięte, ale rozpraszają uwagę. Na naszym zdjęciu testowym przycinamy drzewa w lewym dolnym, prawym dolnym i prawym górnym rogu.  Twój obraz jest teraz przygotowany do następnego kroku: uczyń to czymś wyjątkowym!
Twój obraz jest teraz przygotowany do następnego kroku: uczyń to czymś wyjątkowym!
Metoda 2 z 2: Wyczyść i wyreguluj
 Skopiuj warstwę tła. Albo klikając prawym przyciskiem myszy warstwę tła i Powielona warstwa z menu lub przeciągając warstwę tła do ikony Nowa warstwa, a program Photoshop automatycznie skopiuje warstwę.
Skopiuj warstwę tła. Albo klikając prawym przyciskiem myszy warstwę tła i Powielona warstwa z menu lub przeciągając warstwę tła do ikony Nowa warstwa, a program Photoshop automatycznie skopiuje warstwę.  Ustaw tryb mieszania, aby przyciemnić światło. Może to spowodować, że obraz będzie zbyt ciemny, ale jest to tylko etap pośredni. Po ustawieniu trybu mieszania wybierz Control-I (Command-I), aby odwrócić obraz lub Modyfikacje do wyboru Wizerunek menu Odwracać wybrać.
Ustaw tryb mieszania, aby przyciemnić światło. Może to spowodować, że obraz będzie zbyt ciemny, ale jest to tylko etap pośredni. Po ustawieniu trybu mieszania wybierz Control-I (Command-I), aby odwrócić obraz lub Modyfikacje do wyboru Wizerunek menu Odwracać wybrać.  Użyj filtra górnoprzepustowego. Idź do tego Filtrywybierz Inny ... > Wysokoprzepustowy ... Upewnij się, że pole wyboru Podgląd jest zaznaczone, a następnie dostosuj Promień do smaku. Widać, że obraz się zmienia, z przyjemnym, miękkim efektem. Promień zależy głównie od rozdzielczości obrazu. Jeśli obraz ma bardzo wysoką rozdzielczość, użyjesz większego promienia niż przy niskiej rozdzielczości. Pozwól się poprowadzić Twojemu smakowi.
Użyj filtra górnoprzepustowego. Idź do tego Filtrywybierz Inny ... > Wysokoprzepustowy ... Upewnij się, że pole wyboru Podgląd jest zaznaczone, a następnie dostosuj Promień do smaku. Widać, że obraz się zmienia, z przyjemnym, miękkim efektem. Promień zależy głównie od rozdzielczości obrazu. Jeśli obraz ma bardzo wysoką rozdzielczość, użyjesz większego promienia niż przy niskiej rozdzielczości. Pozwól się poprowadzić Twojemu smakowi. - Chociaż używamy go tutaj z krajobrazem, efekt ten jest również bardzo przyjemny w przypadku portretów.
 Utwórz warstwę dopasowania Poziomy. Po zaznaczeniu warstwy kopii w tle kliknij ikonę Poziomy w oknie Dopasowania.
Utwórz warstwę dopasowania Poziomy. Po zaznaczeniu warstwy kopii w tle kliknij ikonę Poziomy w oknie Dopasowania. - Klikając na przycisk Samochód automatycznie wyrówna poziomy między najjaśniejszą a najciemniejszą częścią obrazu. Możesz użyć suwaków, aby dostosować obraz lub użyć jednego z niestandardowych ustawień wstępnych u góry okna Właściwości.
 Utwórz warstwę dopasowania Krzywe. Wróć do karty Dopasowania, a następnie kliknij ikonę Krzywe (po prawej stronie, obok symbolu Poziomy). Pozwala to na bardzo szczegółową kontrolę kontrastu obrazów.
Utwórz warstwę dopasowania Krzywe. Wróć do karty Dopasowania, a następnie kliknij ikonę Krzywe (po prawej stronie, obok symbolu Poziomy). Pozwala to na bardzo szczegółową kontrolę kontrastu obrazów. - Kliknij w górę około 1/4 wzdłuż linii i pociągnij ją nieco w dół. Kliknij ponownie około 3/4 w górę linii i lekko ją podciągnij. To utworzy coś w rodzaju litery „S”, a Twój obraz powinien wyglądać o wiele bardziej dramatycznie.
 Zmień tryb mieszania warstwy dopasowania Krzywe na Jasność. Zapobiegnie to wpływaniu kontrastu na informacje o kolorze obrazu.
Zmień tryb mieszania warstwy dopasowania Krzywe na Jasność. Zapobiegnie to wpływaniu kontrastu na informacje o kolorze obrazu.  Połącz warstwy. Wybierz Scal widoczne z menu warstw lub naciśnij Control-Alt-Shift-E (Shift-Option-Command-E na Macu), aby utworzyć nową warstwę, która scali wszystkie informacje w jedną warstwę.
Połącz warstwy. Wybierz Scal widoczne z menu warstw lub naciśnij Control-Alt-Shift-E (Shift-Option-Command-E na Macu), aby utworzyć nową warstwę, która scali wszystkie informacje w jedną warstwę.  Wybierz narzędzie Dodge (O). Narzędzia Rozjaśnianie i Ściemnianie są idealne do dodawania świateł i cieni do obrazu. W górnej części okna programu Photoshop ustaw je w następujący sposób: dla narzędzia Rozjaśnianie ustaw Ekspozycję na 5%, a Zakres na Podświetlenia.
Wybierz narzędzie Dodge (O). Narzędzia Rozjaśnianie i Ściemnianie są idealne do dodawania świateł i cieni do obrazu. W górnej części okna programu Photoshop ustaw je w następujący sposób: dla narzędzia Rozjaśnianie ustaw Ekspozycję na 5%, a Zakres na Podświetlenia. - Ustaw pędzel na dość mały rozmiar (w zależności od rozdzielczości obrazu) i użyj narzędzia Rozjaśnianie, aby włączyć światła. Świetnie nadaje się do wydobywania szczegółów obrazu bez przesady.
- Narzędzie Burn przyciemnia części obrazu i działa dobrze w przypadku cieni, dodając głębi obrazom.
 Porównaj obrazy. U góry widać obraz z przodu, a następnie wersję edytowaną.
Porównaj obrazy. U góry widać obraz z przodu, a następnie wersję edytowaną.