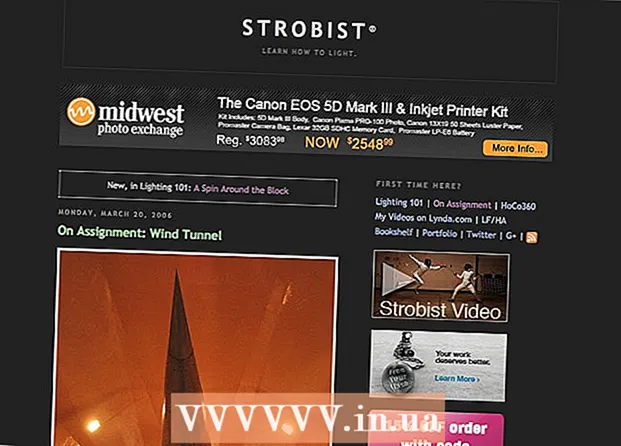Autor:
Roger Morrison
Data Utworzenia:
7 Wrzesień 2021
Data Aktualizacji:
1 Lipiec 2024
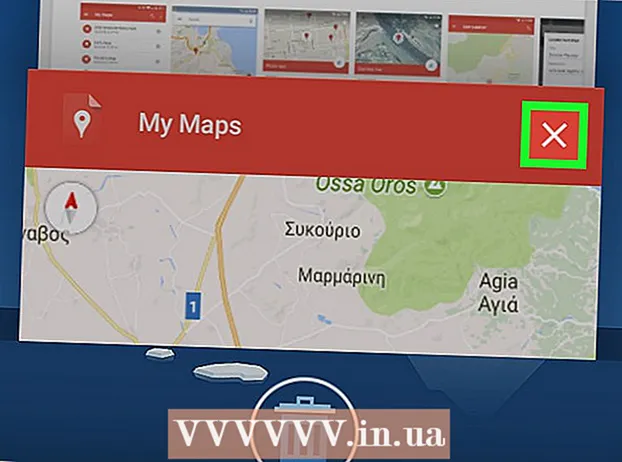
Zawartość
W tym wikiHow dowiesz się, jak używać funkcji „Moje mapy” Google do tworzenia mapy obszaru z punktami orientacyjnymi, liniami i wskazówkami. Tworzenie spersonalizowanej mapy jest możliwe na wszystkich komputerach za pośrednictwem witryny Moje Mapy Google, ale jeśli masz Androida, możesz to również zrobić za pomocą aplikacji Moje Mapy. Aplikacja Moje mapy nie jest dostępna na iPhone'a, iPada ani iPoda touch.
Do kroku
Metoda 1 z 2: na pulpicie
 Otwórz witrynę Google „Moje mapy”. Przejdź do https://www.google.com/maps/about/mymaps/.
Otwórz witrynę Google „Moje mapy”. Przejdź do https://www.google.com/maps/about/mymaps/.  Kliknij ZACZĄĆ na dole strony.
Kliknij ZACZĄĆ na dole strony.- Jeśli nie jesteś zalogowany na swoje konto Google, przed kontynuowaniem zostaniesz poproszony o podanie adresu e-mail i hasła.
 Kliknij + UTWÓRZ NOWĄ KARTĘ. Możesz znaleźć ten czerwony przycisk w lewym górnym rogu strony.
Kliknij + UTWÓRZ NOWĄ KARTĘ. Możesz znaleźć ten czerwony przycisk w lewym górnym rogu strony.  Zmień nazwę swojej karty. Kliknij w lewym górnym rogu strony Karta bez nazwywprowadź nową nazwę i kliknij Zapisać.
Zmień nazwę swojej karty. Kliknij w lewym górnym rogu strony Karta bez nazwywprowadź nową nazwę i kliknij Zapisać.  Przejdź do lokalizacji. Kliknij pasek wyszukiwania, wpisz nazwę lub adres miejsca i kliknij ↵ Enter.
Przejdź do lokalizacji. Kliknij pasek wyszukiwania, wpisz nazwę lub adres miejsca i kliknij ↵ Enter. - Możesz także kliknąć określoną lokalizację poniżej paska wyszukiwania po wpisaniu przybliżonej lokalizacji.
 Dodaj interesujące miejsce. Kliknij odwróconą ikonę kropli deszczu pod paskiem wyszukiwania, kliknij miejsce, które chcesz zapamiętać, a następnie wpisz nazwę i kliknij Zapisać. Spowoduje to umieszczenie niebieskiej pinezki w wybranym miejscu na mapie.
Dodaj interesujące miejsce. Kliknij odwróconą ikonę kropli deszczu pod paskiem wyszukiwania, kliknij miejsce, które chcesz zapamiętać, a następnie wpisz nazwę i kliknij Zapisać. Spowoduje to umieszczenie niebieskiej pinezki w wybranym miejscu na mapie. - Możesz również dodać opis w polu tekstowym pod polem nazwy atrakcji.
 Kliknij ikonę „Narysuj linię”. Kliknij ikonę linii i kropki po prawej stronie ikony kropli deszczu pod paskiem wyszukiwania. Pojawi się menu rozwijane z następującymi opcjami:
Kliknij ikonę „Narysuj linię”. Kliknij ikonę linii i kropki po prawej stronie ikony kropli deszczu pod paskiem wyszukiwania. Pojawi się menu rozwijane z następującymi opcjami: - Dodaj linię lub kształt - Dzięki temu możesz naszkicować obszar lub zmierzyć odległość między dwoma punktami.
- Dodaj trasę samochodową - Dzięki temu możesz rysować linie biegnące po drogach między dwoma lub więcej punktami.
- Dodaj trasę rowerową - Dzięki temu możesz rysować linie biegnące po drogach między dwoma lub więcej punktami.
- Dodaj trasę pieszą - Dzięki temu możesz rysować linie biegnące po drogach między dwoma lub więcej punktami.
 Kliknij opcję. Spowoduje to zmianę kursora w znak plus, którego możesz użyć do narysowania linii.
Kliknij opcję. Spowoduje to zmianę kursora w znak plus, którego możesz użyć do narysowania linii.  Utwórz linię lub trasę. Kliknij punkt, w którym chcesz rozpocząć linię, kliknij punkt, w którym chcesz zatrzymać linię, a następnie kliknij kropkę, która pojawi się na końcu linii, aby otworzyć pole nazwy. Wpisz nazwę linii lub trasy i kliknij ↵ Enter.
Utwórz linię lub trasę. Kliknij punkt, w którym chcesz rozpocząć linię, kliknij punkt, w którym chcesz zatrzymać linię, a następnie kliknij kropkę, która pojawi się na końcu linii, aby otworzyć pole nazwy. Wpisz nazwę linii lub trasy i kliknij ↵ Enter.  Kliknij ikonę „Dodaj wskazówki”. Wygląda jak odchylająca się strzała; znajdziesz go po prawej stronie ikony „Narysuj linię”. Spowoduje to wyświetlenie pól „A” i „B” w lewym dolnym rogu strony.
Kliknij ikonę „Dodaj wskazówki”. Wygląda jak odchylająca się strzała; znajdziesz go po prawej stronie ikony „Narysuj linię”. Spowoduje to wyświetlenie pól „A” i „B” w lewym dolnym rogu strony.  Wprowadź adres początkowy wskazówek. Zrób to w polu „A” w lewym dolnym rogu strony.
Wprowadź adres początkowy wskazówek. Zrób to w polu „A” w lewym dolnym rogu strony.  Wprowadź adres końcowy swoich wskazówek. Zrób to w polu „B” w lewym dolnym rogu strony. Spowoduje to wyświetlenie linii między adresami „A” i „B” ze wskazówkami.
Wprowadź adres końcowy swoich wskazówek. Zrób to w polu „B” w lewym dolnym rogu strony. Spowoduje to wyświetlenie linii między adresami „A” i „B” ze wskazówkami.  Po zakończeniu zamknij kartę. Dopóki masz połączenie z internetem, zmiany zostaną zapisane na Dysku Google.
Po zakończeniu zamknij kartę. Dopóki masz połączenie z internetem, zmiany zostaną zapisane na Dysku Google.
Metoda 2 z 2: w systemie Android
 Otwórz Moje mapy. Ta aplikacja jest czerwona z białym znacznikiem lokalizacji. Spowoduje to otwarcie konta Moich map, jeśli jesteś zalogowany.
Otwórz Moje mapy. Ta aplikacja jest czerwona z białym znacznikiem lokalizacji. Spowoduje to otwarcie konta Moich map, jeśli jesteś zalogowany. - Jeśli nie jesteś zalogowany, wprowadź swój adres e-mail i hasło, gdy zostaniesz o to poproszony.
 Kliknij + w prawym dolnym rogu ekranu. Pojawi się wyskakujące menu.
Kliknij + w prawym dolnym rogu ekranu. Pojawi się wyskakujące menu. - Możesz też kliknąć w lewym górnym rogu ☰ kliknij, a następnie kliknij + Utwórz nową mapę w menu wyboru.
 Nadaj swojej karcie nazwę. Wpisz nazwę swojej karty w polu „Tytuł” i kliknij dobrze. Stworzy to twoją mapę.
Nadaj swojej karcie nazwę. Wpisz nazwę swojej karty w polu „Tytuł” i kliknij dobrze. Stworzy to twoją mapę. - Jeśli chcesz, możesz również dodać opis w polu „Opis”.
 Przejdź do miejsca. Stuknij pasek wyszukiwania u góry ekranu, wprowadź nazwę lub adres miejsca, a następnie stuknij nazwę lub adres miejsca z listy rozwijanej poniżej paska wyszukiwania. Spowoduje to wyświetlenie mapy wybranego miejsca i okolicy.
Przejdź do miejsca. Stuknij pasek wyszukiwania u góry ekranu, wprowadź nazwę lub adres miejsca, a następnie stuknij nazwę lub adres miejsca z listy rozwijanej poniżej paska wyszukiwania. Spowoduje to wyświetlenie mapy wybranego miejsca i okolicy.  Stuknij ponownie + . To jest w prawym dolnym rogu ekranu. Pojawi się wyskakujące menu z następującymi opcjami:
Stuknij ponownie + . To jest w prawym dolnym rogu ekranu. Pojawi się wyskakujące menu z następującymi opcjami: - Dodaj nowy punkt - Utwórz oznaczenie miejsca dla lokalizacji.
- Dodaj nową linię - Utwórz linię z jednego punktu do drugiego.
 Wybierz opcję. Stuknij w Dodaj nowy punkt lub Dodaj nową linię.
Wybierz opcję. Stuknij w Dodaj nowy punkt lub Dodaj nową linię.  Zaznacz punkt lub linię. Kroki w tym zakresie zależą od wybranej opcji:
Zaznacz punkt lub linię. Kroki w tym zakresie zależą od wybranej opcji: - Dodaj nowy punkt - Stuknij i przeciągnij ekran, aż czerwony znacznik w kształcie kropli znajdzie się nad miejscem, które chcesz zaznaczyć, a następnie stuknij Wybierz tę lokalizację. Wprowadź nazwę i dotknij ✓.
- Dodaj nową linię - Dotknij i przeciągnij ekran, aż tak się stanie Xikona znajduje się nad miejscem, w którym chcesz rozpocząć linię, stuknij +i powtarzaj, aż linia przecina wszystkie żądane punkty. Stuknij w ✓, wprowadź nazwę, a następnie stuknij ponownie ✓.
 Po zakończeniu zamknij aplikację. Dopóki masz połączenie z internetem, zmiany zostaną zapisane na Dysku Google.
Po zakończeniu zamknij aplikację. Dopóki masz połączenie z internetem, zmiany zostaną zapisane na Dysku Google.
Porady
- Możesz dodawać obrazy do zapisanych lokalizacji i wskazówek dojazdu w Mapach Google, klikając ikonę aparatu i wybierając zdjęcie lub wstawiając link.