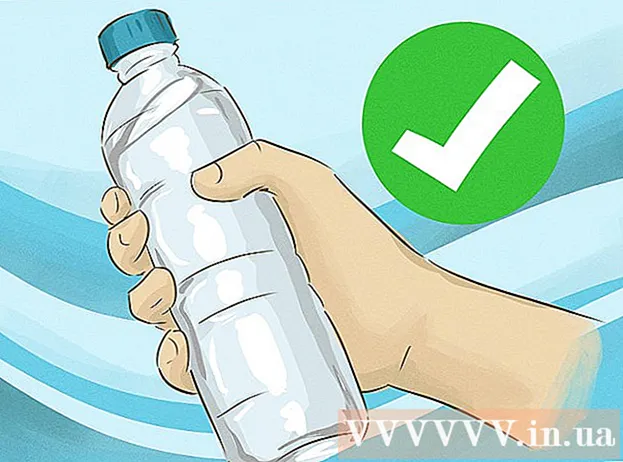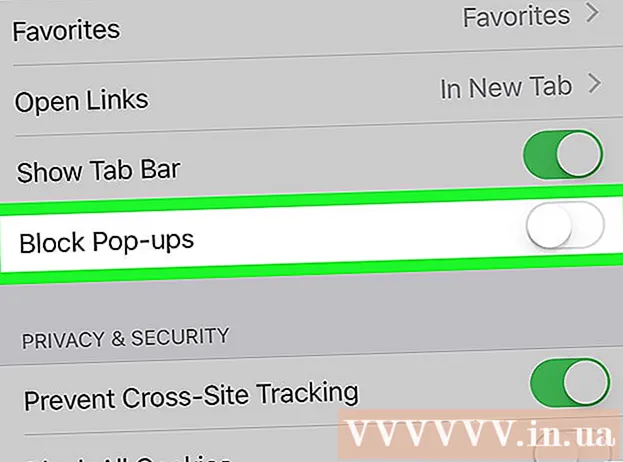Autor:
Roger Morrison
Data Utworzenia:
19 Wrzesień 2021
Data Aktualizacji:
1 Lipiec 2024
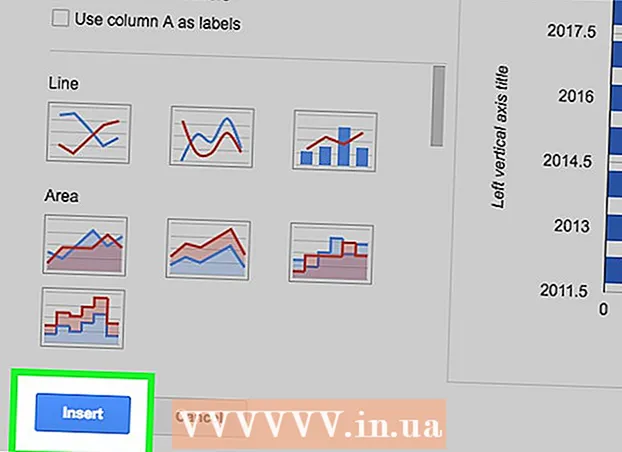
Zawartość
- Do kroku
- Metoda 1 z 2: Korzystanie z programu Microsoft Excel
- Metoda 2 z 2: Korzystanie z Arkuszy Google
- Porady
- Ostrzeżenia
To wikiHow uczy, jak używać danych arkusza kalkulacyjnego do tworzenia wykresów w programie Microsoft Excel lub Arkuszach Google.
Do kroku
Metoda 1 z 2: Korzystanie z programu Microsoft Excel
 Otwórz program Excel. Przypomina to białą literę „E” na zielonym tle.
Otwórz program Excel. Przypomina to białą literę „E” na zielonym tle.  Kliknij opcję Pusty skoroszyt. Tę opcję można znaleźć w lewym górnym rogu okna szablonu.
Kliknij opcję Pusty skoroszyt. Tę opcję można znaleźć w lewym górnym rogu okna szablonu.  Wprowadź swoje informacje w arkuszu kalkulacyjnym. Na przykład wykres przedstawiający dzienne wydatki, gdzie „X” to pora dnia, a „Y” to kwota pieniędzy:
Wprowadź swoje informacje w arkuszu kalkulacyjnym. Na przykład wykres przedstawiający dzienne wydatki, gdzie „X” to pora dnia, a „Y” to kwota pieniędzy: - A1 oznacza czas „Time”.
- B1 oznacza „pieniądze”.
- A2 i w dół wyświetla różne pory dnia (np. „12:00” w A2, „13:00” w A3 itp.).
- B2 i w dół następnie oznacza spadek kwot pieniężnych odpowiadający czasowi w kolumnie A („20 euro” w B2 oznacza, że ma się 20 euro w południe, „15 euro” w B3 oznacza, że ma się 15 euro na jedną godzinę itd.) .
 Kliknij lewą górną komórkę. Jeśli zastosujesz się do powyższego szablonu, będzie to komórka A1. Spowoduje to zaznaczenie komórki.
Kliknij lewą górną komórkę. Jeśli zastosujesz się do powyższego szablonu, będzie to komórka A1. Spowoduje to zaznaczenie komórki.  Trzymać ⇧ Shift i kliknij komórkę w prawym dolnym rogu danych. Ta akcja powoduje zaznaczenie wszystkich danych.
Trzymać ⇧ Shift i kliknij komórkę w prawym dolnym rogu danych. Ta akcja powoduje zaznaczenie wszystkich danych.  Kliknij kartę Wstaw. Zobaczysz tę opcję w zielonym obszarze u góry okna programu Excel, po prawej stronie pliku Początekpatka.
Kliknij kartę Wstaw. Zobaczysz tę opcję w zielonym obszarze u góry okna programu Excel, po prawej stronie pliku Początekpatka.  Kliknij Wykresy. Tę opcję można znaleźć pośrodku grupy opcji u góry okna.
Kliknij Wykresy. Tę opcję można znaleźć pośrodku grupy opcji u góry okna.  Kliknij opcję wykresu. Możesz wybrać z listy zalecanych wykresów na podstawie swoich danych lub kliknąć Wszystkie wykresyu góry okna, aby wybrać jeden z wielu typów wykresów w programie Excel.
Kliknij opcję wykresu. Możesz wybrać z listy zalecanych wykresów na podstawie swoich danych lub kliknąć Wszystkie wykresyu góry okna, aby wybrać jeden z wielu typów wykresów w programie Excel.  Kliknij OK. Możesz zobaczyć ten przycisk w prawym dolnym rogu okna Wstaw wykres. Spowoduje to utworzenie wykresu wybranych danych w wybranym przez Ciebie formacie.
Kliknij OK. Możesz zobaczyć ten przycisk w prawym dolnym rogu okna Wstaw wykres. Spowoduje to utworzenie wykresu wybranych danych w wybranym przez Ciebie formacie. - Możesz zmienić tytuł wykresu, klikając go i wprowadzając nowy tytuł.
Metoda 2 z 2: Korzystanie z Arkuszy Google
 Otworzyć Arkusze Google Strona internetowa.
Otworzyć Arkusze Google Strona internetowa. Kliknij Przejdź do Arkuszy Google. To jest niebieski przycisk na środku strony. Otworzy się nowa strona, na której można wybrać szablon Arkuszy Google.
Kliknij Przejdź do Arkuszy Google. To jest niebieski przycisk na środku strony. Otworzy się nowa strona, na której można wybrać szablon Arkuszy Google. - Jeśli nie jesteś jeszcze zalogowany w Google, wprowadź swój adres e-mail i kliknij Następnawprowadź swoje hasło i kliknij Następna aby przejść do.
 Kliknij Opróżnij. Można je znaleźć po lewej stronie listy opcji u góry strony.
Kliknij Opróżnij. Można je znaleźć po lewej stronie listy opcji u góry strony.  Wprowadź swoje informacje w arkuszu kalkulacyjnym. Załóżmy, że masz wykres pokazujący liczbę potrzebnych kotów w ciągu określonej liczby lat, gdzie „X” to rok, a „Y” to liczba kotów:
Wprowadź swoje informacje w arkuszu kalkulacyjnym. Załóżmy, że masz wykres pokazujący liczbę potrzebnych kotów w ciągu określonej liczby lat, gdzie „X” to rok, a „Y” to liczba kotów: - A1 to „Rok”.
- B1 to „Liczba kotów”.
- A2 i niżej ma różne przypisania na rok (np. „Year1” lub „2012” w A2, „Year2” lub „2013” w A3 itd.).
- B2 i niżej może mieć rosnącą liczbę kotów, jak podano, odpowiadającą czasowi w kolumnie A (np. „1” w B2 oznacza, że jeden miał kota w 2012 r., „4” w B3 oznacza, że miał cztery koty w 2013 r. itd.).
 Kliknij lewą górną komórkę. Jeśli postępujesz zgodnie z powyższym przykładem, stanie się komórką A1. Spowoduje to zaznaczenie komórki.
Kliknij lewą górną komórkę. Jeśli postępujesz zgodnie z powyższym przykładem, stanie się komórką A1. Spowoduje to zaznaczenie komórki.  Trzymać ⇧ Shift i kliknij dolną komórkę danych. Ta akcja zapewnia, że wszystkie dane są zaznaczone.
Trzymać ⇧ Shift i kliknij dolną komórkę danych. Ta akcja zapewnia, że wszystkie dane są zaznaczone.  Kliknij Wstaw. To jest wpis w wierszu opcji u góry strony.
Kliknij Wstaw. To jest wpis w wierszu opcji u góry strony.  Kliknij Wykres. Tę opcję można znaleźć w środku menu rozwijanego Wstawić.
Kliknij Wykres. Tę opcję można znaleźć w środku menu rozwijanego Wstawić.  Kliknij opcję wykresu. Możesz wybrać z listy zalecanych wykresów na podstawie swoich danych lub kliknąć kartę Typ wykresu po prawej stronie zakładki Diagramy u góry okna, aby wyświetlić wszystkie szablony wykresów Arkuszy Google.
Kliknij opcję wykresu. Możesz wybrać z listy zalecanych wykresów na podstawie swoich danych lub kliknąć kartę Typ wykresu po prawej stronie zakładki Diagramy u góry okna, aby wyświetlić wszystkie szablony wykresów Arkuszy Google.  Kliknij Wstaw. Możesz to zobaczyć w lewym dolnym rogu okna Diagram. Spowoduje to utworzenie wykresu na podstawie wybranych danych i umieszczenie go w arkuszu kalkulacyjnym Google.
Kliknij Wstaw. Możesz to zobaczyć w lewym dolnym rogu okna Diagram. Spowoduje to utworzenie wykresu na podstawie wybranych danych i umieszczenie go w arkuszu kalkulacyjnym Google. - Możesz kliknąć wykres i przeciągnąć go w dowolne miejsce na stronie.
Porady
- Arkusze Google automatycznie zapisują Twoją pracę.
Ostrzeżenia
- Jeśli korzystasz z programu Excel, nie zapomnij zapisać swojej pracy!