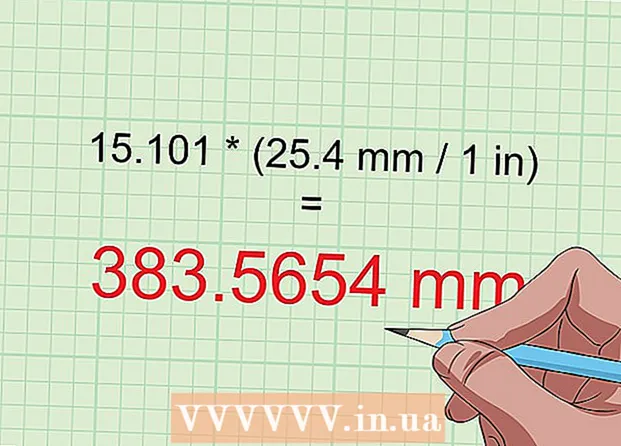Autor:
Roger Morrison
Data Utworzenia:
27 Wrzesień 2021
Data Aktualizacji:
1 Lipiec 2024

Zawartość
Masz dość wpisywania swojego imienia i nazwiska na końcu każdego wysyłanego e-maila? Czy chcesz nadać swoim e-mailom bardziej profesjonalny wygląd dzięki linkom do witryn biznesowych i logo firmy? Gmail umożliwia szybkie dodawanie osobistego podpisu do każdego wysyłanego e-maila. Możesz dodawać linki, obrazy, a nawet całkowicie zmienić układ tekstu. Zobacz krok 1 poniżej, aby dowiedzieć się, jak to zrobić.
Do kroku
Metoda 1 z 2: Dodaj domyślny podpis
 Otwórz Gmaila. Upewnij się, że jesteś zalogowany pod adresem, do którego chcesz dodać podpis.
Otwórz Gmaila. Upewnij się, że jesteś zalogowany pod adresem, do którego chcesz dodać podpis.  Otwórz menu ustawień. Kliknij ikonę koła zębatego w prawym górnym rogu ekranu i wybierz z menu „Ustawienia”.
Otwórz menu ustawień. Kliknij ikonę koła zębatego w prawym górnym rogu ekranu i wybierz z menu „Ustawienia”.  Znajdź część podpisu. Przewiń menu ustawień w dół, aż znajdziesz sekcję podpisu. Zobaczysz teraz pole tekstowe i menu rozwijane ze swoim adresem e-mail.
Znajdź część podpisu. Przewiń menu ustawień w dół, aż znajdziesz sekcję podpisu. Zobaczysz teraz pole tekstowe i menu rozwijane ze swoim adresem e-mail.  Wpisz swój podpis. Możesz wpisać cokolwiek chcesz w polu tekstowym i możesz użyć narzędzi do personalizacji podpisu. Zazwyczaj podpis składa się z Twojego imienia i nazwiska, nazwy pracodawcy i stanowiska oraz danych kontaktowych.
Wpisz swój podpis. Możesz wpisać cokolwiek chcesz w polu tekstowym i możesz użyć narzędzi do personalizacji podpisu. Zazwyczaj podpis składa się z Twojego imienia i nazwiska, nazwy pracodawcy i stanowiska oraz danych kontaktowych. - Możesz zmienić czcionkę, kolor, rozmiar i nie tylko, używając narzędzi do formatowania tekstu. Podpis powinien być łatwy do odczytania i wyglądać profesjonalnie. Rozpraszający podpis sprawi, że odbiorca będzie wyglądał mniej profesjonalnie.
 Dodaj linki do swojego podpisu. Jeśli masz inne strony internetowe, które chciałbyś umieścić w swoim podpisie, dodaj je, klikając przycisk „link” u góry pola tekstowego. Wygląda jak link.
Dodaj linki do swojego podpisu. Jeśli masz inne strony internetowe, które chciałbyś umieścić w swoim podpisie, dodaj je, klikając przycisk „link” u góry pola tekstowego. Wygląda jak link. - Kliknięcie przycisku linku otworzy nowe okno. Tutaj możesz wpisać tekst, który będzie wyświetlany dla linku oraz rzeczywisty adres. Możesz także połączyć z innymi adresami e-mail.
 Dodaj różne podpisy dla różnych adresów. Jeśli masz wiele adresów e-mail powiązanych z kontem Gmail, możesz utworzyć inny podpis dla każdego adresu e-mail. Kliknij menu rozwijane nad polem tekstowym, aby wybrać adres, dla którego chcesz utworzyć podpis.
Dodaj różne podpisy dla różnych adresów. Jeśli masz wiele adresów e-mail powiązanych z kontem Gmail, możesz utworzyć inny podpis dla każdego adresu e-mail. Kliknij menu rozwijane nad polem tekstowym, aby wybrać adres, dla którego chcesz utworzyć podpis.  Określ, gdzie ma się pojawić podpis. Zaznacz pole wyboru poniżej pola tekstowego, aby upewnić się, że podpis został umieszczony przed oryginalną wiadomością. Jeśli nie zaznaczysz tego pola, podpis pojawi się na dole, po historii wiadomości.
Określ, gdzie ma się pojawić podpis. Zaznacz pole wyboru poniżej pola tekstowego, aby upewnić się, że podpis został umieszczony przed oryginalną wiadomością. Jeśli nie zaznaczysz tego pola, podpis pojawi się na dole, po historii wiadomości.
Metoda 2 z 2: Dodaj obrazy do podpisu
 Prześlij swój obraz do usługi hostingu obrazów. Jeśli chcesz dołączyć obraz do swojego podpisu, musi on być dostępny online, aby można go było połączyć. Nie możesz przesłać obrazu podpisu bezpośrednio ze swojego komputera do Gmaila.
Prześlij swój obraz do usługi hostingu obrazów. Jeśli chcesz dołączyć obraz do swojego podpisu, musi on być dostępny online, aby można go było połączyć. Nie możesz przesłać obrazu podpisu bezpośrednio ze swojego komputera do Gmaila. - Możesz przesłać swój obraz do wielu różnych usług. Niektóre z nich to: Photobucket, Blogger, Witryny Google, Google+ lub inna usługa hostingu obrazów.
 Skopiuj adres URL obrazu. Po przesłaniu obrazu należy skopiować adres URL lub adres obrazu. W zależności od używanej witryny hostującej obrazy, adres URL można uzyskać po przesłaniu obrazu. Jeśli nie, możesz kliknąć obraz prawym przyciskiem myszy, a następnie kliknąć „Kopiuj lokalizację obrazu”.
Skopiuj adres URL obrazu. Po przesłaniu obrazu należy skopiować adres URL lub adres obrazu. W zależności od używanej witryny hostującej obrazy, adres URL można uzyskać po przesłaniu obrazu. Jeśli nie, możesz kliknąć obraz prawym przyciskiem myszy, a następnie kliknąć „Kopiuj lokalizację obrazu”. - Adres URL obrazu musi kończyć się typem pliku, np. „.webp” lub „.png”.
 Dodaj obraz. Kliknij przycisk „Wstaw obraz” nad polem tekstowym podpisu, a otworzy się nowe okno. Wklej adres URL obrazu do pola w tym nowym oknie. Jeśli wkleiłeś poprawny adres URL, powinieneś zobaczyć przykład obrazu poniżej pola. Jeśli nie ma podglądu, prawdopodobnie nie skopiowałeś poprawnego adresu URL.
Dodaj obraz. Kliknij przycisk „Wstaw obraz” nad polem tekstowym podpisu, a otworzy się nowe okno. Wklej adres URL obrazu do pola w tym nowym oknie. Jeśli wkleiłeś poprawny adres URL, powinieneś zobaczyć przykład obrazu poniżej pola. Jeśli nie ma podglądu, prawdopodobnie nie skopiowałeś poprawnego adresu URL.  Dostosuj format. Jeśli użyłeś dużego obrazu, prawdopodobnie zajmie on zbyt dużo miejsca w podpisie. Po dodaniu kliknij pole tekstowe podpisu, aby otworzyć opcje wymiarów. U dołu obrazu możesz wybrać „Mały”, „Średni”, „Duży” i „Rozmiar oryginalny”. Wybierz format, który umożliwia przeglądanie obrazu bez zajmowania zbyt dużo miejsca w podpisie.
Dostosuj format. Jeśli użyłeś dużego obrazu, prawdopodobnie zajmie on zbyt dużo miejsca w podpisie. Po dodaniu kliknij pole tekstowe podpisu, aby otworzyć opcje wymiarów. U dołu obrazu możesz wybrać „Mały”, „Średni”, „Duży” i „Rozmiar oryginalny”. Wybierz format, który umożliwia przeglądanie obrazu bez zajmowania zbyt dużo miejsca w podpisie. - Ponieważ obraz jest powiązany, a nie zawarty w wiadomości e-mail, nie musisz się martwić o ponowne dodawanie go za każdym razem, gdy wysyłasz wiadomość e-mail.
 Zachowaj podpis. Jeśli jesteś zadowolony z wyglądu podpisu, zapisz zmiany, klikając przycisk Zapisz zmiany u dołu menu ustawień. Będziesz miał teraz swój nowy podpis u dołu wiadomości e-mail.
Zachowaj podpis. Jeśli jesteś zadowolony z wyglądu podpisu, zapisz zmiany, klikając przycisk Zapisz zmiany u dołu menu ustawień. Będziesz miał teraz swój nowy podpis u dołu wiadomości e-mail.