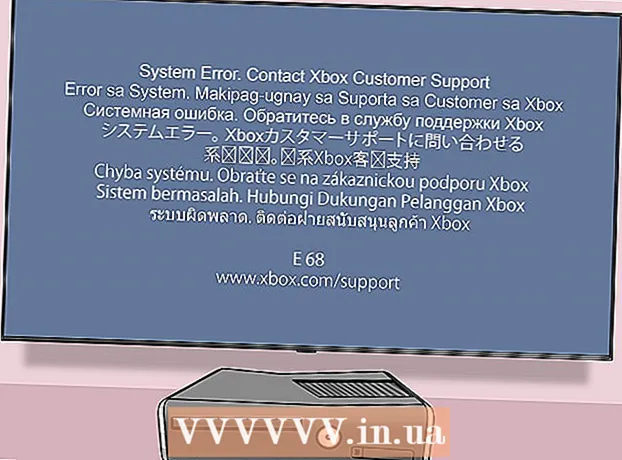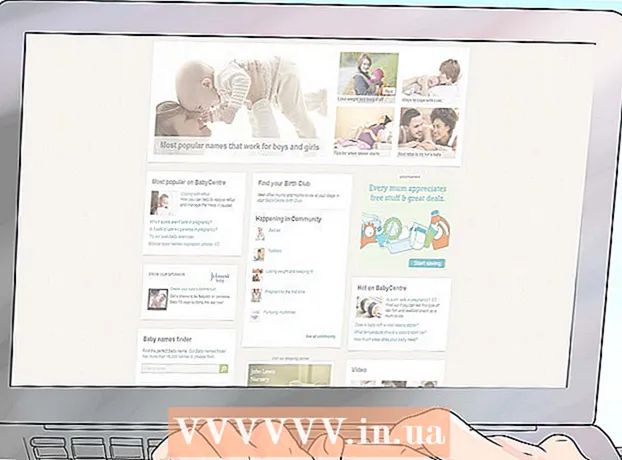Autor:
Morris Wright
Data Utworzenia:
24 Kwiecień 2021
Data Aktualizacji:
13 Móc 2024
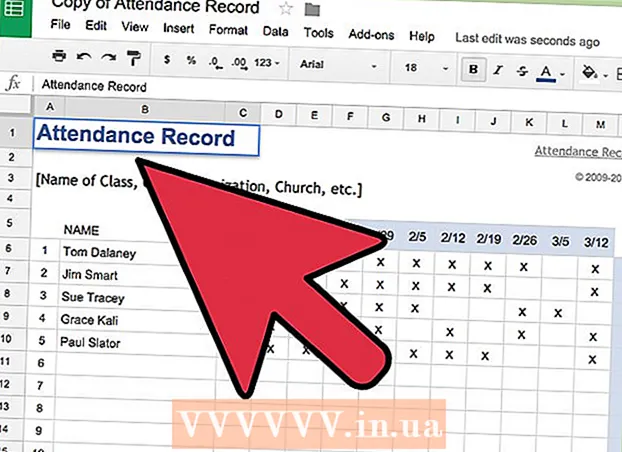
Zawartość
- Do kroku
- Metoda 1 z 2: Utwórz formularz rejestracyjny w pustym dokumencie
- Metoda 2 z 2: Utwórz formularz rejestracyjny z szablonami
Dokumenty Google to bardzo wszechstronny i przydatny internetowy edytor tekstu. Jeśli organizujesz spotkanie, projekt lub wydarzenie, możesz użyć Dokumentów Google do utworzenia własnego niestandardowego formularza rejestracji lub możesz użyć istniejących szablonów, aby jeszcze bardziej ułatwić zadanie. Tak czy inaczej, oba można łatwo zrobić w witrynie Dokumenty Google, a utworzone pliki zostaną zapisane bezpośrednio na koncie Dysku Google.
Do kroku
Metoda 1 z 2: Utwórz formularz rejestracyjny w pustym dokumencie
 Przejdź do Dokumentów Google. Otwórz nową kartę lub okno przeglądarki i odwiedź stronę główną Dokumentów Google.
Przejdź do Dokumentów Google. Otwórz nową kartę lub okno przeglądarki i odwiedź stronę główną Dokumentów Google.  Zaloguj sie. W polu Zaloguj się wprowadź swój adres e-mail i hasło do Gmaila. To jest Twój jedyny identyfikator Google dla wszystkich usług Google, w tym Dokumentów Google. Kliknij przycisk „Zaloguj się”, aby kontynuować.
Zaloguj sie. W polu Zaloguj się wprowadź swój adres e-mail i hasło do Gmaila. To jest Twój jedyny identyfikator Google dla wszystkich usług Google, w tym Dokumentów Google. Kliknij przycisk „Zaloguj się”, aby kontynuować. - Podczas logowania zostaniesz przeniesiony do katalogu głównego.Jeśli masz już istniejące dokumenty, możesz je przeglądać i otwierać tutaj.
 Utwórz nowy dokument. Kliknij duże czerwone kółko ze znakiem plus w prawym dolnym rogu. Otworzy się nowe okno lub karta z pustym dokumentem z internetowego edytora tekstu.
Utwórz nowy dokument. Kliknij duże czerwone kółko ze znakiem plus w prawym dolnym rogu. Otworzy się nowe okno lub karta z pustym dokumentem z internetowego edytora tekstu.  Postaw stół. Dobry formularz rejestracyjny ma formę tabelaryczną, dzięki czemu jest łatwy do odczytania i wypełnienia. Musisz przynajmniej wiedzieć, ile kolumn lub nagłówków potrzebujesz w swoim formularzu rejestracyjnym.
Postaw stół. Dobry formularz rejestracyjny ma formę tabelaryczną, dzięki czemu jest łatwy do odczytania i wypełnienia. Musisz przynajmniej wiedzieć, ile kolumn lub nagłówków potrzebujesz w swoim formularzu rejestracyjnym. - Kliknij opcję „Tabela” na pasku menu głównego, a następnie „Wstaw tabelę”. Kliknij potrzebne wymiary tabeli w oparciu o liczbę potrzebnych kolumn i wierszy. Tabela zostanie dodana do twojego dokumentu.
 Nadaj formularzowi rejestracyjnemu nazwę. U góry tabeli wpisz nazwę formularza rejestracyjnego. Czy jest to lista obecności, formularz rejestracyjny dla wolontariuszy, formularz rejestracyjny czy inny arkusz? Jeśli chcesz, możesz również dodać opis.
Nadaj formularzowi rejestracyjnemu nazwę. U góry tabeli wpisz nazwę formularza rejestracyjnego. Czy jest to lista obecności, formularz rejestracyjny dla wolontariuszy, formularz rejestracyjny czy inny arkusz? Jeśli chcesz, możesz również dodać opis.  Umieść nagłówki kolumn. Umieść tytuły kolumn w pierwszym wierszu tabeli. Ponieważ jest to formularz rejestracyjny, będziesz potrzebować co najmniej jednej kolumny z nazwiskami. Pozostałe kolumny zależą od tego, co jeszcze musisz wypełnić.
Umieść nagłówki kolumn. Umieść tytuły kolumn w pierwszym wierszu tabeli. Ponieważ jest to formularz rejestracyjny, będziesz potrzebować co najmniej jednej kolumny z nazwiskami. Pozostałe kolumny zależą od tego, co jeszcze musisz wypełnić.  Umieść numery wierszy. Ułatwia to liczenie, jeśli umieścisz numery wierszy przed każdym wierszem. Zrób to. Zacznij od 1, aż dojdziesz do końca. Możesz użyć większej liczby wierszy, ponieważ niekoniecznie wiesz, ile osób się zarejestruje.
Umieść numery wierszy. Ułatwia to liczenie, jeśli umieścisz numery wierszy przed każdym wierszem. Zrób to. Zacznij od 1, aż dojdziesz do końca. Możesz użyć większej liczby wierszy, ponieważ niekoniecznie wiesz, ile osób się zarejestruje.  Wyjdź z dokumentu. Po zakończeniu możesz po prostu zamknąć okno lub kartę. Wszystko jest zapisane. Możesz uzyskać dostęp do swojego formularza rejestracyjnego z Dokumentów Google lub Dysku Google.
Wyjdź z dokumentu. Po zakończeniu możesz po prostu zamknąć okno lub kartę. Wszystko jest zapisane. Możesz uzyskać dostęp do swojego formularza rejestracyjnego z Dokumentów Google lub Dysku Google.
Metoda 2 z 2: Utwórz formularz rejestracyjny z szablonami
 Przejdź do Dokumentów Google. Otwórz nową kartę lub okno przeglądarki i odwiedź stronę główną Dokumentów Google.
Przejdź do Dokumentów Google. Otwórz nową kartę lub okno przeglądarki i odwiedź stronę główną Dokumentów Google.  Zaloguj sie. W polu Zaloguj się wprowadź swój adres e-mail i hasło do Gmaila. To jest Twój jedyny identyfikator Google dla wszystkich usług Google, w tym Dokumentów Google. Kliknij przycisk „Zaloguj się”, aby kontynuować.
Zaloguj sie. W polu Zaloguj się wprowadź swój adres e-mail i hasło do Gmaila. To jest Twój jedyny identyfikator Google dla wszystkich usług Google, w tym Dokumentów Google. Kliknij przycisk „Zaloguj się”, aby kontynuować. - Podczas logowania zostaniesz przeniesiony do katalogu głównego. Jeśli masz już istniejące dokumenty, możesz je przeglądać i otwierać tutaj.
 Utwórz nowy dokument. Kliknij duże czerwone kółko ze znakiem plus w prawym dolnym rogu. Otworzy się nowe okno lub karta z pustym dokumentem z internetowego edytora tekstu.
Utwórz nowy dokument. Kliknij duże czerwone kółko ze znakiem plus w prawym dolnym rogu. Otworzy się nowe okno lub karta z pustym dokumentem z internetowego edytora tekstu.  Otwórz okno dodatków. W Dokumentach Google nie ma domyślnego szablonu. Możesz jednak dodać kilka dodatków zawierających potrzebne szablony. W tym przykładzie będziesz potrzebować szablonu rejestracji lub logowania. Kliknij opcję „Dodatki” na pasku menu głównego, a następnie „Pobierz dodatki”. Otworzy się okno dodatków.
Otwórz okno dodatków. W Dokumentach Google nie ma domyślnego szablonu. Możesz jednak dodać kilka dodatków zawierających potrzebne szablony. W tym przykładzie będziesz potrzebować szablonu rejestracji lub logowania. Kliknij opcję „Dodatki” na pasku menu głównego, a następnie „Pobierz dodatki”. Otworzy się okno dodatków.  Wyszukaj dodatki do szablonów. Wyszukaj „szablon”. Wpisz go w polu wyszukiwania w prawym górnym rogu okna i zobacz wyniki pasujące do Twojego wyszukiwania.
Wyszukaj dodatki do szablonów. Wyszukaj „szablon”. Wpisz go w polu wyszukiwania w prawym górnym rogu okna i zobacz wyniki pasujące do Twojego wyszukiwania.  Zainstaluj dodatek. Kliknij przycisk „Bezpłatne” obok wybranego dodatku. Większość jest bezpłatna. Dodatek zostanie zainstalowany w Twoich Dokumentach Google.
Zainstaluj dodatek. Kliknij przycisk „Bezpłatne” obok wybranego dodatku. Większość jest bezpłatna. Dodatek zostanie zainstalowany w Twoich Dokumentach Google.  Przeglądaj szablony. Kliknij ponownie opcję „Dodatki” na pasku menu głównego. Zobaczysz teraz zainstalowany dodatek. Kliknij go, a następnie kliknij „Przeglądaj szablony”.
Przeglądaj szablony. Kliknij ponownie opcję „Dodatki” na pasku menu głównego. Zobaczysz teraz zainstalowany dodatek. Kliknij go, a następnie kliknij „Przeglądaj szablony”.  Wybierz szablon logowania. Kliknij „Obecność” w galerii szablonów. Podane są nazwy i przykłady wszystkich dostępnych szablonów formularzy rejestracji i rejestracji. Kliknij ten, którego chcesz użyć.
Wybierz szablon logowania. Kliknij „Obecność” w galerii szablonów. Podane są nazwy i przykłady wszystkich dostępnych szablonów formularzy rejestracji i rejestracji. Kliknij ten, którego chcesz użyć.  Skopiuj szablon na Dysk Google. Zostaną wyświetlone szczegóły wybranego szablonu. Możesz przeczytać opis, aby sprawdzić, czy cel spełnia Twoje potrzeby. Zostanie również wyświetlony większy podgląd, abyś mógł lepiej widzieć. Po dokonaniu wyboru kliknij przycisk „Kopiuj na Dysk Google”. Szablon zostanie utworzony jako nowy plik na Twoim koncie Dysku Google.
Skopiuj szablon na Dysk Google. Zostaną wyświetlone szczegóły wybranego szablonu. Możesz przeczytać opis, aby sprawdzić, czy cel spełnia Twoje potrzeby. Zostanie również wyświetlony większy podgląd, abyś mógł lepiej widzieć. Po dokonaniu wyboru kliknij przycisk „Kopiuj na Dysk Google”. Szablon zostanie utworzony jako nowy plik na Twoim koncie Dysku Google.  Otwórz formularz rejestracyjny. Przejdź do swojego konta Dysku Google. Powinieneś zobaczyć plik formularza rejestracyjnego, który właśnie utworzyłeś jako część swoich plików. Kliknij go dwukrotnie, aby otworzyć go w nowym oknie lub na nowej karcie. Masz teraz swój formularz rejestracyjny.
Otwórz formularz rejestracyjny. Przejdź do swojego konta Dysku Google. Powinieneś zobaczyć plik formularza rejestracyjnego, który właśnie utworzyłeś jako część swoich plików. Kliknij go dwukrotnie, aby otworzyć go w nowym oknie lub na nowej karcie. Masz teraz swój formularz rejestracyjny.  Edytuj formularz rejestracyjny. Teraz wystarczy edytować szablon zgodnie ze swoimi potrzebami podczas rejestracji. Po zakończeniu zamknij okno dokumentu lub kartę, ponieważ zmiany są automatycznie zapisywane.
Edytuj formularz rejestracyjny. Teraz wystarczy edytować szablon zgodnie ze swoimi potrzebami podczas rejestracji. Po zakończeniu zamknij okno dokumentu lub kartę, ponieważ zmiany są automatycznie zapisywane.