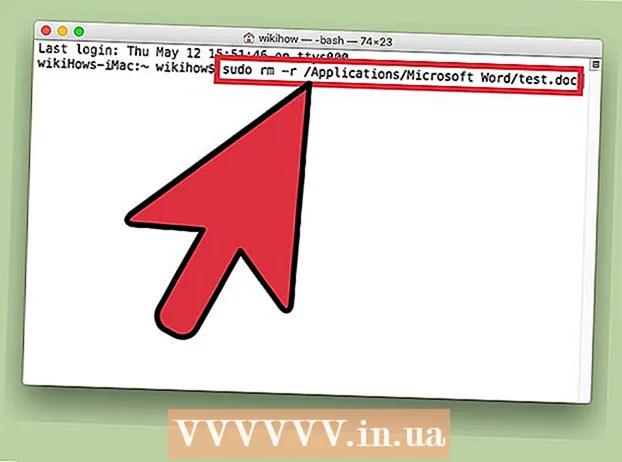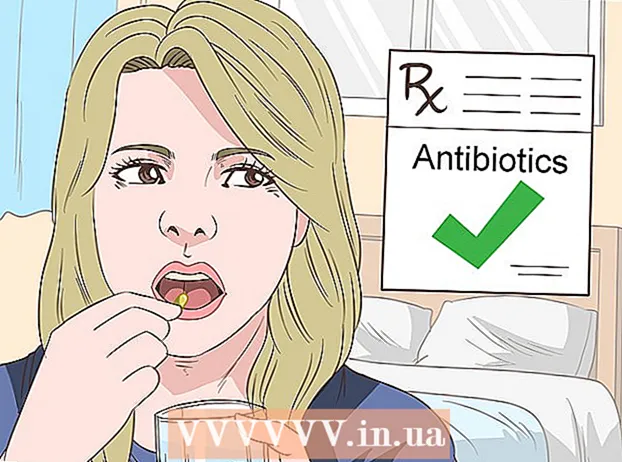Autor:
Frank Hunt
Data Utworzenia:
15 Marsz 2021
Data Aktualizacji:
1 Lipiec 2024

Zawartość
To wikiHow uczy, jak zmienić przecinek na kropkę w programie Excel. Ręczne zastępowanie przecinków kropkami w programie Excel może być czasochłonnym zadaniem. Możesz skończyć w takiej sytuacji, ponieważ kraje europejskie używają przecinków jako separatora dziesiętnego zamiast kropki. Na szczęście ten problem można rozwiązać dość łatwo.
Do kroku
Metoda 1 z 2: Użyj opcji „Wyszukaj i wybierz”
 Otwórz arkusz kalkulacyjny programu Excel, który chcesz edytować. Na pulpicie lub w folderze znajdź arkusz kalkulacyjny i kliknij go dwukrotnie, aby go otworzyć.
Otwórz arkusz kalkulacyjny programu Excel, który chcesz edytować. Na pulpicie lub w folderze znajdź arkusz kalkulacyjny i kliknij go dwukrotnie, aby go otworzyć. 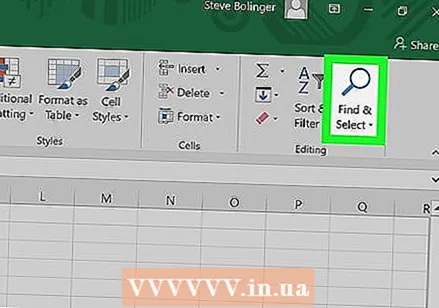 Kliknij Wyszukaj i wybierz. Ta opcja znajduje się w prawym górnym rogu ekranu. Jest na nim napis „Wyszukaj i wybierz” i jest reprezentowany przez lupę lub lornetkę, w zależności od używanej wersji programu Excel.
Kliknij Wyszukaj i wybierz. Ta opcja znajduje się w prawym górnym rogu ekranu. Jest na nim napis „Wyszukaj i wybierz” i jest reprezentowany przez lupę lub lornetkę, w zależności od używanej wersji programu Excel. 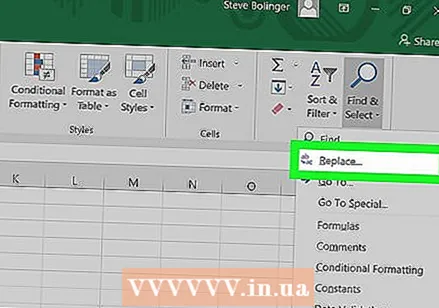 Kliknij Zamienić w menu. Pojawi się menu i Zamienić to druga opcja po lewej stronie ikony ze strzałką między literami „b” i „c”.
Kliknij Zamienić w menu. Pojawi się menu i Zamienić to druga opcja po lewej stronie ikony ze strzałką między literami „b” i „c”. 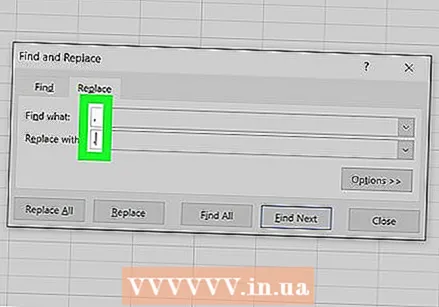 Wypełnij pola. Otworzy się okno z dwoma polami „Wyszukaj” i „Zamień na”. W polu „Wyszukaj” wpisz przecinek. W polu „Zamień na” wpisz kropkę.
Wypełnij pola. Otworzy się okno z dwoma polami „Wyszukaj” i „Zamień na”. W polu „Wyszukaj” wpisz przecinek. W polu „Zamień na” wpisz kropkę. 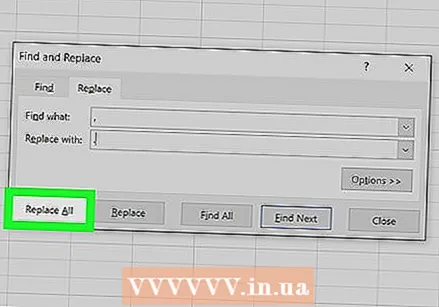 Kliknij Wymień wszystko. Kliknięcie tej opcji spowoduje zastąpienie każdego przecinka w dokumencie kropką.
Kliknij Wymień wszystko. Kliknięcie tej opcji spowoduje zastąpienie każdego przecinka w dokumencie kropką.
Metoda 2 z 2: Zmień separatory liczb
 Otwórz arkusz kalkulacyjny programu Excel, który chcesz zaktualizować. Na pulpicie lub w folderze znajdź arkusz kalkulacyjny i kliknij go dwukrotnie, aby go otworzyć.
Otwórz arkusz kalkulacyjny programu Excel, który chcesz zaktualizować. Na pulpicie lub w folderze znajdź arkusz kalkulacyjny i kliknij go dwukrotnie, aby go otworzyć.  Kliknij Plik w lewym górnym rogu. „PlikPrzycisk jest zawsze pierwszą opcją w górnym menu dokumentu Microsoft Office. Znajdziesz to w lewym górnym rogu okna.
Kliknij Plik w lewym górnym rogu. „PlikPrzycisk jest zawsze pierwszą opcją w górnym menu dokumentu Microsoft Office. Znajdziesz to w lewym górnym rogu okna. 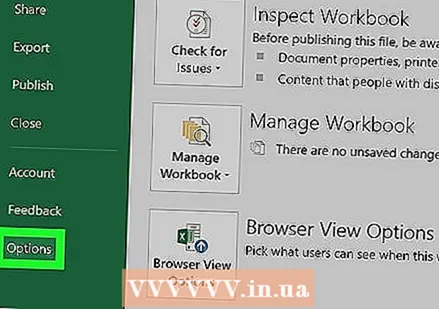 Kliknij Opcje w lewym dolnym rogu. Menu po lewej stronie ekranu będzie zielone. Na samym dole tego menu, w lewym dolnym rogu menu, widać Opcje.
Kliknij Opcje w lewym dolnym rogu. Menu po lewej stronie ekranu będzie zielone. Na samym dole tego menu, w lewym dolnym rogu menu, widać Opcje. 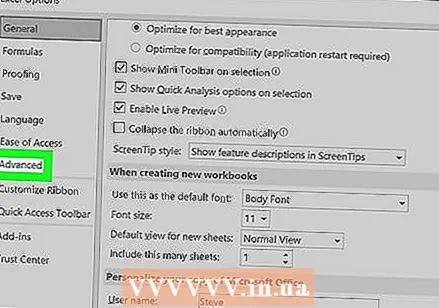 Kliknij zaawansowane w menu po lewej stronie. Pojawi się okno opcji programu Excel z kolejnym menu po lewej stronie. Możesz wybrać opcję zaawansowane znajdź, tuż poniżej Język.
Kliknij zaawansowane w menu po lewej stronie. Pojawi się okno opcji programu Excel z kolejnym menu po lewej stronie. Możesz wybrać opcję zaawansowane znajdź, tuż poniżej Język. 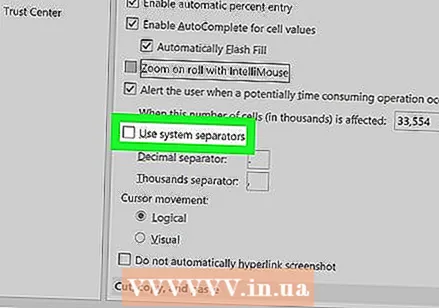 Zaznacz pole Użyj separatorów systemowych z. Możesz wybrać tę opcję u dołu Opcje edycji odnaleźć. To pole jest domyślnie zaznaczone. Kliknij znacznik wyboru, aby zniknął, a pole nie zostało zaznaczone.
Zaznacz pole Użyj separatorów systemowych z. Możesz wybrać tę opcję u dołu Opcje edycji odnaleźć. To pole jest domyślnie zaznaczone. Kliknij znacznik wyboru, aby zniknął, a pole nie zostało zaznaczone. 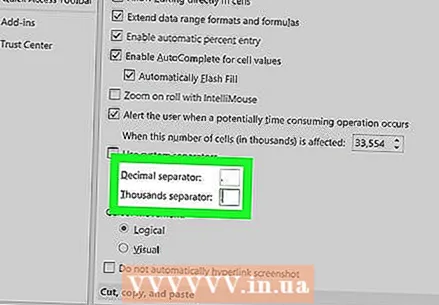 Zaznacz pola Separator liczb dziesiętnych i separator tysięcy Jeśli to konieczne. W zależności od wartości domyślnych w jednym z tych pól powinien znajdować się przecinek. Zastąp przecinek kropką i kliknij „OK” u dołu okna, aby zakończyć zmianę.
Zaznacz pola Separator liczb dziesiętnych i separator tysięcy Jeśli to konieczne. W zależności od wartości domyślnych w jednym z tych pól powinien znajdować się przecinek. Zastąp przecinek kropką i kliknij „OK” u dołu okna, aby zakończyć zmianę.