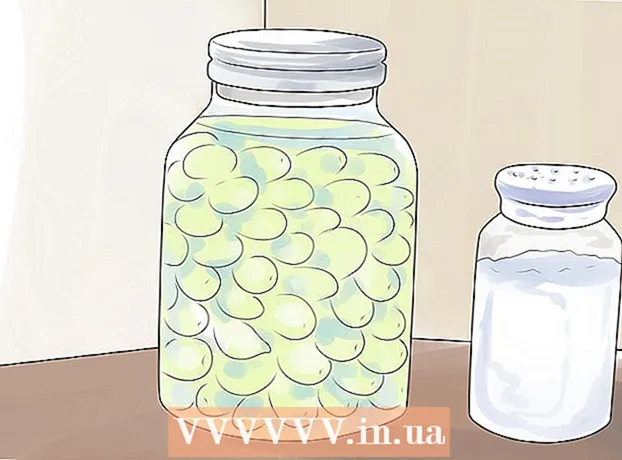Autor:
Roger Morrison
Data Utworzenia:
24 Wrzesień 2021
Data Aktualizacji:
1 Lipiec 2024
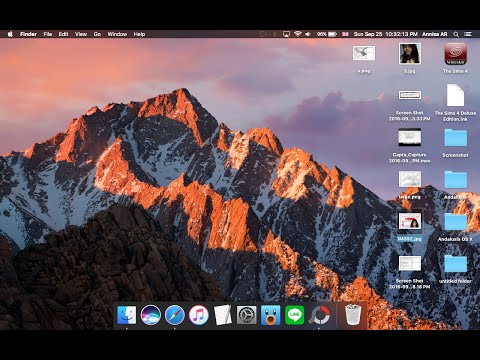
Zawartość
- Do kroku
- Metoda 1 z 3: Bezpieczne opróżnianie za pomocą śmieci
- Metoda 2 z 3: Zmień uprawnienia do plików
- Metoda 3 z 3: Za pomocą terminala
Blokowanie plików jest przydatne do kontrolowania, kto może otwierać lub edytować plik. Chociaż jest to dobre ze względów bezpieczeństwa, może powodować problemy, gdy chcesz usunąć zablokowany plik na komputerze Mac. Na szczęście istnieje kilka sposobów na usunięcie trudnych do usunięcia plików i jest to całkowicie możliwe z poziomu systemu operacyjnego.
Do kroku
Metoda 1 z 3: Bezpieczne opróżnianie za pomocą śmieci
 Poznaj różnicę między opróżnianiem kosza a opróżnianiem kosza „bezpiecznie”. Bezpieczne opróżnianie kosza to funkcja bezpieczeństwa firmy Apple, która zapewnia, że indeksowane pliki wrażliwe są usuwane z dysku twardego i zastępują zajmowane przez nie miejsce. Ze względu na sposób, w jaki dyski półprzewodnikowe przechowują dane, ta metoda jest mniej niezawodna na dyskach półprzewodnikowych i dlatego jest wycofywana przez Apple.
Poznaj różnicę między opróżnianiem kosza a opróżnianiem kosza „bezpiecznie”. Bezpieczne opróżnianie kosza to funkcja bezpieczeństwa firmy Apple, która zapewnia, że indeksowane pliki wrażliwe są usuwane z dysku twardego i zastępują zajmowane przez nie miejsce. Ze względu na sposób, w jaki dyski półprzewodnikowe przechowują dane, ta metoda jest mniej niezawodna na dyskach półprzewodnikowych i dlatego jest wycofywana przez Apple. - Opcja Bezpiecznie opróżnij kosz została usunięta w systemie OSX 10.11+.
 Przenieś plik do kosza. Przeciągnij zablokowany plik do kosza.
Przenieś plik do kosza. Przeciągnij zablokowany plik do kosza.  Bezpiecznie opróżnij kosz. Otwórz kosz w wyszukiwarce i wybierz „Plik> Bezpiecznie opróżnij kosz”. Możesz również otworzyć to za pomocą „Ctrl + Kliknij> Bezpiecznie opróżnij kosz ”. Plik należy usunąć bez problemu.
Bezpiecznie opróżnij kosz. Otwórz kosz w wyszukiwarce i wybierz „Plik> Bezpiecznie opróżnij kosz”. Możesz również otworzyć to za pomocą „Ctrl + Kliknij> Bezpiecznie opróżnij kosz ”. Plik należy usunąć bez problemu.
Metoda 2 z 3: Zmień uprawnienia do plików
 Sprawdź stan blokady pliku. Wybierz plik i przejdź do „Plik> Uzyskaj informacje”. Pole wyboru oznaczone jako „Zablokowany” wyświetli bieżący stan pliku. Jeśli pole nie jest szare, możesz je po prostu zaznaczyć i ponownie spróbować usunąć plik. Jeśli pole jest szare, oznacza to, że nie masz niezbędnych uprawnień do pliku.
Sprawdź stan blokady pliku. Wybierz plik i przejdź do „Plik> Uzyskaj informacje”. Pole wyboru oznaczone jako „Zablokowany” wyświetli bieżący stan pliku. Jeśli pole nie jest szare, możesz je po prostu zaznaczyć i ponownie spróbować usunąć plik. Jeśli pole jest szare, oznacza to, że nie masz niezbędnych uprawnień do pliku.  Otwórz inspektora. naciśnij Opcja, przytrzymaj i przejdź do „Plik> Pokaż inspektora” (przytrzymanie klawisza Option zmieni „Pobierz informacje” w menu na „Pokaż inspektora”). W tym menu naciśnij trójkąt obok „Własność i uprawnienia”, aby rozwinąć.
Otwórz inspektora. naciśnij Opcja, przytrzymaj i przejdź do „Plik> Pokaż inspektora” (przytrzymanie klawisza Option zmieni „Pobierz informacje” w menu na „Pokaż inspektora”). W tym menu naciśnij trójkąt obok „Własność i uprawnienia”, aby rozwinąć.  Odblokuj opcje. W tym miejscu możesz wyświetlić uprawnienia do plików, ale aby je zmienić, musisz najpierw nacisnąć ikonę kłódki. Zostaniesz poproszony o podanie hasła administratora.
Odblokuj opcje. W tym miejscu możesz wyświetlić uprawnienia do plików, ale aby je zmienić, musisz najpierw nacisnąć ikonę kłódki. Zostaniesz poproszony o podanie hasła administratora.  Zmień uprawnienia, aby odblokować. Naciśnij „Możesz” i wybierz opcję „Odczyt i zapis”. Dzięki tej zmianie pole wyboru obok „Zablokowane” nie powinno już być wyczyszczone. Wyczyść pole wyboru i normalnie usuń plik.
Zmień uprawnienia, aby odblokować. Naciśnij „Możesz” i wybierz opcję „Odczyt i zapis”. Dzięki tej zmianie pole wyboru obok „Zablokowane” nie powinno już być wyczyszczone. Wyczyść pole wyboru i normalnie usuń plik.
Metoda 3 z 3: Za pomocą terminala
 Otwórz terminal. Przejdź do „Aplikacje> Aplikacje> Terminal”, aby go otworzyć. Terminal umożliwia wykonywanie poleceń za pomocą kodu w systemie operacyjnym. Użyj tagu „sudo”, aby uzyskać dostęp do katalogu głównego. Po wprowadzeniu polecenia możesz zostać poproszony o podanie hasła administratora przed jego wykonaniem.
Otwórz terminal. Przejdź do „Aplikacje> Aplikacje> Terminal”, aby go otworzyć. Terminal umożliwia wykonywanie poleceń za pomocą kodu w systemie operacyjnym. Użyj tagu „sudo”, aby uzyskać dostęp do katalogu głównego. Po wprowadzeniu polecenia możesz zostać poproszony o podanie hasła administratora przed jego wykonaniem.  Zmień stan blokady. Wpisz „sudo chflags nouchg [ścieżka do pliku]”. Powinno to zmienić zablokowany stan pliku.
Zmień stan blokady. Wpisz „sudo chflags nouchg [ścieżka do pliku]”. Powinno to zmienić zablokowany stan pliku. - Na przykład: „sudo chflags nouchg ~ / Applications / Microsoft Word / test.doc”.
- Możesz także przeciągnąć plik docelowy w oknie terminala, aby automatycznie wprowadzić ścieżkę do pliku.
 Wymuś usunięcie pliku. Jeśli nic nie działa, istnieje inne polecenie terminala, które wymusza usunięcie pliku. Wpisz „sudo rm -r [ścieżka do pliku]”. W większości przypadków to polecenie usunie plik po podaniu hasła przez administratora.
Wymuś usunięcie pliku. Jeśli nic nie działa, istnieje inne polecenie terminala, które wymusza usunięcie pliku. Wpisz „sudo rm -r [ścieżka do pliku]”. W większości przypadków to polecenie usunie plik po podaniu hasła przez administratora.