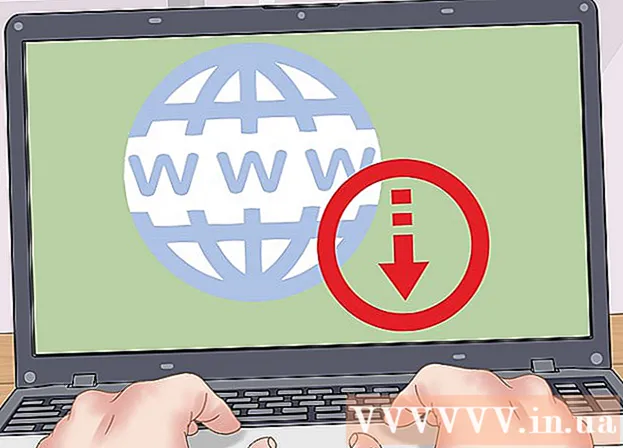Autor:
Tamara Smith
Data Utworzenia:
21 Styczeń 2021
Data Aktualizacji:
1 Lipiec 2024

Zawartość
- Do kroku
- Metoda 1 z 5: Oznacz twarze etykietami w aplikacji mobilnej
- Metoda 2 z 5: Oznacz twarze w witrynie
- Metoda 3 z 5: Usuń zdjęcia z etykiety
- Metoda 4 z 5: Zmień nazwę lub usuń etykietę
- Metoda 5 z 5: Ukryj twarze w wynikach wyszukiwania
- Porady
Aby oznaczyć twarz w Zdjęciach Google, kliknij lub naciśnij pasek wyszukiwania, a następnie wybierz twarz. Następnie wpisz nazwę, aby móc łatwo znaleźć zdjęcia tej osoby w Zdjęciach Google. Możesz zmienić etykiety w dowolnym momencie i nadać podobnym ścianom tę samą etykietę. Będziesz także mógł usunąć określone twarze z wyników wyszukiwania. Dowiedz się, jak korzystać z tej funkcji grupowania według twarzy, aby ulepszyć wyszukiwanie w Zdjęciach Google.
Do kroku
Metoda 1 z 5: Oznacz twarze etykietami w aplikacji mobilnej
 Kliknij ikonę Zdjęcia Google. Po otwarciu aplikacji Zdjęcia Google zobaczysz listę swoich zdjęć.
Kliknij ikonę Zdjęcia Google. Po otwarciu aplikacji Zdjęcia Google zobaczysz listę swoich zdjęć.  Upewnij się, że funkcja „Grupowanie według twarzy” jest włączona. W przeciwnym razie nie będziesz mógł tworzyć grup na podstawie twarzy.
Upewnij się, że funkcja „Grupowanie według twarzy” jest włączona. W przeciwnym razie nie będziesz mógł tworzyć grup na podstawie twarzy. - Naciśnij menu ☰ i wybierz „Ustawienia”.
- Upewnij się, że przełącznik „Grupowanie według twarzy” jest włączony. (Możesz to wyłączyć w dowolnym momencie)
- Naciśnij strzałkę wstecz, aby wrócić do Zdjęć.
 Naciśnij wewnątrz paska wyszukiwania. Menu wyszukiwania rozszerzy się i obejmie rząd różnych miniatur zdjęć.
Naciśnij wewnątrz paska wyszukiwania. Menu wyszukiwania rozszerzy się i obejmie rząd różnych miniatur zdjęć. - Ta funkcja nie jest dostępna w Twoim kraju, jeśli nie widzisz twarzy.
 Naciśnij strzałkę w prawo, aby wyświetlić wszystkie twarze. Teraz zobaczysz wszystkie twarze zidentyfikowane przez Google na Twoich zdjęciach.
Naciśnij strzałkę w prawo, aby wyświetlić wszystkie twarze. Teraz zobaczysz wszystkie twarze zidentyfikowane przez Google na Twoich zdjęciach. - Nie martw się, jeśli zobaczysz na liście dwa zdjęcia tej samej osoby - będziesz mógł je później pogrupować.
 Naciśnij twarz, aby opisać. Pojawi się nowy ekran z twarzą osoby u góry i słowami „Kto to jest?” Poniżej.
Naciśnij twarz, aby opisać. Pojawi się nowy ekran z twarzą osoby u góry i słowami „Kto to jest?” Poniżej.  Prasa „Kto to jest?”. Pojawi się pole tekstowe z polem „Nowa nazwa” i kontaktami do wyboru.
Prasa „Kto to jest?”. Pojawi się pole tekstowe z polem „Nowa nazwa” i kontaktami do wyboru.  Wprowadź lub wybierz nazwę. Ponieważ tagi są tylko po to, aby pomóc Ci znaleźć Twoje zdjęcia, nikt oprócz Ciebie nie zobaczy tej nazwy.
Wprowadź lub wybierz nazwę. Ponieważ tagi są tylko po to, aby pomóc Ci znaleźć Twoje zdjęcia, nikt oprócz Ciebie nie zobaczy tej nazwy.  Naciśnij znacznik wyboru lub „Enter” na klawiaturze. Nazwa zostanie teraz ustawiona jako etykieta tej twarzy.
Naciśnij znacznik wyboru lub „Enter” na klawiaturze. Nazwa zostanie teraz ustawiona jako etykieta tej twarzy.  Naciśnij pasek wyszukiwania. Jeśli widziałeś więcej niż jedną ikonę twarzy tej osoby, możesz zgrupować je wszystkie, przypisując im tę samą etykietę. Zobaczysz, że ikona twarzy pojawi się ponownie.
Naciśnij pasek wyszukiwania. Jeśli widziałeś więcej niż jedną ikonę twarzy tej osoby, możesz zgrupować je wszystkie, przypisując im tę samą etykietę. Zobaczysz, że ikona twarzy pojawi się ponownie.  Kliknij inne zdjęcie twarzy osoby. Zobaczysz pole „Kto to jest?” W lewym górnym rogu ekranu.
Kliknij inne zdjęcie twarzy osoby. Zobaczysz pole „Kto to jest?” W lewym górnym rogu ekranu.  Wpisz tę samą etykietę, którą wpisałeś wcześniej. Etykieta i ikona twarzy osoby zostaną wyświetlone w wynikach wyszukiwania.
Wpisz tę samą etykietę, którą wpisałeś wcześniej. Etykieta i ikona twarzy osoby zostaną wyświetlone w wynikach wyszukiwania.  W wynikach wyszukiwania dotknij etykiety. Pojawi się wyskakujące okienko z pytaniem „Czy te dwie osoby to ta sama osoba?” Tuż pod tymi słowami zostaną wyświetlone obie twarze (tej samej osoby).
W wynikach wyszukiwania dotknij etykiety. Pojawi się wyskakujące okienko z pytaniem „Czy te dwie osoby to ta sama osoba?” Tuż pod tymi słowami zostaną wyświetlone obie twarze (tej samej osoby).  Naciśnij „Tak”. Teraz, gdy obu twarzom przypisano tę samą etykietę, oznacza to, że Google wyświetli zdjęcia skojarzone z obiema ikonami twarzy w wynikach wyszukiwania po wprowadzeniu tej etykiety.
Naciśnij „Tak”. Teraz, gdy obu twarzom przypisano tę samą etykietę, oznacza to, że Google wyświetli zdjęcia skojarzone z obiema ikonami twarzy w wynikach wyszukiwania po wprowadzeniu tej etykiety. - Może być konieczne kilkukrotne powtórzenie tej procedury dla tej samej osoby.
Metoda 2 z 5: Oznacz twarze w witrynie
 Iść do http://photos.google.com. Możesz skorzystać z funkcji „Grupa twarzy” Google, aby oznaczyć podobne twarze, co umożliwia znajdowanie zdjęć poprzez wyszukiwanie według imion osób. Jeśli nie jesteś jeszcze zalogowany w Zdjęciach Google, zrób to teraz.
Iść do http://photos.google.com. Możesz skorzystać z funkcji „Grupa twarzy” Google, aby oznaczyć podobne twarze, co umożliwia znajdowanie zdjęć poprzez wyszukiwanie według imion osób. Jeśli nie jesteś jeszcze zalogowany w Zdjęciach Google, zrób to teraz.  Upewnij się, że grupowanie według twarzy jest włączone. Zanim będziesz mógł oznaczać i grupować podobne twarze, upewnij się, że ta funkcja jest włączona (i dostępna w miejscu Twojego zamieszkania).
Upewnij się, że grupowanie według twarzy jest włączone. Zanim będziesz mógł oznaczać i grupować podobne twarze, upewnij się, że ta funkcja jest włączona (i dostępna w miejscu Twojego zamieszkania). - Kliknij menu „...” po lewej stronie ekranu.
- Kliknij „Ustawienia”.
- Upewnij się, że przełącznik „Grupuj podobne twarze” jest włączony. Jeśli nie widzisz tego wyboru, funkcja nie jest dostępna w Twoim kraju.
- Kliknij przycisk Wstecz w przeglądarce, aby wrócić do swoich zdjęć.
 Kliknij w pasku wyszukiwania. Lista ikon twarzy zostanie wyświetlona w górnej części powiększonego menu. Jeśli nie widzisz zdjęcia twarzy, którą chcesz oznaczyć etykietą, kliknij strzałkę w prawo, aby wyświetlić więcej twarzy.
Kliknij w pasku wyszukiwania. Lista ikon twarzy zostanie wyświetlona w górnej części powiększonego menu. Jeśli nie widzisz zdjęcia twarzy, którą chcesz oznaczyć etykietą, kliknij strzałkę w prawo, aby wyświetlić więcej twarzy.  Kliknij zdjęcie twarzy, aby oznaczyć je tagiem. Nie martw się, jeśli widzisz tę samą osobę na różnych zdjęciach. Będziesz mógł je później pogrupować.
Kliknij zdjęcie twarzy, aby oznaczyć je tagiem. Nie martw się, jeśli widzisz tę samą osobę na różnych zdjęciach. Będziesz mógł je później pogrupować.  Kliknij opcję „Kto to jest?„W lewym górnym rogu ekranu. Zobaczysz teraz opcję wpisania w polu lub wybrania nazwy z listy.
Kliknij opcję „Kto to jest?„W lewym górnym rogu ekranu. Zobaczysz teraz opcję wpisania w polu lub wybrania nazwy z listy.  Wprowadź lub wybierz nazwę. Nikt oprócz Ciebie nie zobaczy tej nazwy - nawet jeśli wybierzesz imię i nazwisko z listy kontaktów.
Wprowadź lub wybierz nazwę. Nikt oprócz Ciebie nie zobaczy tej nazwy - nawet jeśli wybierzesz imię i nazwisko z listy kontaktów.  Kliknij „Gotowe”. Po wpisaniu tej nazwy w pasku wyszukiwania zdjęcia tej osoby zostaną wyświetlone w wynikach.
Kliknij „Gotowe”. Po wpisaniu tej nazwy w pasku wyszukiwania zdjęcia tej osoby zostaną wyświetlone w wynikach.  Kliknij w pasku wyszukiwania. Jeśli widziałeś więcej niż jedną ikonę twarzy dla osoby, możesz je wszystkie zgrupować, przypisując im tę samą etykietę. Zobaczysz, że ikony twarzy pojawią się ponownie.
Kliknij w pasku wyszukiwania. Jeśli widziałeś więcej niż jedną ikonę twarzy dla osoby, możesz je wszystkie zgrupować, przypisując im tę samą etykietę. Zobaczysz, że ikony twarzy pojawią się ponownie.  Kliknij inne zdjęcie twarzy osoby. Zobaczysz pole „Kto to jest?” W lewym górnym rogu ekranu.
Kliknij inne zdjęcie twarzy osoby. Zobaczysz pole „Kto to jest?” W lewym górnym rogu ekranu.  Wpisz tę samą etykietę, którą wpisałeś wcześniej. Etykieta i ikona twarzy osoby zostaną wyświetlone w wynikach wyszukiwania.
Wpisz tę samą etykietę, którą wpisałeś wcześniej. Etykieta i ikona twarzy osoby zostaną wyświetlone w wynikach wyszukiwania.  Kliknij etykietę w wynikach wyszukiwania. Pojawi się wyskakujące okienko z pytaniem „Czy to ta sama osoba?”. Pod tymi słowami zostaną wyświetlone obie twarze (tej samej osoby).
Kliknij etykietę w wynikach wyszukiwania. Pojawi się wyskakujące okienko z pytaniem „Czy to ta sama osoba?”. Pod tymi słowami zostaną wyświetlone obie twarze (tej samej osoby).  Kliknij „Tak”. Teraz, gdy obu twarzom przypisano tę samą etykietę, oznacza to, że Google wyświetli zdjęcia skojarzone z obiema ikonami twarzy w wynikach wyszukiwania po wprowadzeniu tej etykiety.
Kliknij „Tak”. Teraz, gdy obu twarzom przypisano tę samą etykietę, oznacza to, że Google wyświetli zdjęcia skojarzone z obiema ikonami twarzy w wynikach wyszukiwania po wprowadzeniu tej etykiety. - Może być konieczne kilkukrotne powtórzenie tej procedury dla tej samej osoby.
Metoda 3 z 5: Usuń zdjęcia z etykiety
 Otwórz Zdjęcia Google na swoim urządzeniu. Zacznij od otwarcia Zdjęć Google na swoim urządzeniu mobilnym lub przechodząc pod adres http://photos.google.com w przeglądarce.
Otwórz Zdjęcia Google na swoim urządzeniu. Zacznij od otwarcia Zdjęć Google na swoim urządzeniu mobilnym lub przechodząc pod adres http://photos.google.com w przeglądarce.  Wpisz etykietę w polu wyszukiwania. Etykieta powinna teraz pojawić się u góry wyników wyszukiwania.
Wpisz etykietę w polu wyszukiwania. Etykieta powinna teraz pojawić się u góry wyników wyszukiwania.  Wybierz etykietę z wyników wyszukiwania. Teraz zobaczysz stronę etykiety ze wszystkimi zdjęciami powiązanymi z tą etykietą twarzy - w tym te, które do niej nie należą.
Wybierz etykietę z wyników wyszukiwania. Teraz zobaczysz stronę etykiety ze wszystkimi zdjęciami powiązanymi z tą etykietą twarzy - w tym te, które do niej nie należą.  Kliknij menu ⁝ w prawym górnym rogu strony. Pojawi się krótkie menu.
Kliknij menu ⁝ w prawym górnym rogu strony. Pojawi się krótkie menu.  Wybierz „Usuń wyniki”. W lewym górnym rogu każdego zdjęcia pojawi się kółko. W ten sposób możesz wybrać wiele zdjęć jednocześnie, jeśli chcesz.
Wybierz „Usuń wyniki”. W lewym górnym rogu każdego zdjęcia pojawi się kółko. W ten sposób możesz wybrać wiele zdjęć jednocześnie, jeśli chcesz.  Kliknij lub naciśnij kółko, aby wybrać zdjęcie, które chcesz usunąć. Możesz kliknąć lub nacisnąć wiele zdjęć, aby wybrać więcej niż jedno zdjęcie.
Kliknij lub naciśnij kółko, aby wybrać zdjęcie, które chcesz usunąć. Możesz kliknąć lub nacisnąć wiele zdjęć, aby wybrać więcej niż jedno zdjęcie.  Kliknij lub naciśnij „Usuń”. Ten link znajduje się w prawym górnym rogu strony. Po kliknięciu tag zostanie usunięty ze zdjęcia.
Kliknij lub naciśnij „Usuń”. Ten link znajduje się w prawym górnym rogu strony. Po kliknięciu tag zostanie usunięty ze zdjęcia.
Metoda 4 z 5: Zmień nazwę lub usuń etykietę
 Otwórz Zdjęcia Google. Zacznij od otwarcia Zdjęć Google na swoim urządzeniu mobilnym lub przechodząc pod adres http://photos.google.com w przeglądarce.
Otwórz Zdjęcia Google. Zacznij od otwarcia Zdjęć Google na swoim urządzeniu mobilnym lub przechodząc pod adres http://photos.google.com w przeglądarce.  Wpisz etykietę w polu wyszukiwania. Etykieta, którą chcesz zmienić, powinna pojawić się w wynikach wyszukiwania.
Wpisz etykietę w polu wyszukiwania. Etykieta, którą chcesz zmienić, powinna pojawić się w wynikach wyszukiwania.  Wybierz etykietę z wyników wyszukiwania. Teraz zobaczysz stronę z tagiem twarzy ze wszystkimi zdjęciami powiązanymi z tym tagiem twarzy.
Wybierz etykietę z wyników wyszukiwania. Teraz zobaczysz stronę z tagiem twarzy ze wszystkimi zdjęciami powiązanymi z tym tagiem twarzy.  Kliknij menu ⁝ w prawym górnym rogu strony. Pojawi się krótkie menu.
Kliknij menu ⁝ w prawym górnym rogu strony. Pojawi się krótkie menu.  Wybierz „Edytuj nazwę etykiety”, aby zmienić nazwę etykiety. Aby zmienić bieżącą nazwę etykiety, wykonaj następujące czynności:
Wybierz „Edytuj nazwę etykiety”, aby zmienić nazwę etykiety. Aby zmienić bieżącą nazwę etykiety, wykonaj następujące czynności: - Backspace nad bieżącą nazwą etykiety.
- Wpisz nową nazwę etykiety.
- Naciśnij strzałkę wstecz, aby zapisać zmiany.
 Wybierz „Usuń tag”, aby usunąć tag. Zdjęcia nie zostaną usunięte, tylko tag zostanie usunięty.
Wybierz „Usuń tag”, aby usunąć tag. Zdjęcia nie zostaną usunięte, tylko tag zostanie usunięty. - Następnym razem, gdy będziesz szukać czegoś w Zdjęciach Google, zauważysz, że twarzy poprzednio skojarzonej z tym tagiem nie ma już na nieotagowanej liście twarzy. W dowolnym momencie możesz przypisać do niego nową etykietę.
Metoda 5 z 5: Ukryj twarze w wynikach wyszukiwania
 Otwórz Zdjęcia Google. Możesz ukryć wszystkie zdjęcia pasujące do określonej twarzy, niezależnie od tego, czy oznaczyłeś je tagami, czy nie. Użyj tej metody, jeśli na Twoich zdjęciach znajduje się osoba, której nie chcesz widzieć w wynikach wyszukiwania.
Otwórz Zdjęcia Google. Możesz ukryć wszystkie zdjęcia pasujące do określonej twarzy, niezależnie od tego, czy oznaczyłeś je tagami, czy nie. Użyj tej metody, jeśli na Twoich zdjęciach znajduje się osoba, której nie chcesz widzieć w wynikach wyszukiwania.  Kliknij pole wyszukiwania. Pojawi się menu wyszukiwania, a na górze pojawi się lista twarzy.
Kliknij pole wyszukiwania. Pojawi się menu wyszukiwania, a na górze pojawi się lista twarzy.  Kliknij lub naciśnij strzałkę w prawo, aby wyświetlić wszystkie twarze. Oprócz wszystkich twarzy ikona ⁝ będzie również wyświetlana w prawym górnym rogu ekranu.
Kliknij lub naciśnij strzałkę w prawo, aby wyświetlić wszystkie twarze. Oprócz wszystkich twarzy ikona ⁝ będzie również wyświetlana w prawym górnym rogu ekranu.  Kliknij ikonę ⁝ i wybierz opcję „Ukryj i pokaż osoby”. Jeśli korzystasz z witryny internetowej zamiast aplikacji mobilnej, ten link będzie miał nazwę „Pokaż i ukryj osoby”.
Kliknij ikonę ⁝ i wybierz opcję „Ukryj i pokaż osoby”. Jeśli korzystasz z witryny internetowej zamiast aplikacji mobilnej, ten link będzie miał nazwę „Pokaż i ukryj osoby”.  Kliknij twarz, którą chcesz ukryć. To może być każdy, kogo nie chcesz teraz widzieć.
Kliknij twarz, którą chcesz ukryć. To może być każdy, kogo nie chcesz teraz widzieć. - Kliknij lub dotknij wielu twarzy na liście, aby ukryć więcej niż jedną twarz.
- Będziesz mógł odkryć tę osobę, wracając na tę stronę i klikając jej twarz.
 Kliknij „Gotowe” w prawym górnym rogu ekranu. Teraz podczas wyszukiwania zdjęć nie będziesz już widzieć twarzy tej osoby w wynikach wyszukiwania.
Kliknij „Gotowe” w prawym górnym rogu ekranu. Teraz podczas wyszukiwania zdjęć nie będziesz już widzieć twarzy tej osoby w wynikach wyszukiwania.
Porady
- Niektóre zdjęcia przechowują informacje o lokalizacji wewnątrz zdjęcia. Spróbuj wyszukać nazwę miasta w Zdjęciach Google, aby zobaczyć wszystkie zdjęcia zrobione w tym mieście.
- Aby wyświetlić wszystkie filmy wideo na swoim koncie Zdjęć Google, kliknij pole wyszukiwania i wybierz „Filmy” z menu wyszukiwania.