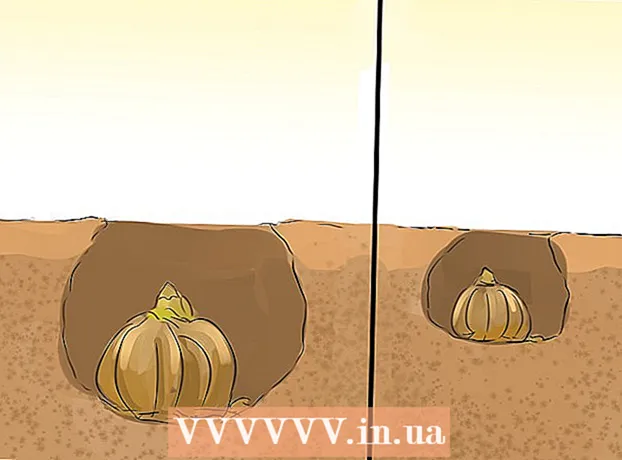Autor:
Frank Hunt
Data Utworzenia:
13 Marsz 2021
Data Aktualizacji:
27 Czerwiec 2024

Zawartość
- Do kroku
- Metoda 1 z 3: Zmień publiczny adres IP
- Metoda 2 z 3: Zmiana prywatnego adresu IP w systemie Windows
- Metoda 3 z 3: Zmiana prywatnego adresu IP na komputerze Mac
- Porady
- Ostrzeżenia
Z tego artykułu dowiesz się, jak zmienić publiczny adres IP komputera przez ponowne uruchomienie routera. Jeśli chcesz zmienić swój prywatny adres IP (ten przypisany komputerowi po podłączeniu do sieci lokalnej), wprowadź polecenie w wierszu polecenia systemu Windows lub dostosuj ustawienia połączenia na komputerze Mac.
Do kroku
Metoda 1 z 3: Zmień publiczny adres IP
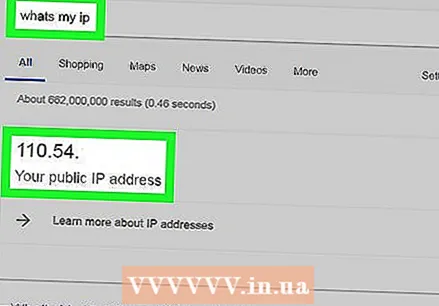 Znajdź aktualny adres IP swojego urządzenia. Aby wiedzieć, czy zmiana się powiodła, najpierw musisz znać aktualny adres IP swojego urządzenia.
Znajdź aktualny adres IP swojego urządzenia. Aby wiedzieć, czy zmiana się powiodła, najpierw musisz znać aktualny adres IP swojego urządzenia. 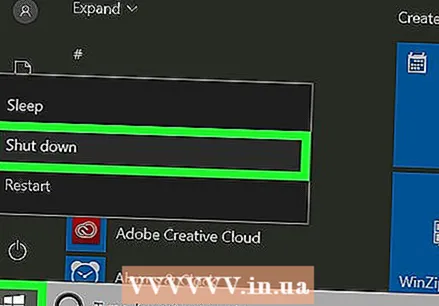 Wyłącz urządzenie. To jest komputer, telefon lub tablet, którego adres IP chcesz zmienić.
Wyłącz urządzenie. To jest komputer, telefon lub tablet, którego adres IP chcesz zmienić.  Odłącz modem i router od Internetu i zasilania. To w zasadzie resetuje połączenie Wi-Fi.
Odłącz modem i router od Internetu i zasilania. To w zasadzie resetuje połączenie Wi-Fi. - Jeśli modem i router są razem w jednym urządzeniu, odłącz całe urządzenie.
 Poczekaj pięć minut. Zwykle jest to wystarczająca ilość czasu, aby usługodawca internetowy mógł nadać sieci nowy publiczny adres IP.
Poczekaj pięć minut. Zwykle jest to wystarczająca ilość czasu, aby usługodawca internetowy mógł nadać sieci nowy publiczny adres IP.  Podłącz ponownie modem. Światła będą się teraz włączać jedno po drugim. Przed kontynuowaniem poczekaj, aż wszystkie kontrolki zaświecą się lub zaczną migać.
Podłącz ponownie modem. Światła będą się teraz włączać jedno po drugim. Przed kontynuowaniem poczekaj, aż wszystkie kontrolki zaświecą się lub zaczną migać.  Podłącz ponownie router. Po chwili najpierw zacznie migać lampka routera, a następnie pozostanie zapalona.
Podłącz ponownie router. Po chwili najpierw zacznie migać lampka routera, a następnie pozostanie zapalona. 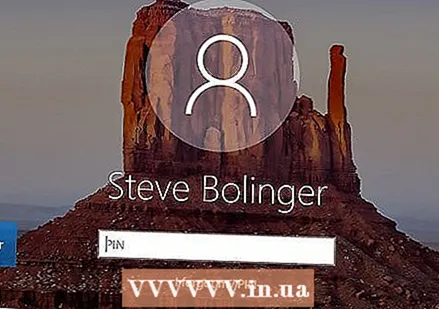 Włącz urządzenie. Po uruchomieniu urządzenie powinno natychmiast połączyć się z Internetem, ale może być konieczne wybranie sieci, z którą chcesz się połączyć.
Włącz urządzenie. Po uruchomieniu urządzenie powinno natychmiast połączyć się z Internetem, ale może być konieczne wybranie sieci, z którą chcesz się połączyć. 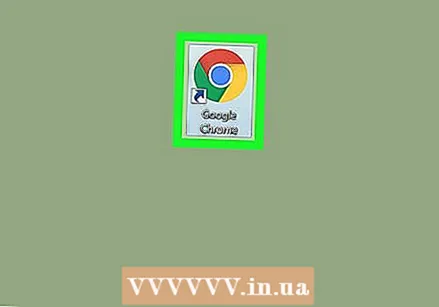 Otwórz przeglądarkę internetową. Możesz użyć przeglądarki, aby zobaczyć swój nowy adres IP.
Otwórz przeglądarkę internetową. Możesz użyć przeglądarki, aby zobaczyć swój nowy adres IP. 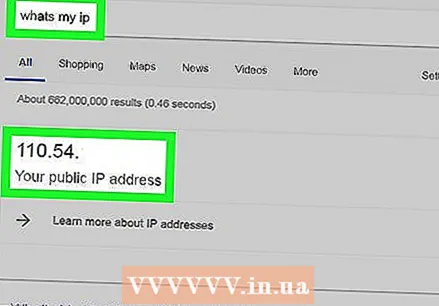 Wpisz w przeglądarce „Jaki jest mój adres IP”. Jeśli ten adres IP różni się od tego, który widziałeś wcześniej, pomyślnie zmieniłeś adres IP swojego urządzenia.
Wpisz w przeglądarce „Jaki jest mój adres IP”. Jeśli ten adres IP różni się od tego, który widziałeś wcześniej, pomyślnie zmieniłeś adres IP swojego urządzenia. - Jeśli nie widzisz innego adresu IP, możesz spróbować wyłączyć router na dłużej niż 5 minut. Na przykład spróbuj zostawić router wyłączony przez całą noc i uruchomić go ponownie następnego dnia rano.
Metoda 2 z 3: Zmiana prywatnego adresu IP w systemie Windows
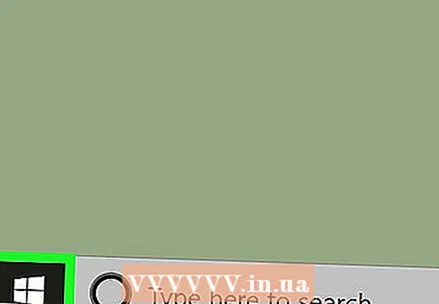 Otwórz menu Start
Otwórz menu Start 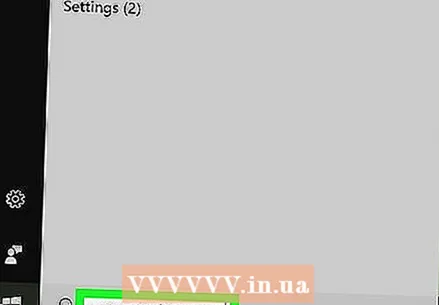 Wpisz „Wiersz polecenia” w polu Start. Zobaczysz teraz listę wyników wyszukiwania w oknie Start.
Wpisz „Wiersz polecenia” w polu Start. Zobaczysz teraz listę wyników wyszukiwania w oknie Start. 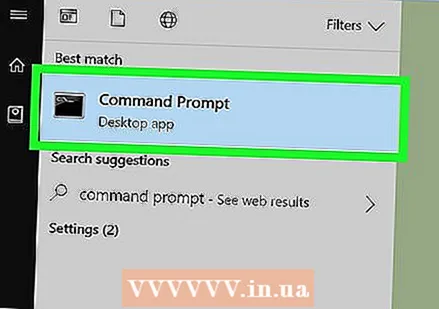 Kliknij prawym przyciskiem myszy ikonę wiersza polecenia
Kliknij prawym przyciskiem myszy ikonę wiersza polecenia 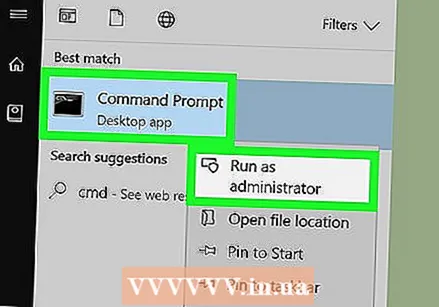 Kliknij Uruchom jako administrator. To jest gdzieś na dole menu.
Kliknij Uruchom jako administrator. To jest gdzieś na dole menu. 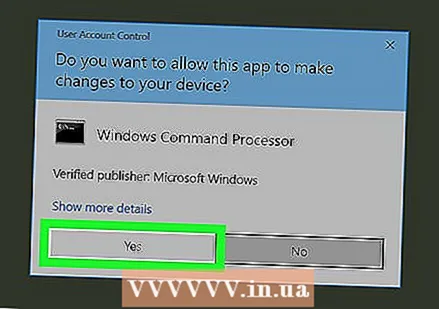 Kliknij tak w oknie dialogowym. Potwierdza to, że chcesz otworzyć wiersz polecenia.
Kliknij tak w oknie dialogowym. Potwierdza to, że chcesz otworzyć wiersz polecenia. 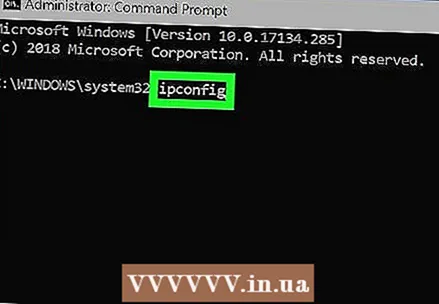 Rodzaj ipconfig i naciśnij ↵ Enter. Zobaczysz teraz informacje o swoim aktualnym adresie IP.
Rodzaj ipconfig i naciśnij ↵ Enter. Zobaczysz teraz informacje o swoim aktualnym adresie IP. 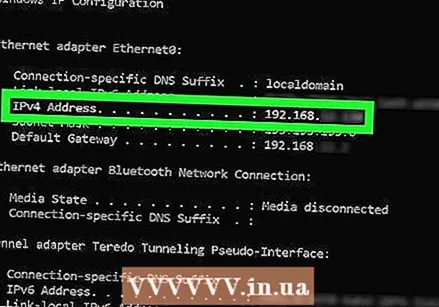 Wyświetl swój aktualny adres IP. Znajduje się na prawo od „IPv4”. Ten numer należy do konkretnego urządzenia w sieci lokalnej.
Wyświetl swój aktualny adres IP. Znajduje się na prawo od „IPv4”. Ten numer należy do konkretnego urządzenia w sieci lokalnej. 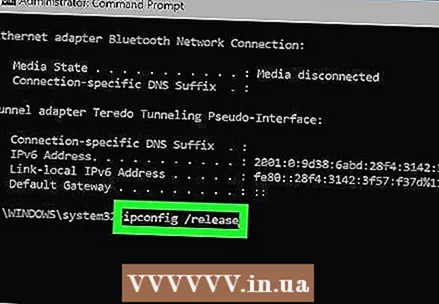 Rodzaj ipconfig / release i naciśnij ↵ Enter. Spowoduje to zwolnienie adresu IP.
Rodzaj ipconfig / release i naciśnij ↵ Enter. Spowoduje to zwolnienie adresu IP. 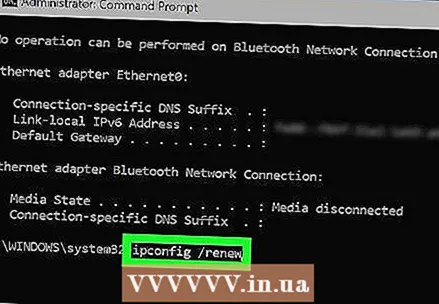 Rodzaj ipconfig / renew i naciśnij ↵ Enter. W ten sposób Twoje urządzenie otrzyma nowy adres IP.
Rodzaj ipconfig / renew i naciśnij ↵ Enter. W ten sposób Twoje urządzenie otrzyma nowy adres IP. 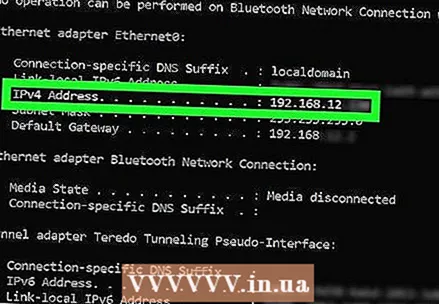 Wyświetl swój nowy adres IP. Znów znajduje się na prawo od „IPv4”. Jeśli ten numer jest inny niż poprzednio, pomyślnie zmieniłeś swój prywatny adres IP (zwany także lokalnym adresem IP).
Wyświetl swój nowy adres IP. Znów znajduje się na prawo od „IPv4”. Jeśli ten numer jest inny niż poprzednio, pomyślnie zmieniłeś swój prywatny adres IP (zwany także lokalnym adresem IP). - Ten proces działa tylko wtedy, gdy urządzenie jest połączone z innymi urządzeniami za pośrednictwem połączenia Ethernet. Nie możesz zmienić swojego publicznego adresu IP za pomocą tej metody.
Metoda 3 z 3: Zmiana prywatnego adresu IP na komputerze Mac
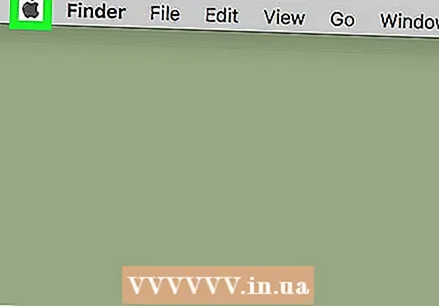 Kliknij menu Apple
Kliknij menu Apple  Kliknij Preferencje systemu. Ta opcja znajduje się w menu rozwijanym.
Kliknij Preferencje systemu. Ta opcja znajduje się w menu rozwijanym.  Kliknij Sieć. Otworzy się ekran opcji sieciowych.
Kliknij Sieć. Otworzy się ekran opcji sieciowych. 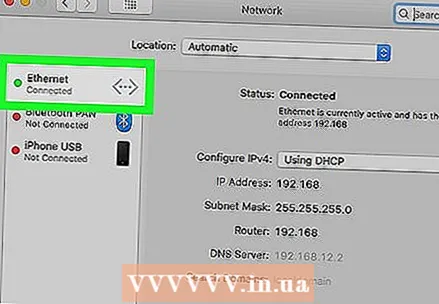 Wybierz aktualne połączenie. Możesz to zrobić w lewym panelu ekranu.
Wybierz aktualne połączenie. Możesz to zrobić w lewym panelu ekranu. 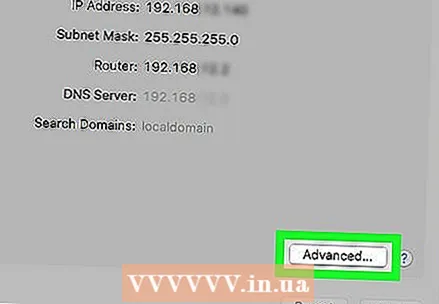 Kliknij zaawansowane. Znajduje się w prawym dolnym rogu okna.
Kliknij zaawansowane. Znajduje się w prawym dolnym rogu okna. 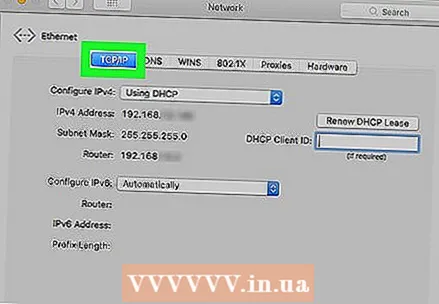 Kliknij kartę TCP / IP Ta karta znajduje się w górnej części okna.
Kliknij kartę TCP / IP Ta karta znajduje się w górnej części okna.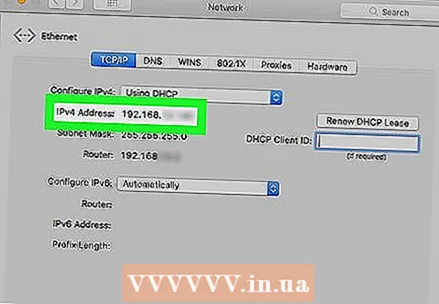 Wyświetl wartość w „Adresie IPv4”. To jest aktualny adres IP twojego Maca.
Wyświetl wartość w „Adresie IPv4”. To jest aktualny adres IP twojego Maca. 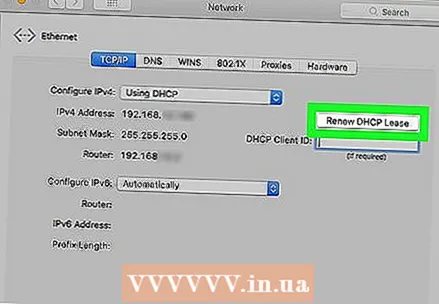 Kliknij Odnów dzierżawę DHCP. Znajduje się po prawej stronie adresu IP. Spowoduje to odnowienie adresu IP Twojego urządzenia.
Kliknij Odnów dzierżawę DHCP. Znajduje się po prawej stronie adresu IP. Spowoduje to odnowienie adresu IP Twojego urządzenia. 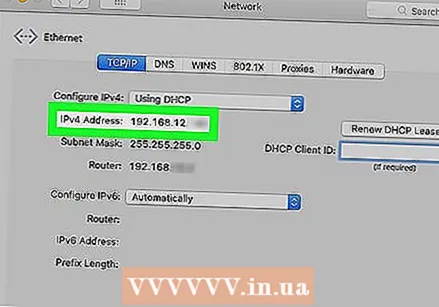 Wyświetl swój nowy adres IP. Znów znajduje się na prawo od „IPv4”. Jeśli ten numer jest inny niż poprzednio, pomyślnie zmieniłeś swój prywatny adres IP (zwany także lokalnym adresem IP).
Wyświetl swój nowy adres IP. Znów znajduje się na prawo od „IPv4”. Jeśli ten numer jest inny niż poprzednio, pomyślnie zmieniłeś swój prywatny adres IP (zwany także lokalnym adresem IP). - Ten proces działa tylko wtedy, gdy urządzenie jest połączone z innymi urządzeniami za pośrednictwem połączenia Ethernet. Nie możesz zmienić swojego publicznego adresu IP za pomocą tej metody.
Porady
- Jeśli nie możesz zmienić adresu IP na coś, z czego jesteś zadowolony, możesz również skorzystać z VPN.
Ostrzeżenia
- Zmiana adresu IP w celu odwiedzania prywatnych stron może być nielegalna.