Autor:
Morris Wright
Data Utworzenia:
22 Kwiecień 2021
Data Aktualizacji:
1 Lipiec 2024
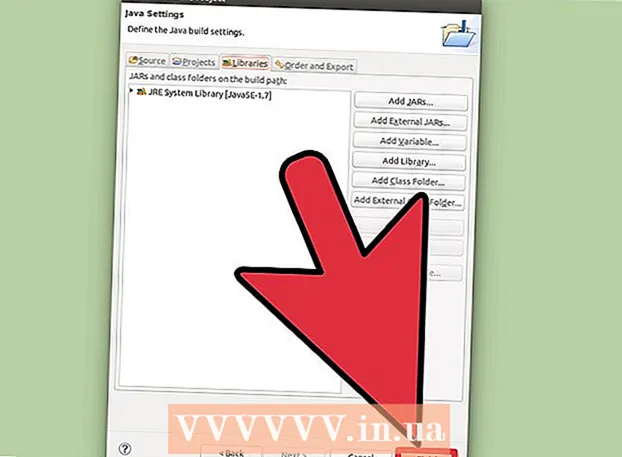
Zawartość
Eclipse to jedno z najpopularniejszych środowisk programistycznych dla języka Java, ponieważ zawiera wszystko, co jest potrzebne do opracowania projektu w języku Java od podstaw. Zanim zaczniesz pracować nad nowym projektem, musisz go najpierw utworzyć. Tworzenie nowego projektu Java w Eclipse jest dość łatwe, ale może być mylące, jeśli zainstalowałeś już Eclipse dla innego języka programowania.
Do kroku
 Zainstaluj środowisko Eclipse IDE for Java Developers. Podczas pierwszej instalacji Eclipse, będziesz mieć możliwość wyboru IDE (zintegrowane środowisko programistyczne). Wybierz „Eclipse IDE for Java Developers”. Spowoduje to zainstalowanie niezbędnych plików i narzędzi potrzebnych do tworzenia projektów Java.
Zainstaluj środowisko Eclipse IDE for Java Developers. Podczas pierwszej instalacji Eclipse, będziesz mieć możliwość wyboru IDE (zintegrowane środowisko programistyczne). Wybierz „Eclipse IDE for Java Developers”. Spowoduje to zainstalowanie niezbędnych plików i narzędzi potrzebnych do tworzenia projektów Java. - Jeśli masz zainstalowany Eclipse dla innego języka programowania, możesz dodać obsługę Java bezpośrednio z Eclipse. Kliknij menu „Pomoc” i wybierz opcję „Zainstaluj nowe oprogramowanie”. Wybierz „Wszystkie dostępne witryny” z menu rozwijanego i wpisz „java” w polu Filtr. Zaznacz pole „Eclipse Java Development Tools”, a następnie „Dalej”. Postępuj zgodnie z instrukcjami wyświetlanymi na ekranie, aby pobrać i zainstalować narzędzia Java. Eclipse uruchomi się ponownie po zakończeniu instalacji.
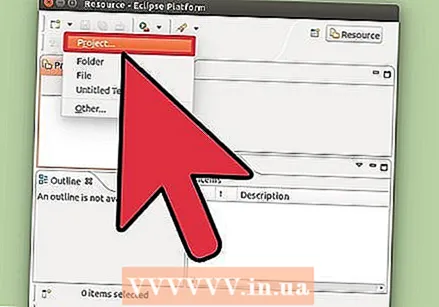 Kliknij „Plik” → „Nowy” → „Projekt Java”. Otworzy się okno „Nowy projekt Java”.
Kliknij „Plik” → „Nowy” → „Projekt Java”. Otworzy się okno „Nowy projekt Java”. - Jeśli nie widzisz opcji „Projekt Java”, ale zainstalowałeś Java Development Tools, wybierz „Projekt ...” z menu „Nowy”. Rozwiń folder „Java” i wybierz „Projekt Java”.
 Nadaj projektowi nazwę. Nie musi to być ostateczna nazwa programu, ale może pomóc Tobie i innym zidentyfikować projekt.
Nadaj projektowi nazwę. Nie musi to być ostateczna nazwa programu, ale może pomóc Tobie i innym zidentyfikować projekt.  Wybierz lokalizację dla plików projektu. Pliki są domyślnie przechowywane w katalogu Eclipse. Jeśli wolisz, możesz wybrać lokalizację niestandardową.
Wybierz lokalizację dla plików projektu. Pliki są domyślnie przechowywane w katalogu Eclipse. Jeśli wolisz, możesz wybrać lokalizację niestandardową.  Wybierz środowisko Java Runtime Environment (JRE), którego chcesz użyć. Jeśli tworzysz program dla określonego środowiska JRE, wybierz go z menu rozwijanego. Domyślnie wybrane zostanie najnowsze środowisko JRE.
Wybierz środowisko Java Runtime Environment (JRE), którego chcesz użyć. Jeśli tworzysz program dla określonego środowiska JRE, wybierz go z menu rozwijanego. Domyślnie wybrane zostanie najnowsze środowisko JRE.  Wybierz układ swojego projektu. Możesz użyć folderu swojego projektu lub utworzyć osobne foldery dla źródeł i plików klas. Domyślną opcją jest „Utwórz osobne foldery ...”, ale możesz chcieć to zmienić w zależności od wymagań projektu.
Wybierz układ swojego projektu. Możesz użyć folderu swojego projektu lub utworzyć osobne foldery dla źródeł i plików klas. Domyślną opcją jest „Utwórz osobne foldery ...”, ale możesz chcieć to zmienić w zależności od wymagań projektu.  Kliknij przycisk „Dalej”, aby otworzyć okno „Ustawienia Java”. Tutaj zdefiniujesz dodatkowe zasoby, a także biblioteki dla swojego projektu.
Kliknij przycisk „Dalej”, aby otworzyć okno „Ustawienia Java”. Tutaj zdefiniujesz dodatkowe zasoby, a także biblioteki dla swojego projektu.  Użyj karty Źródło, aby utworzyć ścieżkę kompilacji. Kompilator używa ścieżki budowania do budowania programu. Możesz tworzyć dodatkowe katalogi źródłowe, łączyć źródła zewnętrzne oraz dodawać lub usuwać katalogi ze ścieżki budowania. Kompilator używa tej ścieżki do określenia, które źródła mają zostać skompilowane.
Użyj karty Źródło, aby utworzyć ścieżkę kompilacji. Kompilator używa ścieżki budowania do budowania programu. Możesz tworzyć dodatkowe katalogi źródłowe, łączyć źródła zewnętrzne oraz dodawać lub usuwać katalogi ze ścieżki budowania. Kompilator używa tej ścieżki do określenia, które źródła mają zostać skompilowane. 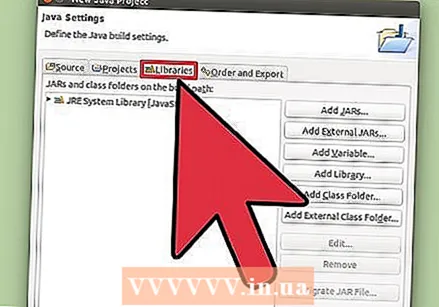 Użyj karty Biblioteki, aby dodać biblioteki do projektu. Na tej karcie możesz dodać pliki JAR do swojego projektu, a także wybrać wbudowane biblioteki do użycia. Importowanie plików JAR umożliwia dodawanie bibliotek z innych projektów.
Użyj karty Biblioteki, aby dodać biblioteki do projektu. Na tej karcie możesz dodać pliki JAR do swojego projektu, a także wybrać wbudowane biblioteki do użycia. Importowanie plików JAR umożliwia dodawanie bibliotek z innych projektów. 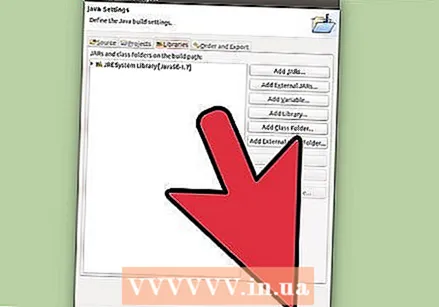 Kliknij „Zakończ”, aby rozpocząć nowy projekt. Twój obszar roboczy Java zostanie otwarty. Jeśli przed rozpoczęciem tego projektu pracowałeś w innym języku programowania w Eclipse, zostaniesz poproszony o przełączenie się na środowisko Java. Jest to zalecane, aby w pełni wykorzystać możliwości środowiska IDE.
Kliknij „Zakończ”, aby rozpocząć nowy projekt. Twój obszar roboczy Java zostanie otwarty. Jeśli przed rozpoczęciem tego projektu pracowałeś w innym języku programowania w Eclipse, zostaniesz poproszony o przełączenie się na środowisko Java. Jest to zalecane, aby w pełni wykorzystać możliwości środowiska IDE. - Twój projekt zostanie wyświetlony w polu „Package Explorer” po lewej stronie okna. Jeśli widzisz tylko kartę Witamy Eclipse, kliknij mały przycisk Java po lewej stronie okna.
- Przeczytaj artykuł Pisanie pierwszego programu w języku Java, aby uzyskać szczegółowe instrukcje dotyczące tworzenia pierwszego programu w języku Java.
Porady
- Jeśli chcesz zmienić ustawienia projektu po jego utworzeniu, kliknij prawym przyciskiem myszy nazwę projektu i przejdź do żądanej opcji.



