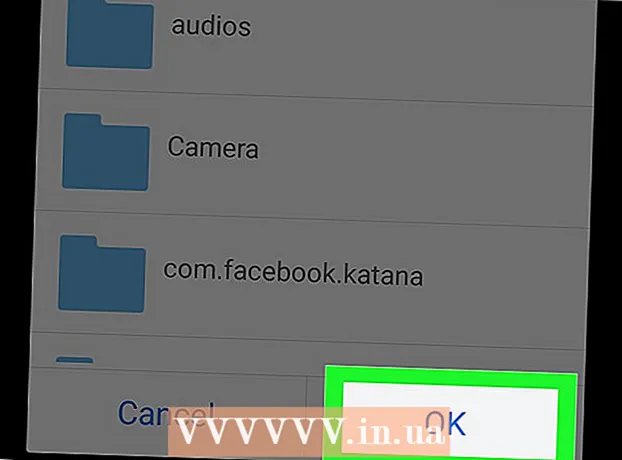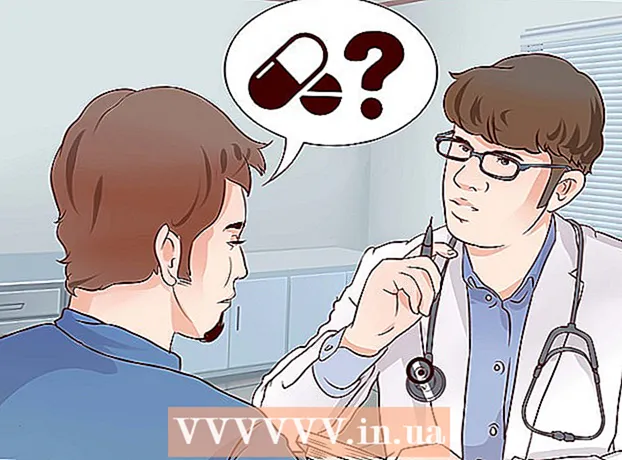Autor:
Roger Morrison
Data Utworzenia:
5 Wrzesień 2021
Data Aktualizacji:
10 Móc 2024
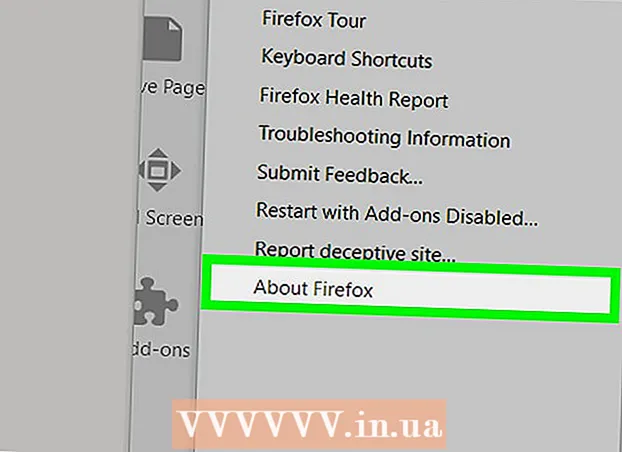
Zawartość
To wikiHow uczy, jak zainstalować starszą wersję przeglądarki Firefox. Możesz to zrobić zarówno na komputerze z systemem Windows, jak i na komputerze Mac, ale nie jest możliwe obniżenie wersji aplikacji mobilnej Firefox.
Do kroku
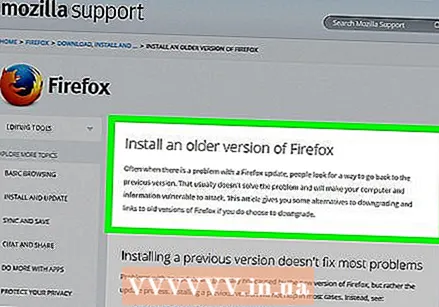 Przejdź do Podręcznik instalacji Firefoksa. Ta strona zawiera informacje o tym, jak pobrać starszą wersję przeglądarki Firefox. Ponieważ odsyłacz do strony ze starszymi wersjami przeglądarki Firefox jest stale aktualizowany, będziesz musiał uzyskać do niej dostęp z tej strony.
Przejdź do Podręcznik instalacji Firefoksa. Ta strona zawiera informacje o tym, jak pobrać starszą wersję przeglądarki Firefox. Ponieważ odsyłacz do strony ze starszymi wersjami przeglądarki Firefox jest stale aktualizowany, będziesz musiał uzyskać do niej dostęp z tej strony. 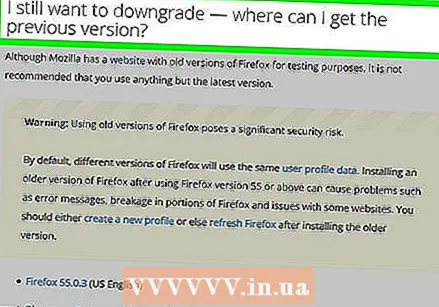 Przewiń do sekcji „Nadal chcę obniżyć wersję”. Możesz znaleźć to mniej więcej w połowie strony.
Przewiń do sekcji „Nadal chcę obniżyć wersję”. Możesz znaleźć to mniej więcej w połowie strony. 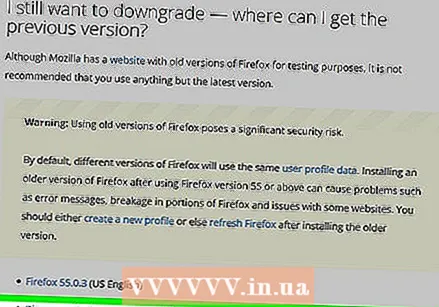 Kliknij Katalog innych wersji i języków. To łącze można znaleźć pod żółtym ostrzeżeniem przeglądarki Firefox w sekcji „Nadal chcę obniżyć wersję”. Kliknij na nią, a zostaniesz przeniesiony na stronę z listą wszystkich wersji Firefoksa.
Kliknij Katalog innych wersji i języków. To łącze można znaleźć pod żółtym ostrzeżeniem przeglądarki Firefox w sekcji „Nadal chcę obniżyć wersję”. Kliknij na nią, a zostaniesz przeniesiony na stronę z listą wszystkich wersji Firefoksa.  Wybierz numer wersji. Kliknij numer na tej stronie, aby przejść do strony pobierania tej wersji przeglądarki Firefox.
Wybierz numer wersji. Kliknij numer na tej stronie, aby przejść do strony pobierania tej wersji przeglądarki Firefox. - Na przykład: kliknij 45.1.0esr / aby przejść do strony pobierania przeglądarki Firefox w wersji 45.1.0.
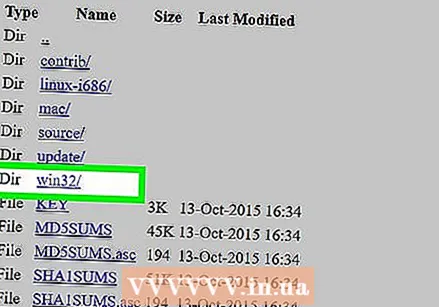 Wybierz folder swojego systemu operacyjnego. Ponieważ foldery tutaj nie są wyraźnie oznaczone, oto jak zidentyfikować system operacyjny:
Wybierz folder swojego systemu operacyjnego. Ponieważ foldery tutaj nie są wyraźnie oznaczone, oto jak zidentyfikować system operacyjny: - Windows - Uwaga „win32 /” (32-bitowy system Windows) lub „win64 /” (64-bitowy system Windows) w tekście łącza. Jeśli nie wiesz, ile bitów ma twój komputer, sprawdź to najpierw.
- Prochowiec - Wyszukaj „mac /” w tekście linku.
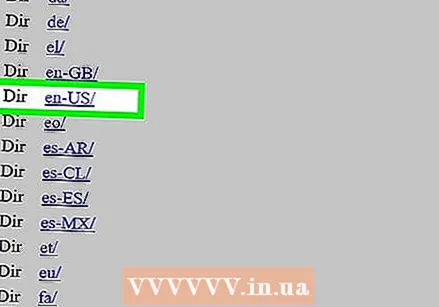 Wybierz folder języka. Lista na tej stronie zawiera skróty języków regionalnych. Wybierz język, który pasuje do Twojego regionu. Na przykład, jeśli mówisz po angielsku i w Stanach Zjednoczonych następnie kliknij folder „en-US /”.
Wybierz folder języka. Lista na tej stronie zawiera skróty języków regionalnych. Wybierz język, który pasuje do Twojego regionu. Na przykład, jeśli mówisz po angielsku i w Stanach Zjednoczonych następnie kliknij folder „en-US /”. 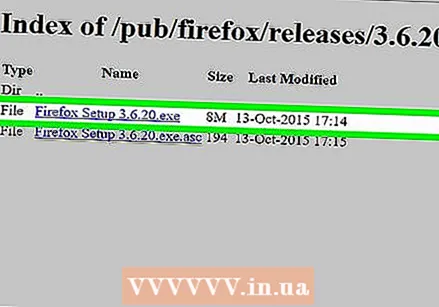 Kliknij łącze pobierania. Następnie wskaże, że wybrana wersja przeglądarki Firefox jest pobierana na Twój komputer.
Kliknij łącze pobierania. Następnie wskaże, że wybrana wersja przeglądarki Firefox jest pobierana na Twój komputer. - W zależności od ustawień przeglądarki może być konieczne potwierdzenie pobierania lub wybranie lokalizacji zapisu, zanim rozpocznie się pobieranie.
 Kliknij dwukrotnie plik instalacyjny przeglądarki Firefox. Po zakończeniu pobierania kliknij dwukrotnie plik instalacyjny, aby rozpocząć instalację. W systemie Windows będzie to plik wykonywalny (EXE), podczas gdy użytkownicy komputerów Mac będą musieli dwukrotnie kliknąć plik Firefox DMG.
Kliknij dwukrotnie plik instalacyjny przeglądarki Firefox. Po zakończeniu pobierania kliknij dwukrotnie plik instalacyjny, aby rozpocząć instalację. W systemie Windows będzie to plik wykonywalny (EXE), podczas gdy użytkownicy komputerów Mac będą musieli dwukrotnie kliknąć plik Firefox DMG. - W systemie macOS Sierra i nowszym może być konieczne ręczne autoryzowanie instalacji przed kontynuowaniem.
- W systemie Windows możesz zostać poproszony o kliknięcie Rozpakuj wszystko kliknąć. Jeśli tak, kliknij go i otwórz wyodrębniony folder (inny niż ZIP) i ponownie kliknij dwukrotnie aplikację Firefox.
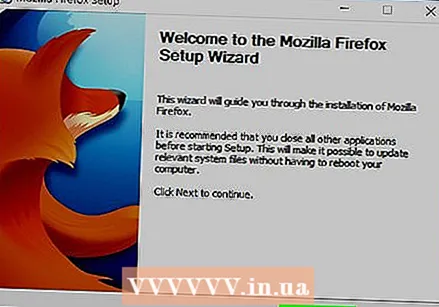 Wybierz dowolne dodatki, jeśli zostanie wyświetlony monit. W zależności od używanej wersji przeglądarki Firefox, możesz mieć możliwość korzystania z niektórych lub wszystkich dodatków.
Wybierz dowolne dodatki, jeśli zostanie wyświetlony monit. W zależności od używanej wersji przeglądarki Firefox, możesz mieć możliwość korzystania z niektórych lub wszystkich dodatków. 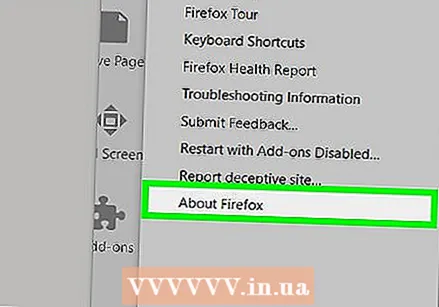 Poczekaj, aż Firefox się otworzy. Kiedy Firefox się otworzy, użyj wybranej wersji.
Poczekaj, aż Firefox się otworzy. Kiedy Firefox się otworzy, użyj wybranej wersji.
Porady
- Aby mieć pewność, że obniżona wersja Firefoksa pozostanie taka sama, musisz wyłączyć automatyczne aktualizacje. Ta procedura różni się w zależności od wersji, ale zwykle musisz kliknąć plik Dodatkowytab (☰ w nowszych wersjach), a następnie kliknij Opcje lub Preferencje, a potem dalej zaawansowane, Aktualizacje i wreszcie odznacz „Aktualizacje automatyczne”.
Ostrzeżenia
- Starsze wersje Firefoksa mogą zawierać luki, które nie zostały zaktualizowane i mogą zostać wykorzystane przez hakerów, którzy infekują Twój system złośliwym oprogramowaniem, kradną Twoje dane osobowe itp. Zachowaj ostrożność podczas korzystania ze starszej wersji Firefoksa.
- Korzystając ze starszej wersji przeglądarki Firefox, możesz lepiej unikać podejrzanych witryn internetowych i zawsze powinieneś mieć uruchomiony program antywirusowy na swoim komputerze.
- Pamiętaj, że obniżenie wersji niekoniecznie rozwiąże problemy napotkane podczas aktualizacji.