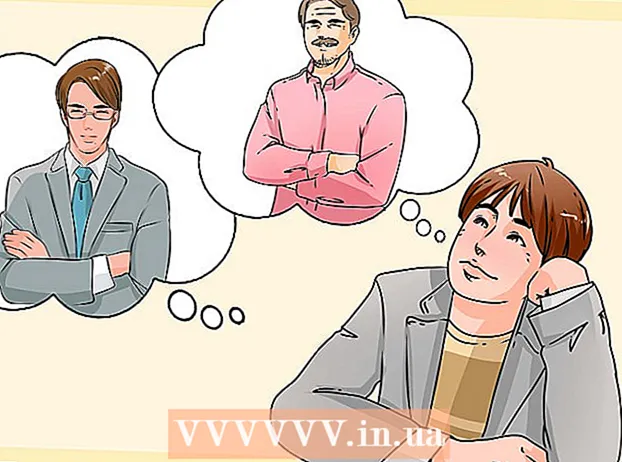Autor:
Tamara Smith
Data Utworzenia:
27 Styczeń 2021
Data Aktualizacji:
1 Lipiec 2024
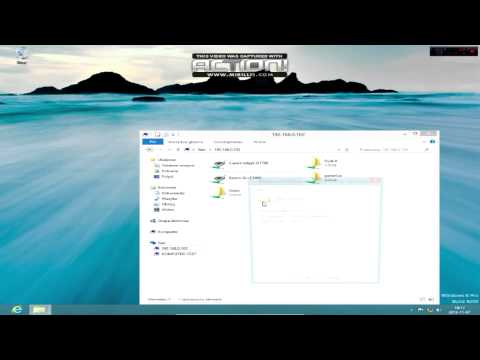
Zawartość
- Do kroku
- Metoda 1 z 5: Windows 7 i 8
- Metoda 2 z 5: Windows Vista
- Metoda 3 z 5: Windows XP
- Metoda 4 z 5: Mac OS X
- Metoda 5 z 5: Podłączanie udostępnionej drukarki
- Porady
Udostępnianie drukarek w sieci zawsze było koszmarem w przeszłości, zwłaszcza gdy wszystkie komputery działały w innym systemie operacyjnym. Technologia jednak ewoluowała i udostępnianie drukarki jest teraz łatwiejsze niż kiedykolwiek. Jest to szczególnie ważne w przypadku systemu Windows 7, 8 lub Mac OS X.
Do kroku
Metoda 1 z 5: Windows 7 i 8
 Zainstaluj sterowniki drukarki. Aby udostępnić drukarkę, jej sterownik będzie musiał być zainstalowany na komputerze, do którego będzie podłączona. Większość nowoczesnych drukarek łączy się przez USB i instaluje się automatycznie po ich podłączeniu.
Zainstaluj sterowniki drukarki. Aby udostępnić drukarkę, jej sterownik będzie musiał być zainstalowany na komputerze, do którego będzie podłączona. Większość nowoczesnych drukarek łączy się przez USB i instaluje się automatycznie po ich podłączeniu.  Otwórz Panel sterowania. Dostęp do Panelu sterowania w systemie Windows 7 można uzyskać, klikając menu Start i wybierając Panel sterowania. W systemie Windows 8 naciśnij ⊞ Win+X i wybierz Panel sterowania z menu.
Otwórz Panel sterowania. Dostęp do Panelu sterowania w systemie Windows 7 można uzyskać, klikając menu Start i wybierając Panel sterowania. W systemie Windows 8 naciśnij ⊞ Win+X i wybierz Panel sterowania z menu.  Otwórz Centrum sieci i udostępniania. Jeśli Twój Panel sterowania jest w widoku kategorii, kliknij „Sieć i Internet” i wybierz „Centrum sieci i udostępniania”. Kliknij „Sieć i Internet”. Jeśli Panel sterowania jest w widoku ikon, kliknij ikonę „Centrum sieci i udostępniania”.
Otwórz Centrum sieci i udostępniania. Jeśli Twój Panel sterowania jest w widoku kategorii, kliknij „Sieć i Internet” i wybierz „Centrum sieci i udostępniania”. Kliknij „Sieć i Internet”. Jeśli Panel sterowania jest w widoku ikon, kliknij ikonę „Centrum sieci i udostępniania”.  Kliknij link „Zmień zaawansowane ustawienia udostępniania”. Można go znaleźć w lewej ramce nawigacyjnej Centrum sieci i udostępniania.
Kliknij link „Zmień zaawansowane ustawienia udostępniania”. Można go znaleźć w lewej ramce nawigacyjnej Centrum sieci i udostępniania.  Rozwiń profil, który chcesz zmienić. Po otwarciu „Zaawansowane ustawienia udostępniania” zostaną wyświetlone trzy różne opcje: Prywatna, Gość lub Publiczna oraz Wszystkie sieci. Jeśli korzystasz z sieci domowej, otwórz sekcję Prywatne.
Rozwiń profil, który chcesz zmienić. Po otwarciu „Zaawansowane ustawienia udostępniania” zostaną wyświetlone trzy różne opcje: Prywatna, Gość lub Publiczna oraz Wszystkie sieci. Jeśli korzystasz z sieci domowej, otwórz sekcję Prywatne.  Włącz „Udostępnianie plików i drukarek”. Włącz tę opcję, aby inne urządzenia mogły łączyć się z drukarką. W ten sposób możesz także udostępniać pliki i foldery innym komputerom w sieci.
Włącz „Udostępnianie plików i drukarek”. Włącz tę opcję, aby inne urządzenia mogły łączyć się z drukarką. W ten sposób możesz także udostępniać pliki i foldery innym komputerom w sieci.  Włącz ochronę hasłem. Możesz określić, czy chcesz chronić drukarkę hasłem. Po włączeniu tylko użytkownicy posiadający konto na komputerze mogą uzyskać dostęp do drukarki.
Włącz ochronę hasłem. Możesz określić, czy chcesz chronić drukarkę hasłem. Po włączeniu tylko użytkownicy posiadający konto na komputerze mogą uzyskać dostęp do drukarki. - Możesz włączyć ochronę hasłem w sekcji „Wszystkie sieci”.
 Udostępnij drukarkę. Teraz, gdy udostępnianie plików i drukarek jest włączone, będziesz musiał sam udostępnić drukarkę. Robisz to, wracając do Panelu sterowania i otwierając opcję Urządzenia i drukarki. Kliknij prawym przyciskiem myszy drukarkę, którą chcesz udostępnić, i kliknij „Właściwości drukarki”. Kliknij kartę Udostępnianie i zaznacz pole „Udostępnij tę drukarkę”.
Udostępnij drukarkę. Teraz, gdy udostępnianie plików i drukarek jest włączone, będziesz musiał sam udostępnić drukarkę. Robisz to, wracając do Panelu sterowania i otwierając opcję Urządzenia i drukarki. Kliknij prawym przyciskiem myszy drukarkę, którą chcesz udostępnić, i kliknij „Właściwości drukarki”. Kliknij kartę Udostępnianie i zaznacz pole „Udostępnij tę drukarkę”.
Metoda 2 z 5: Windows Vista
 Zainstaluj sterowniki drukarki. Aby udostępnić drukarkę, należy ją zainstalować na komputerze, do którego jest podłączona. Większość nowoczesnych drukarek łączy się przez USB i instaluje się automatycznie po podłączeniu.
Zainstaluj sterowniki drukarki. Aby udostępnić drukarkę, należy ją zainstalować na komputerze, do którego jest podłączona. Większość nowoczesnych drukarek łączy się przez USB i instaluje się automatycznie po podłączeniu.  Otwórz Panel sterowania. Dostęp do Panelu sterowania w systemie Windows Vista można uzyskać, klikając menu Start i wybierając Panel sterowania.
Otwórz Panel sterowania. Dostęp do Panelu sterowania w systemie Windows Vista można uzyskać, klikając menu Start i wybierając Panel sterowania.  Otwórz Centrum sieci i udostępniania. Jeśli Twój Panel sterowania jest w widoku kategorii, kliknij „Sieć i Internet” i wybierz „Centrum sieci i udostępniania”. Kliknij „Sieć i Internet”. Jeśli Panel sterowania jest w widoku ikon, kliknij ikonę „Centrum sieci i udostępniania”.
Otwórz Centrum sieci i udostępniania. Jeśli Twój Panel sterowania jest w widoku kategorii, kliknij „Sieć i Internet” i wybierz „Centrum sieci i udostępniania”. Kliknij „Sieć i Internet”. Jeśli Panel sterowania jest w widoku ikon, kliknij ikonę „Centrum sieci i udostępniania”.  Aktywuj udostępnianie drukarki. Rozwiń pole „Udostępnianie drukarki” i włącz udostępnianie drukarki. Możesz zdecydować, czy zabezpieczyć drukarkę hasłem. Po włączeniu tylko użytkownicy posiadający konto na komputerze mogą uzyskać dostęp do drukarki.
Aktywuj udostępnianie drukarki. Rozwiń pole „Udostępnianie drukarki” i włącz udostępnianie drukarki. Możesz zdecydować, czy zabezpieczyć drukarkę hasłem. Po włączeniu tylko użytkownicy posiadający konto na komputerze mogą uzyskać dostęp do drukarki.  Udostępnij drukarkę. Teraz, gdy udostępnianie plików i drukarek jest włączone, będziesz musiał sam udostępnić drukarkę. Aby to zrobić, wróć do Panelu sterowania i otwórz opcję Urządzenia i drukarki. Kliknij prawym przyciskiem myszy drukarkę, którą chcesz udostępnić, a następnie kliknij „Właściwości drukarki”. Kliknij kartę Udostępnianie i zaznacz pole „Udostępnij tę drukarkę”.
Udostępnij drukarkę. Teraz, gdy udostępnianie plików i drukarek jest włączone, będziesz musiał sam udostępnić drukarkę. Aby to zrobić, wróć do Panelu sterowania i otwórz opcję Urządzenia i drukarki. Kliknij prawym przyciskiem myszy drukarkę, którą chcesz udostępnić, a następnie kliknij „Właściwości drukarki”. Kliknij kartę Udostępnianie i zaznacz pole „Udostępnij tę drukarkę”.
Metoda 3 z 5: Windows XP
 Zainstaluj sterowniki drukarki. Aby udostępnić drukarkę, należy ją zainstalować na komputerze, do którego jest podłączona. Nie wszystkie drukarki zostaną automatycznie zainstalowane w systemie XP i może być konieczne ręczne zainstalowanie oprogramowania dostarczonego z drukarką.
Zainstaluj sterowniki drukarki. Aby udostępnić drukarkę, należy ją zainstalować na komputerze, do którego jest podłączona. Nie wszystkie drukarki zostaną automatycznie zainstalowane w systemie XP i może być konieczne ręczne zainstalowanie oprogramowania dostarczonego z drukarką.  Włącz udostępnianie drukarki. Zanim będziesz mógł udostępnić drukarkę, musisz się upewnić, że udostępnianie drukarki jest włączone. Aby to zrobić, kliknij menu Start i wybierz „Moje miejsca sieciowe”. Kliknij prawym przyciskiem myszy aktywne połączenie sieciowe i wybierz Właściwości. Kliknij kartę Ogólne i zaznacz opcję „Udostępnianie plików i drukarek w sieciach Microsoft Networks”.
Włącz udostępnianie drukarki. Zanim będziesz mógł udostępnić drukarkę, musisz się upewnić, że udostępnianie drukarki jest włączone. Aby to zrobić, kliknij menu Start i wybierz „Moje miejsca sieciowe”. Kliknij prawym przyciskiem myszy aktywne połączenie sieciowe i wybierz Właściwości. Kliknij kartę Ogólne i zaznacz opcję „Udostępnianie plików i drukarek w sieciach Microsoft Networks”. - Po zakończeniu możesz zostać poproszony o ponowne uruchomienie komputera.
 Udostępnij swoją drukarkę. Otwórz Panel sterowania z menu Start i wybierz "Drukarki i faksy". Kliknij prawym przyciskiem myszy drukarkę, którą chcesz udostępnić, i kliknij „Udostępnij”. Kliknij opcję „Udostępnij tę drukarkę” i nadaj drukarce nazwę, aby można ją było rozpoznać w sieci.
Udostępnij swoją drukarkę. Otwórz Panel sterowania z menu Start i wybierz "Drukarki i faksy". Kliknij prawym przyciskiem myszy drukarkę, którą chcesz udostępnić, i kliknij „Udostępnij”. Kliknij opcję „Udostępnij tę drukarkę” i nadaj drukarce nazwę, aby można ją było rozpoznać w sieci.
Metoda 4 z 5: Mac OS X
 Zainstaluj sterowniki drukarki. Aby udostępnić drukarkę, należy ją zainstalować na komputerze, do którego jest podłączona. Większość drukarek zainstaluje się automatycznie po podłączeniu do komputera Mac, ale będziesz musiał ręcznie zainstalować oprogramowanie na starszych drukarkach.
Zainstaluj sterowniki drukarki. Aby udostępnić drukarkę, należy ją zainstalować na komputerze, do którego jest podłączona. Większość drukarek zainstaluje się automatycznie po podłączeniu do komputera Mac, ale będziesz musiał ręcznie zainstalować oprogramowanie na starszych drukarkach.  Włącz udostępnianie drukarki. Otwórz „Preferencje systemowe”. Możesz go znaleźć, klikając menu Apple w lewym górnym rogu paska menu. Poszukaj sekcji „Internet i sieć” lub „Internet i sieć bezprzewodowa” i kliknij opcję Udostępnij. Zaznacz opcję „Udostępnij drukarkę” w lewym panelu okna udostępniania.
Włącz udostępnianie drukarki. Otwórz „Preferencje systemowe”. Możesz go znaleźć, klikając menu Apple w lewym górnym rogu paska menu. Poszukaj sekcji „Internet i sieć” lub „Internet i sieć bezprzewodowa” i kliknij opcję Udostępnij. Zaznacz opcję „Udostępnij drukarkę” w lewym panelu okna udostępniania. - Jeśli Twoja drukarka ma również skaner, zaznacz pole „Udostępnij skaner”.
 Udostępnij drukarkę. Po włączeniu udostępniania można włączyć udostępnianie drukarki, otwierając opcję „Drukuj i skanuj” z menu Preferencje systemowe. Wybierz drukarkę, którą chcesz udostępnić z listy po lewej stronie. Jeśli drukarki, którą chcesz udostępnić, nie ma na liście, może to oznaczać, że nie została poprawnie zainstalowana. Wybierz drukarkę i kliknij opcję „Udostępnij tę drukarkę w sieci”.
Udostępnij drukarkę. Po włączeniu udostępniania można włączyć udostępnianie drukarki, otwierając opcję „Drukuj i skanuj” z menu Preferencje systemowe. Wybierz drukarkę, którą chcesz udostępnić z listy po lewej stronie. Jeśli drukarki, którą chcesz udostępnić, nie ma na liście, może to oznaczać, że nie została poprawnie zainstalowana. Wybierz drukarkę i kliknij opcję „Udostępnij tę drukarkę w sieci”. - Jeśli jest to połączenie drukarki i skanera, kliknij również opcję „Udostępnij ten skaner w sieci”.
Metoda 5 z 5: Podłączanie udostępnionej drukarki
 Dodaj drukarkę sieciową w systemie Windows Vista, 7 i 8. Otwórz Panel sterowania i wybierz „Urządzenia i drukarki”. Kliknij przycisk „Dodaj drukarkę” u góry okna. Poczekaj na zakończenie skanowania, a drukarka powinna pojawić się na liście dostępnych drukarek. Wybierz go i kliknij Dalej, aby dodać go do swojego komputera.
Dodaj drukarkę sieciową w systemie Windows Vista, 7 i 8. Otwórz Panel sterowania i wybierz „Urządzenia i drukarki”. Kliknij przycisk „Dodaj drukarkę” u góry okna. Poczekaj na zakończenie skanowania, a drukarka powinna pojawić się na liście dostępnych drukarek. Wybierz go i kliknij Dalej, aby dodać go do swojego komputera. - Jeśli nie można znaleźć drukarki, której szukasz, kliknij opcję „Drukarki, której szukam, nie ma na liście”. Następnie możesz ręcznie połączyć się z drukarką, wprowadzając nazwę sieciową drukarki.
 Dodaj drukarkę sieciową w systemie Windows XP. Otwórz Panel sterowania i wybierz Drukarki i faksy. Przejdź do sekcji „Zadania drukarki” i kliknij opcję „Dodaj drukarkę”. Tutaj otwiera się „Kreator dodawania drukarki”. Wybierz „Drukarka sieciowa lub drukarka podłączona do innego komputera”.
Dodaj drukarkę sieciową w systemie Windows XP. Otwórz Panel sterowania i wybierz Drukarki i faksy. Przejdź do sekcji „Zadania drukarki” i kliknij opcję „Dodaj drukarkę”. Tutaj otwiera się „Kreator dodawania drukarki”. Wybierz „Drukarka sieciowa lub drukarka podłączona do innego komputera”. - Najszybszym sposobem połączenia się z drukarką sieciową jest wprowadzenie jej adresu sieciowego. Oznacza to, że znasz nazwę komputera i drukarki. Wprowadź adres zgodnie z następującą składnią: \Nazwa komputeranazwa drukarki.
- Możesz także przeglądać dostępne drukarki, chociaż ta metoda nie jest tak niezawodna, jak zwykłe wprowadzenie nazwy drukarki.
 Włóż drukarkę sieciową do systemu Mac OS X. Otwórz „Preferencje systemowe”, klikając i wybierając menu Apple. Kliknij ikonę „Drukuj i skanuj”, a następnie kliknij przycisk „+” u dołu listy zainstalowanych drukarek. Wyświetlone okno automatycznie wykryje udostępnione drukarki w sieci. Wybierz drukarkę, którą chcesz dodać do listy drukarek.
Włóż drukarkę sieciową do systemu Mac OS X. Otwórz „Preferencje systemowe”, klikając i wybierając menu Apple. Kliknij ikonę „Drukuj i skanuj”, a następnie kliknij przycisk „+” u dołu listy zainstalowanych drukarek. Wyświetlone okno automatycznie wykryje udostępnione drukarki w sieci. Wybierz drukarkę, którą chcesz dodać do listy drukarek.
Porady
- Warto upewnić się, że sieć (podczas konfigurowania jej na komputerze) jest ustawiona jako „Prywatna”. To ustawienie zapewnia większą swobodę udostępniania, ponieważ prawie wszystkie systemy operacyjne oferują szersze możliwości udostępniania w sieci prywatnej w porównaniu z siecią publiczną.
- Udostępnianie chronione hasłem zapewnia dodatkową warstwę ochrony. Łącząc się z udostępnioną drukarką chronioną hasłem, należy wprowadzić nazwę użytkownika i hasło komputera hosta.
- Niektóre drukarki są dostarczane z zainstalowaną kartą bezprzewodową. Możliwe jest również podłączenie drukarki bezpośrednio do routera bezprzewodowego (jeśli router ma port USB), aby udostępniać drukarkę w ten sposób. Jeśli Twoja drukarka jest podłączona do sieci bez udziału komputera, możesz łatwo udostępnić taką drukarkę. Zasadniczo współużytkowane drukarki bezprzewodowe powinny być dostępne dla wszystkich komputerów w sieci.