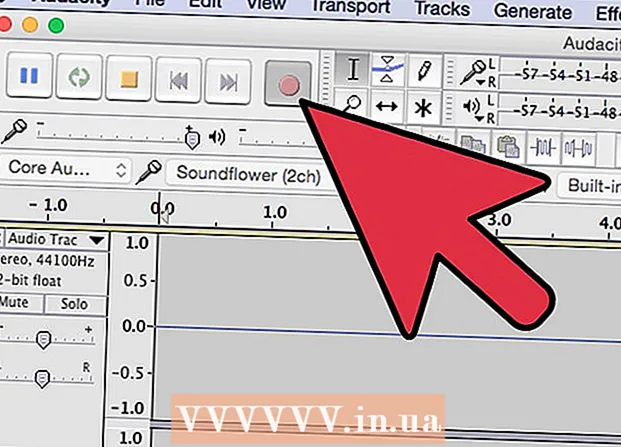Autor:
Frank Hunt
Data Utworzenia:
15 Marsz 2021
Data Aktualizacji:
1 Lipiec 2024

Zawartość
- Do kroku
- Metoda 1 z 2: Microsoft Office 365, 2016, 2013 i 2011
- Metoda 2 z 2: Microsoft Office 2010 lub 2007
Z tego artykułu dowiesz się, jak znaleźć klucz produktu dla swojej wersji pakietu Microsoft Office.
Do kroku
Metoda 1 z 2: Microsoft Office 365, 2016, 2013 i 2011
 Przeszukuj swoje osobiste e-maile i dokumenty. W przypadku nowszych wersji pakietu Office na komputerze nie ma dostępnej do odczytu wersji pełnego klucza produktu. Najlepszym sposobem na znalezienie klucza produktu jest przejrzenie cyfrowego dowodu zakupu (w przypadku zakupu pakietu Office w trybie online) lub obejrzenie opakowania (w przypadku zakupu pakietu Office w sklepie).
Przeszukuj swoje osobiste e-maile i dokumenty. W przypadku nowszych wersji pakietu Office na komputerze nie ma dostępnej do odczytu wersji pełnego klucza produktu. Najlepszym sposobem na znalezienie klucza produktu jest przejrzenie cyfrowego dowodu zakupu (w przypadku zakupu pakietu Office w trybie online) lub obejrzenie opakowania (w przypadku zakupu pakietu Office w sklepie). - Jeśli na zakupionym komputerze była już zarejestrowana wersja pakietu Office, klucz produktu znajdziesz na holograficznej naklejce na samym komputerze.
- Jeśli masz oryginalne opakowanie lub dyski, poszukaj naklejki lub karty z kluczem produktu.
- Jeśli pakiet Office został kupiony w sklepie Microsoft Store, wyszukaj w wiadomości e-mail dowód zakupu. Zawsze znajdziesz tam klucz produktu.
 Znajdź kod w sklepie Microsoft Store. Jeśli nie znajdziesz dowodu zakupu w swoich wiadomościach e-mail, zazwyczaj możesz znaleźć klucz produktu, logując się do sklepu Microsoft.
Znajdź kod w sklepie Microsoft Store. Jeśli nie znajdziesz dowodu zakupu w swoich wiadomościach e-mail, zazwyczaj możesz znaleźć klucz produktu, logując się do sklepu Microsoft. - Jeśli kupiłeś pakiet Office za pośrednictwem sklepu Microsoft Store, wykonaj poniższe czynności:
- Zarejestruj się pod adresem „https://www.microsoftstore.com”.
- Kliknij ikonę swojego profilu, a następnie kliknij „Historia zamówień”.
- Wybierz swój zakup.
- Kliknij „Zainstaluj pakiet Office”.
- Kliknij powitanie, które pojawi się obok, aby wyświetlić klucz produktu.
- Jeśli kupiłeś pakiet Office w Microsoft HUP od swojego pracodawcy, wykonaj następujące czynności:
- Zarejestruj się na „https://microsofthup.com”.
- Kliknij „Historia zamówień”.
- Wprowadź firmowy adres e-mail użyty do zakupu pakietu Office. Otrzymasz wtedy wiadomość e-mail z linkiem.
- Kliknij łącze w wiadomości e-mail.
- Kliknij numer zamówienia, aby wyświetlić klucz produktu.
- Jeśli kupiłeś pakiet Office za pośrednictwem sklepu Microsoft Store, wykonaj poniższe czynności:
 Znajdź kod na swoim koncie Microsoft Office. Jeśli w przeszłości zainstalowałeś już pakiet Office i użyłeś do tego klucza produktu, znajdziesz ten klucz w informacjach o koncie.
Znajdź kod na swoim koncie Microsoft Office. Jeśli w przeszłości zainstalowałeś już pakiet Office i użyłeś do tego klucza produktu, znajdziesz ten klucz w informacjach o koncie. - Wejdź na „https://stores.office.com/myaccount”.
- Zaloguj się na swoje konto.
- Wybierz opcję instalacji pakietu Office z dysku.
- Wskaż, że masz już dysk.
- Następnie wybierz opcję wyświetlenia klucza produktu.
 Skontaktuj się z obsługą klienta firmy Microsoft. Jeśli powyższe kroki nie rozwiązały problemu, ale masz dowód zakupu, skontaktuj się z działem obsługi klienta firmy Microsoft. Aby to zrobić, przejdź do „https://support.microsoft.com/en-gb/contactus/”, a następnie kliknij „Otwórz aplikację Uzyskaj pomoc”.
Skontaktuj się z obsługą klienta firmy Microsoft. Jeśli powyższe kroki nie rozwiązały problemu, ale masz dowód zakupu, skontaktuj się z działem obsługi klienta firmy Microsoft. Aby to zrobić, przejdź do „https://support.microsoft.com/en-gb/contactus/”, a następnie kliknij „Otwórz aplikację Uzyskaj pomoc”.
Metoda 2 z 2: Microsoft Office 2010 lub 2007
 Zobacz dowód zakupu otrzymany e-mailem. Jeśli kupiłeś i pobrałeś pakiet Office w trybie online, pełny klucz produktu powinieneś znaleźć w dowodzie zakupu otrzymanym pocztą e-mail.
Zobacz dowód zakupu otrzymany e-mailem. Jeśli kupiłeś i pobrałeś pakiet Office w trybie online, pełny klucz produktu powinieneś znaleźć w dowodzie zakupu otrzymanym pocztą e-mail.  Znajdź kod w sklepie internetowym. Jeśli pobrałeś pakiet Office i nie możesz znaleźć dowodu zakupu, zazwyczaj możesz znaleźć klucz produktu, logując się na swoje konto w sklepie internetowym.
Znajdź kod w sklepie internetowym. Jeśli pobrałeś pakiet Office i nie możesz znaleźć dowodu zakupu, zazwyczaj możesz znaleźć klucz produktu, logując się na swoje konto w sklepie internetowym. - Jeśli kupiłeś pakiet Office za pośrednictwem Microsoft Store, wykonaj poniższe czynności:
- Zarejestruj się pod adresem „https://www.microsoftstore.com”.
- Kliknij „Historia zamówień”.
- Wybierz swój zakup.
- Kliknij „Zainstaluj pakiet Office”.
- Kliknij powitanie, które pojawi się obok, aby wyświetlić klucz produktu.
- Jeśli kupiłeś pakiet Office za pośrednictwem Microsoft Store, wykonaj poniższe czynności:
 Zobacz opakowanie. Jeśli kupiłeś pakiet Office w sklepie, zwykle klucz produktu znajduje się na opakowaniu. Jeśli nie możesz tam znaleźć klucza produktu, zwykle znajdziesz instrukcje, jak znaleźć klucz produktu w Internecie.
Zobacz opakowanie. Jeśli kupiłeś pakiet Office w sklepie, zwykle klucz produktu znajduje się na opakowaniu. Jeśli nie możesz tam znaleźć klucza produktu, zwykle znajdziesz instrukcje, jak znaleźć klucz produktu w Internecie. - Jeśli karta z kluczem produktu i kodem PIN została dołączona do Twojej wersji pakietu Office, przejdź do strony „https://office.com/getkey”, aby uzyskać dalsze instrukcje.
 Zobacz naklejkę holograficzną na swoim komputerze. Jeśli na zakupionym komputerze jest już zainstalowana zarejestrowana wersja pakietu Office, zwykle klucz produktu znajduje się na holograficznej naklejce gdzieś na komputerze.
Zobacz naklejkę holograficzną na swoim komputerze. Jeśli na zakupionym komputerze jest już zainstalowana zarejestrowana wersja pakietu Office, zwykle klucz produktu znajduje się na holograficznej naklejce gdzieś na komputerze.  Użyj LicenseCrawler (możliwe tylko na PC). Jeśli problem nie zostanie rozwiązany po wykonaniu powyższych kroków, możesz użyć LicenseCrawler lub innej bezpłatnej aplikacji do odszyfrowania klucza produktu. Oto jak możesz pobrać i używać LicenseCrawler:
Użyj LicenseCrawler (możliwe tylko na PC). Jeśli problem nie zostanie rozwiązany po wykonaniu powyższych kroków, możesz użyć LicenseCrawler lub innej bezpłatnej aplikacji do odszyfrowania klucza produktu. Oto jak możesz pobrać i używać LicenseCrawler: - Wejdź na http://www.klinzmann.name/licensecrawler.htm i kliknij „Pobierz”.
- Wybierz jedno z łączy w sekcji „Wersja przenośna”.
- Postępuj zgodnie z instrukcjami, aby pobrać plik zip.
- Wypakuj plik. Następnie tworzony jest folder z aplikacją. Aplikacja jest gotowa do użycia i nie trzeba jej instalować.
- Otwórz folder i uruchom plik „LicenseCrawler.exe”.
- Kliknij „Wyszukaj”. Zamknij wszystkie reklamy, które pojawiają się przed wyszukiwaniem lub w jego trakcie. Aplikacja przeszuka następnie rejestr komputera.
- Przewiń w dół i poszukaj pól, które zaczynają się tak:
- HKEY_LOCAL_MACHINE Software Microsoft Office 14.0 (Pakiet Office 2010)
- HKEY_LOCAL_MACHINE Software Microsoft Office 12.0 (Pakiet Office 2007)
- Klucz produktu można znaleźć po wyrażeniu „Numer seryjny”. Ten klucz produktu składa się z 25 znaków i jest podzielony na pięć grup liter i cyfr.
 Skontaktuj się z obsługą klienta firmy Microsoft. Jeśli powyższe kroki nie rozwiązały problemu, ale masz dowód zakupu, możesz skontaktować się z działem obsługi klienta firmy Microsoft. Aby to zrobić, przejdź do „https://support.microsoft.com/en-gb/contactus/”, a następnie kliknij „Otwórz aplikację Uzyskaj pomoc”.
Skontaktuj się z obsługą klienta firmy Microsoft. Jeśli powyższe kroki nie rozwiązały problemu, ale masz dowód zakupu, możesz skontaktować się z działem obsługi klienta firmy Microsoft. Aby to zrobić, przejdź do „https://support.microsoft.com/en-gb/contactus/”, a następnie kliknij „Otwórz aplikację Uzyskaj pomoc”.