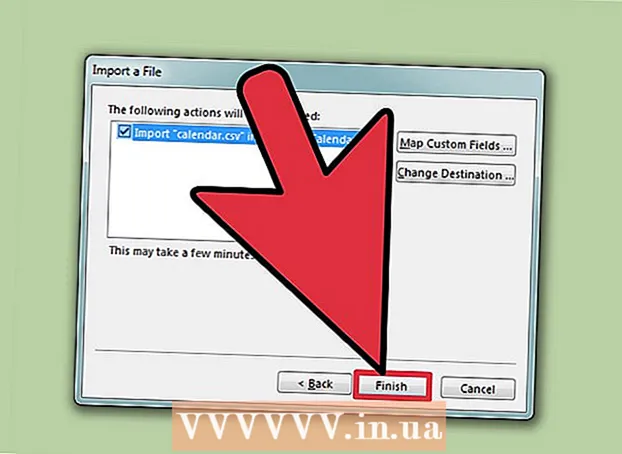Autor:
Roger Morrison
Data Utworzenia:
22 Wrzesień 2021
Data Aktualizacji:
1 Lipiec 2024

Zawartość
- Do kroku
- Metoda 1 z 2: Przywróć domyślne zdjęcie profilowe
- Metoda 2 z 2: Usuń zdjęcie profilowe z konta Microsoft
Po wybraniu zdjęcia profilowego w systemie Windows 10 pojawi się ono na ekranie logowania, w menu Start oraz w kilku innych miejscach w systemie Windows. Jeśli w ogóle nie chcesz mieć zdjęcia profilowego, musisz zastąpić je czymś innym, np. Domyślną ikoną profilu (sylwetka osoby). Po zastąpieniu zdjęcia możesz usunąć stare zdjęcia profilowe. To wikiHow pokazuje, jak zresetować zdjęcie profilowe w systemie Windows 10 do domyślnej ikony profilu i usunąć stare zdjęcia profilowe.
Do kroku
Metoda 1 z 2: Przywróć domyślne zdjęcie profilowe
 Kliknij Start
Kliknij Start  Kliknij ikonę swojego profilu. Powinno wyglądać jak Twoje aktualne zdjęcie użytkownika i znajdować się w lewym górnym rogu menu Start.
Kliknij ikonę swojego profilu. Powinno wyglądać jak Twoje aktualne zdjęcie użytkownika i znajdować się w lewym górnym rogu menu Start.  Kliknij Zmień ustawienia konta.
Kliknij Zmień ustawienia konta. Kliknij Wyszukaj obraz. Znajduje się pod nagłówkiem „Utwórz swój obraz”. Pojawi się okno dialogowe „Otwórz”.
Kliknij Wyszukaj obraz. Znajduje się pod nagłówkiem „Utwórz swój obraz”. Pojawi się okno dialogowe „Otwórz”.  Idź do C: ProgramData Microsoft User Account Pictures. Tutaj znajdziesz domyślne ikony użytkownika. Oto szybki sposób, aby to zrobić:
Idź do C: ProgramData Microsoft User Account Pictures. Tutaj znajdziesz domyślne ikony użytkownika. Oto szybki sposób, aby to zrobić: - Zaznacz ten tekst myszą: C: ProgramData Microsoft User Account Pictures.
- naciśnij Ctrl+DO. aby skopiować go do schowka.
- Na pasku adresu u góry okna Otwórz kliknij myszą koniec bieżącej ścieżki. Podkreśla informacje znajdujące się już w tym polu.
- naciśnij Ctrl+V. wkleić skopiowaną ścieżkę.
- naciśnij ↵ Enter.
 Wybierz user.png i kliknij Wybierz obraz. Każdy z plików o nazwie „user” powinien być w porządku. Spowoduje to zastąpienie Twojego zdjęcia profilowego profilem domyślnym.
Wybierz user.png i kliknij Wybierz obraz. Każdy z plików o nazwie „user” powinien być w porządku. Spowoduje to zastąpienie Twojego zdjęcia profilowego profilem domyślnym. - Twoje stare zdjęcie będzie nadal wyświetlane w ustawieniach konta. Jeśli chcesz całkowicie usunąć go z komputera, kontynuuj tę metodę.
 naciśnij ⊞ Win+mi aby otworzyć eksplorator plików. Teraz możesz użyć eksploratora plików, aby usunąć swoje stare zdjęcie z komputera.
naciśnij ⊞ Win+mi aby otworzyć eksplorator plików. Teraz możesz użyć eksploratora plików, aby usunąć swoje stare zdjęcie z komputera.  Pasta % appdata% Microsoft Windows AccountPictures w pasku adresu. Robisz to tak samo, jak po przejściu do folderu Obrazy konta użytkownika w oknie Otwórz.
Pasta % appdata% Microsoft Windows AccountPictures w pasku adresu. Robisz to tak samo, jak po przejściu do folderu Obrazy konta użytkownika w oknie Otwórz.  naciśnij ↵ Enter. Teraz zobaczysz wszystkie obrazy swoich kont użytkowników.
naciśnij ↵ Enter. Teraz zobaczysz wszystkie obrazy swoich kont użytkowników.  Wybierz obrazy, które chcesz usunąć. Aby zaznaczyć wiele zdjęć, przytrzymaj Ctrl podczas klikania.
Wybierz obrazy, które chcesz usunąć. Aby zaznaczyć wiele zdjęć, przytrzymaj Ctrl podczas klikania.  naciśnij Del na klawiaturze. Wybrane zdjęcia zostały teraz usunięte z Twojego konta.
naciśnij Del na klawiaturze. Wybrane zdjęcia zostały teraz usunięte z Twojego konta. - Jeśli logujesz się do systemu Windows za pomocą konta Microsoft, nadal możesz zobaczyć swoje stare zdjęcie profilowe w niektórych lokalizacjach (na przykład podczas logowania się na innych komputerach z systemem Windows 10). Zobacz metodę „Usuwanie zdjęcia profilowego z konta Microsoft”, aby dowiedzieć się, jak to usunąć.
Metoda 2 z 2: Usuń zdjęcie profilowe z konta Microsoft
 Otwórz ustawienia systemu Windows [[Obraz:| techicon | x30px]]. Możesz znaleźć tę aplikację u dołu menu Start.
Otwórz ustawienia systemu Windows [[Obraz:| techicon | x30px]]. Możesz znaleźć tę aplikację u dołu menu Start. - Jeśli Twój login systemu Windows 10 jest połączony z kontem Microsoft i nie chcesz, aby stare zdjęcie profilowe pojawiało się w dowolnym miejscu, użyj tej metody, aby usunąć zdjęcie z konta Microsoft.
 Kliknij Konta. To ikona, która wygląda jak sylwetka osoby.
Kliknij Konta. To ikona, która wygląda jak sylwetka osoby.  Kliknij Zarządzaj moim kontem Microsoft. Znajduje się pod Twoim aktualnym zdjęciem profilowym.
Kliknij Zarządzaj moim kontem Microsoft. Znajduje się pod Twoim aktualnym zdjęciem profilowym.  Zaloguj się do swojego konta Microsoft. Jeśli nie jesteś jeszcze zalogowany na swoje konto, zostaniesz poproszony o zrobienie tego teraz. Użyj tej samej nazwy użytkownika i hasła, których używasz do logowania się do systemu Windows.
Zaloguj się do swojego konta Microsoft. Jeśli nie jesteś jeszcze zalogowany na swoje konto, zostaniesz poproszony o zrobienie tego teraz. Użyj tej samej nazwy użytkownika i hasła, których używasz do logowania się do systemu Windows.  Kliknij swoje zdjęcie profilowe. To jest w lewym górnym rogu strony. Pojawi się większa wersja Twojego zdjęcia.
Kliknij swoje zdjęcie profilowe. To jest w lewym górnym rogu strony. Pojawi się większa wersja Twojego zdjęcia.  Kliknij usunąć. Znajduje się w prawym dolnym rogu strony. Na dole pojawi się komunikat potwierdzający.
Kliknij usunąć. Znajduje się w prawym dolnym rogu strony. Na dole pojawi się komunikat potwierdzający.  Kliknij tak aby to potwierdzić. Zdjęcie nie jest już powiązane z Twoim kontem.
Kliknij tak aby to potwierdzić. Zdjęcie nie jest już powiązane z Twoim kontem.