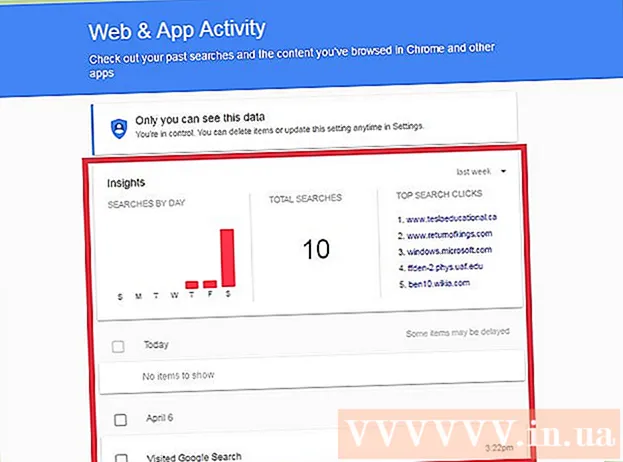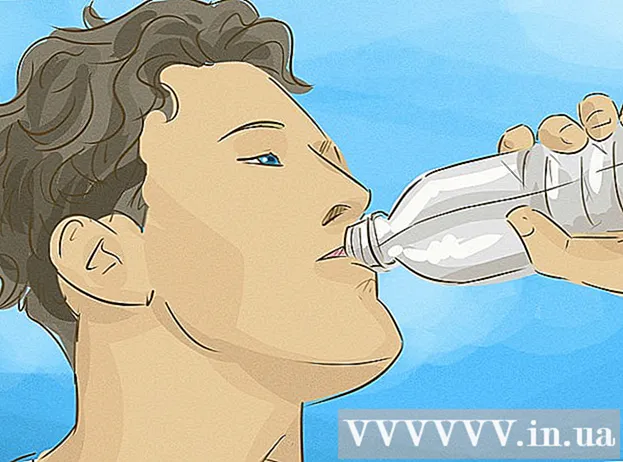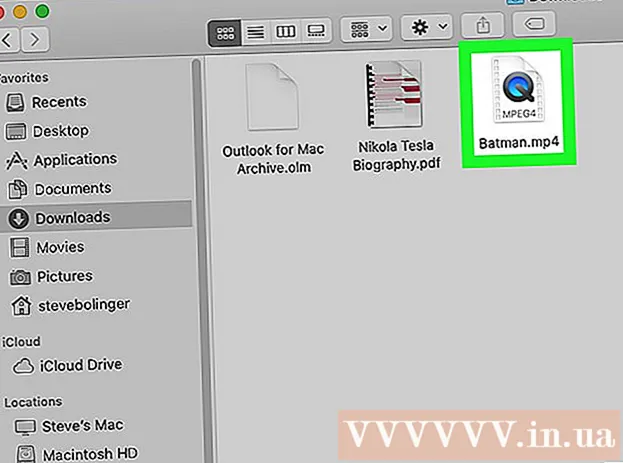Autor:
Frank Hunt
Data Utworzenia:
20 Marsz 2021
Data Aktualizacji:
1 Lipiec 2024

Zawartość
- Do kroku
- Metoda 1 z 2: Naucz się podstawowych funkcji
- Metoda 2 z 2: Korzystanie z kalkulatora naukowego
Jeśli używasz kalkulatora po raz pierwszy, wszystkie przyciski i opcje mogą być nieco przerażające. Ale niezależnie od tego, czy używasz zwykłego kalkulatora, czy kalkulatora naukowego, podstawy są prawie takie same. Kiedy już wiesz, co robią przyciski i jak ich używać do różnych obliczeń, będziesz mógł znacznie łatwiej korzystać z kalkulatora, gdy go potrzebujesz - w szkole lub poza nią!
Do kroku
Metoda 1 z 2: Naucz się podstawowych funkcji
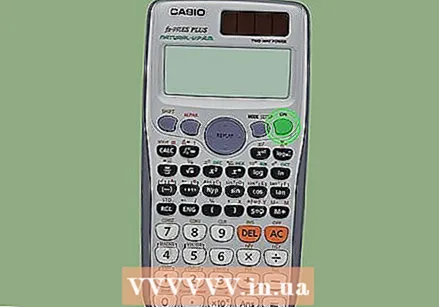 Znajdź przycisk zasilania, jeśli jest. Podczas gdy większość nowszych kalkulatorów jest zasilana energią słoneczną - co oznacza, że światła włączają się automatycznie - niektóre mają również przycisk „ON” lub „ON / OFF”. Jeśli widzisz jeden z tych przycisków zasilania, naciśnij go, aby włączyć lub wyłączyć kalkulator.
Znajdź przycisk zasilania, jeśli jest. Podczas gdy większość nowszych kalkulatorów jest zasilana energią słoneczną - co oznacza, że światła włączają się automatycznie - niektóre mają również przycisk „ON” lub „ON / OFF”. Jeśli widzisz jeden z tych przycisków zasilania, naciśnij go, aby włączyć lub wyłączyć kalkulator. - Jeśli kalkulator ma przycisk „WŁ.”, Naciśnij go, gdy kalkulator jest włączony, aby go wyłączyć.
- Niektóre kalkulatory wyłączają się automatycznie po kilku minutach bezczynności.
 Dodaj liczby za pomocą klawisza „+”. Naciśnij klawisz „+” między dwiema dowolnymi liczbami, aby je dodać. Na przykład, aby dodać 5 na 10, naciśnij „5”, „+”, a następnie „10”.
Dodaj liczby za pomocą klawisza „+”. Naciśnij klawisz „+” między dwiema dowolnymi liczbami, aby je dodać. Na przykład, aby dodać 5 na 10, naciśnij „5”, „+”, a następnie „10”. - Dodaj dodatkowe liczby do sekwencji. Na przykład naciśnij „+” i „5”, aby uzyskać sumę „5 + 10”. Kiedy potrzebujesz ostatecznej odpowiedzi, naciśnij klawisz „=”, aby otrzymać sumę „20”.
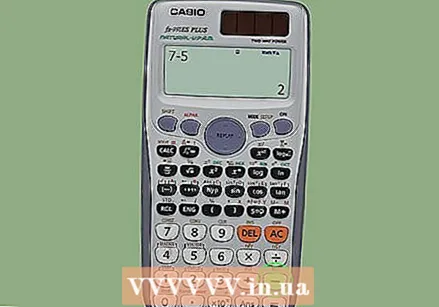 Odejmij liczby za pomocą klawisza „-”. Naciśnij klawisz „-” pomiędzy dowolnymi dwiema liczbami, aby odjąć drugą od pierwszej. Na przykład naciśnij „7”, „-”, a następnie „5”, aby odjąć 5 od 7. Następnie naciśnij „=”, aby uzyskać odpowiedź „2”.
Odejmij liczby za pomocą klawisza „-”. Naciśnij klawisz „-” pomiędzy dowolnymi dwiema liczbami, aby odjąć drugą od pierwszej. Na przykład naciśnij „7”, „-”, a następnie „5”, aby odjąć 5 od 7. Następnie naciśnij „=”, aby uzyskać odpowiedź „2”. - Odejmij dodatkowe liczby z sekwencji. Na przykład naciśnij „-” i „2”, aby odjąć od sumy „2 - 7”, a następnie naciśnij „=”, aby otrzymać odpowiedź „0”.
- Spróbuj odjąć liczby po ich dodaniu.
 Dziel liczby lub zamień ułamki na ułamki dziesiętne za pomocą klawiszy „÷” lub „/”. Na przykład, aby podzielić 2 przez 1, naciśnij „2”, „÷” i „1”, a następnie naciśnij „=”. Aby zmienić ułamek 4/5 na ułamek dziesiętny, naciśnij „4”, „/” i „5”, a następnie „=”.
Dziel liczby lub zamień ułamki na ułamki dziesiętne za pomocą klawiszy „÷” lub „/”. Na przykład, aby podzielić 2 przez 1, naciśnij „2”, „÷” i „1”, a następnie naciśnij „=”. Aby zmienić ułamek 4/5 na ułamek dziesiętny, naciśnij „4”, „/” i „5”, a następnie „=”. - Jeśli korzystasz z fizycznego kalkulatora, test częściowy prawdopodobnie będzie wyglądał następująco: „÷”. W przypadku kalkulatorów komputerowych testem częściowym będzie prawdopodobnie „/”.
- Podzielić serię, naciskając „÷” lub „/”, a następnie liczbę. Na przykład, jeśli kalkulator mówi „2 ÷ 1”, naciśnij „÷”, „2”, a następnie „=”, aby uzyskać ostateczną odpowiedź „1”.
 Mnożenie liczb za pomocą klawisza „x” lub „ *”. Na przykład, aby pomnożyć 6 przez 5, naciśnij „6”, „x”, następnie „5” i „=”. Ostateczna odpowiedź będzie brzmiała „30”.
Mnożenie liczb za pomocą klawisza „x” lub „ *”. Na przykład, aby pomnożyć 6 przez 5, naciśnij „6”, „x”, następnie „5” i „=”. Ostateczna odpowiedź będzie brzmiała „30”. - Fizyczne kalkulatory często używają „x” jako klucza mnożenia, podczas gdy kalkulatory komputerowe zwykle używają „ *”.
- Pomnóż w serii, naciskając „x” lub „ *”, a następnie liczbę. Na przykład, jeśli Twój kalkulator wskazuje „6 x 5”, naciśnij „x”, „2”, a następnie „=”, aby otrzymać ostateczną odpowiedź „60”.
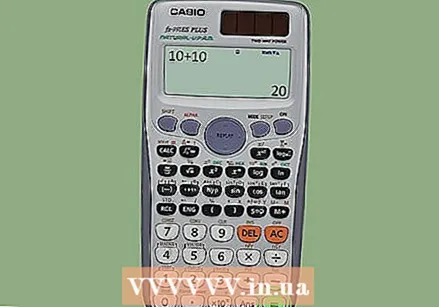 Naciśnij „=”, aby uzyskać odpowiedź na równanie. Po wprowadzeniu liczb i operacji równania, takich jak dodawanie lub odejmowanie, naciśnij „=”, aby uzyskać ostateczną odpowiedź. Na przykład naciśnij „10”, „+”, następnie „10”, a następnie „=”, aby otrzymać ostateczną odpowiedź „20”.
Naciśnij „=”, aby uzyskać odpowiedź na równanie. Po wprowadzeniu liczb i operacji równania, takich jak dodawanie lub odejmowanie, naciśnij „=”, aby uzyskać ostateczną odpowiedź. Na przykład naciśnij „10”, „+”, następnie „10”, a następnie „=”, aby otrzymać ostateczną odpowiedź „20”. - Pamiętaj, że możesz zmienić sumę bez wymazywania wszystkiego po naciśnięciu "=", ale tylko za pomocą klawiszy ← / →, więc zawsze najpierw dwukrotnie sprawdź swoje liczby!
 Wyczyść pamięć swojego kalkulatora klawiszem „Wyczyść” lub „AC”. Zawsze, gdy chcesz wyczyścić pamięć kalkulatora i usunąć coś z wyświetlacza, naciśnij „AC” lub „Wyczyść”. Na przykład zacznij od naciśnięcia „2 x 2”, a następnie „=”. Powinieneś teraz zobaczyć na ekranie „4”, które również jest zapisane w pamięci. Naciśnij „Wyczyść”, a liczba zostanie zresetowana do „0”.
Wyczyść pamięć swojego kalkulatora klawiszem „Wyczyść” lub „AC”. Zawsze, gdy chcesz wyczyścić pamięć kalkulatora i usunąć coś z wyświetlacza, naciśnij „AC” lub „Wyczyść”. Na przykład zacznij od naciśnięcia „2 x 2”, a następnie „=”. Powinieneś teraz zobaczyć na ekranie „4”, które również jest zapisane w pamięci. Naciśnij „Wyczyść”, a liczba zostanie zresetowana do „0”. - „AC” oznacza „All Clear”.
- Jeśli naciśniesz „+”, „-”, „x” lub „/” po „4”, a następnie spróbujesz rozpocząć nowe równanie bez uprzedniego naciśnięcia „Wyczyść”, stanie się ono częścią bieżącego równania. Zawsze naciskaj „Wyczyść”, jeśli musisz zacząć od nowa w środku obliczenia.
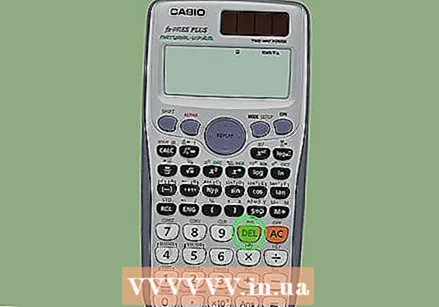 Naciśnij „Backspace”, „Delete” lub „CE”, aby usunąć ostatnią liczbę. Jeśli chcesz usunąć ostatnią liczbę na ekranie bez usuwania całego równania, naciśnij „Backspace” lub „Delete”. Na przykład załóżmy, że nacisnąłeś „4 x 2”, ale chciałeś nacisnąć „4 x 3”. Następnie naciśnij „Usuń”, aby usunąć „2”, a następnie naciśnij „3”, a na wyświetlaczu powinno pojawić się „4 x 3”.
Naciśnij „Backspace”, „Delete” lub „CE”, aby usunąć ostatnią liczbę. Jeśli chcesz usunąć ostatnią liczbę na ekranie bez usuwania całego równania, naciśnij „Backspace” lub „Delete”. Na przykład załóżmy, że nacisnąłeś „4 x 2”, ale chciałeś nacisnąć „4 x 3”. Następnie naciśnij „Usuń”, aby usunąć „2”, a następnie naciśnij „3”, a na wyświetlaczu powinno pojawić się „4 x 3”. - Przycisk „CE” oznacza „Wyczyść wpis”.
- Jeśli naciśniesz „Wyczyść” zamiast „Backspace” lub „Usuń”, równanie zostanie zresetowane do „0”.
 Naciśnij przycisk „.„Klucz do tworzenia liczb dziesiętnych. Zacznij od liczby przed przecinkiem, naciśnij przycisk „.”, Naciśnij liczbę po przecinku, a następnie naciśnij przycisk „=”. Na przykład, aby uzyskać „50,6”, naciśnij „5”, „0”, „.” I „6”, a następnie „=”.
Naciśnij przycisk „.„Klucz do tworzenia liczb dziesiętnych. Zacznij od liczby przed przecinkiem, naciśnij przycisk „.”, Naciśnij liczbę po przecinku, a następnie naciśnij przycisk „=”. Na przykład, aby uzyskać „50,6”, naciśnij „5”, „0”, „.” I „6”, a następnie „=”. - Jeśli dodajesz, odejmujesz, mnożysz lub dzielisz po wykonaniu dziesiętnego, nie musisz naciskać „=”.
- Użyj przycisków „+”, „-”, „x” i „÷”, aby odpowiednio dodawać, odejmować, mnożyć i dzielić liczby dziesiętne.
 Zamień liczby na procenty za pomocą klawisza „%”. Naciśnij klawisz „%”, aby podzielić liczbę na ekranie przez 100, tworząc procent. Na przykład, jeśli chcesz wiedzieć, jakie jest 7 procent z 20, najpierw naciśnij „7”, a następnie „%”, aby uzyskać 0,07. Teraz naciśnij „x”, a następnie „20”, aby pomnożyć wartość procentową (0,07) przez 20, aby uzyskać odpowiedź „1,4”.
Zamień liczby na procenty za pomocą klawisza „%”. Naciśnij klawisz „%”, aby podzielić liczbę na ekranie przez 100, tworząc procent. Na przykład, jeśli chcesz wiedzieć, jakie jest 7 procent z 20, najpierw naciśnij „7”, a następnie „%”, aby uzyskać 0,07. Teraz naciśnij „x”, a następnie „20”, aby pomnożyć wartość procentową (0,07) przez 20, aby uzyskać odpowiedź „1,4”. - Aby zamienić wartość procentową z powrotem na liczbę, pomnóż ją przez 100. W ostatnim przykładzie naciśnij „7” i „%”, aby uzyskać 0,07. Teraz naciśnij „x”, a następnie „100”, aby pomnożyć ją przez 100 i uzyskać oryginalną liczbę „7”.
 Twórz ułamki za pomocą nawiasów i kluczy dzielenia. W języku angielskim nawiasy są często określane jako „nawiasy”. Zawsze zaczynaj od „(”, po którym następuje licznik, czyli liczba nad kreską podziałki. Teraz naciśnij „÷” lub „/” i zakończ na „)”. Na przykład utwórz „5/6” w następujący sposób: wprowadź „(”, „5”, „/”, „6”, a następnie „)”.
Twórz ułamki za pomocą nawiasów i kluczy dzielenia. W języku angielskim nawiasy są często określane jako „nawiasy”. Zawsze zaczynaj od „(”, po którym następuje licznik, czyli liczba nad kreską podziałki. Teraz naciśnij „÷” lub „/” i zakończ na „)”. Na przykład utwórz „5/6” w następujący sposób: wprowadź „(”, „5”, „/”, „6”, a następnie „)”. - Użyj przycisków „+”, „-”, „x” i „÷”, aby odpowiednio dodawać, odejmować, mnożyć i dzielić ułamki. Po prostu nie zapomnij umieścić nawiasów wokół każdego ułamka, w przeciwnym razie obliczenia będą błędne!
 Dodawaj i usuwaj dane z tymczasowej pamięci kalkulatora za pomocą klawiszy „M”. Klawisze „M +” i „M-” dodają i usuwają liczbę na ekranie z tymczasowej pamięci kalkulatora. Na przykład naciśnij „5”, a następnie „M +”, aby dodać 5 do pamięci. Teraz ponownie naciśnij „5”, a następnie „M-”, aby usunąć numer z pamięci.
Dodawaj i usuwaj dane z tymczasowej pamięci kalkulatora za pomocą klawiszy „M”. Klawisze „M +” i „M-” dodają i usuwają liczbę na ekranie z tymczasowej pamięci kalkulatora. Na przykład naciśnij „5”, a następnie „M +”, aby dodać 5 do pamięci. Teraz ponownie naciśnij „5”, a następnie „M-”, aby usunąć numer z pamięci. - Klawisze „Wyczyść” ani „Backspace” nie mają wpływu na magazynowanie tymczasowe.
- Aby zresetować tymczasową pamięć kalkulatora, naciśnij „MC”.
- Korzystaj z pamięci tymczasowej, aby wykonywać proste obliczenia, oddzielone od bardziej złożonych.
Metoda 2 z 2: Korzystanie z kalkulatora naukowego
 Utwórz odwrotność liczby, wprowadzając „1 / x” lub „x ^ -1”. Nazywany również klawiszem odwrotnym, daje odwrotność dowolnej liczby, która jest równa 1 podzielona przez liczbę. Na przykład odwrotność liczby 2 (czyli 2/1 w postaci ułamkowej) wynosi 1/2. Oznacza to, że możesz nacisnąć „2”, a następnie „1 / x”, aby otrzymać odpowiedź 1/2 (0,5 w postaci dziesiętnej).
Utwórz odwrotność liczby, wprowadzając „1 / x” lub „x ^ -1”. Nazywany również klawiszem odwrotnym, daje odwrotność dowolnej liczby, która jest równa 1 podzielona przez liczbę. Na przykład odwrotność liczby 2 (czyli 2/1 w postaci ułamkowej) wynosi 1/2. Oznacza to, że możesz nacisnąć „2”, a następnie „1 / x”, aby otrzymać odpowiedź 1/2 (0,5 w postaci dziesiętnej). - Mnożenie liczby przez jej odwrotność jest zawsze równe 1.
 Znajdź kwadrat liczby, naciskając „X ^ 2” lub „yx”. naciśnięcie Kwadrat liczby uzyskuje się przez pomnożenie tej liczby przez samą liczbę. Na przykład kwadrat 2 to „2 x 2”, czyli 4. Jeśli w kalkulatorze naciśniesz „2” i „X ^ 2” lub „yx”, odpowiedź brzmi „4”.
Znajdź kwadrat liczby, naciskając „X ^ 2” lub „yx”. naciśnięcie Kwadrat liczby uzyskuje się przez pomnożenie tej liczby przez samą liczbę. Na przykład kwadrat 2 to „2 x 2”, czyli 4. Jeśli w kalkulatorze naciśniesz „2” i „X ^ 2” lub „yx”, odpowiedź brzmi „4”. - Drugą funkcją testu kwadratowego jest zwykle „√”, czyli pierwiastek kwadratowy. Pierwiastek kwadratowy to funkcja, która konwertuje kwadrat (na przykład 4) na pierwiastek kwadratowy (w tym przypadku 2). Na przykład pierwiastek kwadratowy z 4 wynosi 2, więc naciśnięcie „4”, a następnie „√” da ostateczny wynik „2”.
 Oblicz wykładnik liczby, naciskając „^”, „x ^ y” lub „yX”. Wykładnik (lub potęga) liczby odnosi się do tego, ile razy została pomnożona przez siebie. Klucz wykładniczy pobiera pierwszą liczbę (x) i mnoży ją przez siebie określoną liczbę razy, określoną przez „y”. Na przykład „2 ^ 6” to 2 do potęgi 6, czyli „2 x 2 x 2 x 2 x 2 x 2”. Można to obliczyć, wykonując następującą sekwencję operacji: naciśnij „2”, naciśnij „x ^ y”, naciśnij „6” i naciśnij „=”. Ostateczna odpowiedź to „64”.
Oblicz wykładnik liczby, naciskając „^”, „x ^ y” lub „yX”. Wykładnik (lub potęga) liczby odnosi się do tego, ile razy została pomnożona przez siebie. Klucz wykładniczy pobiera pierwszą liczbę (x) i mnoży ją przez siebie określoną liczbę razy, określoną przez „y”. Na przykład „2 ^ 6” to 2 do potęgi 6, czyli „2 x 2 x 2 x 2 x 2 x 2”. Można to obliczyć, wykonując następującą sekwencję operacji: naciśnij „2”, naciśnij „x ^ y”, naciśnij „6” i naciśnij „=”. Ostateczna odpowiedź to „64”. - Każda liczba (x) do potęgi 2 nazywana jest x do kwadratu, podczas gdy dowolna liczba (x) do potęgi 3 to sześcian.
- Klawisz „^” zwykle znajduje się w kalkulatorach graficznych, podczas gdy klawisze „x ^ y” i „yX” znajdują się w kalkulatorach naukowych.
 Oblicz notację naukową za pomocą klawisza „EE” lub „EXP”. Notacja naukowa to metoda prostszego wyrażania dużych liczb lub liczb z wieloma miejscami dziesiętnymi (np. 0,0000000057). W tym przypadku notacja naukowa to 5,7 x 10. Aby zamienić liczbę na notację naukową, wprowadź liczbę (5,7), a następnie naciśnij „EXP”. Teraz naciśnij wykładnik (9), klawisz „-”, a następnie naciśnij „=”.
Oblicz notację naukową za pomocą klawisza „EE” lub „EXP”. Notacja naukowa to metoda prostszego wyrażania dużych liczb lub liczb z wieloma miejscami dziesiętnymi (np. 0,0000000057). W tym przypadku notacja naukowa to 5,7 x 10. Aby zamienić liczbę na notację naukową, wprowadź liczbę (5,7), a następnie naciśnij „EXP”. Teraz naciśnij wykładnik (9), klawisz „-”, a następnie naciśnij „=”. - Nie naciskaj klawisza mnożenia (x) po naciśnięciu „EE” lub „EXP”.
- Użyj klawisza „+/-”, aby zmienić znak wykładnika.
 Użyj kalkulatora trygonometrycznego z klawiszami „sin”, „cos” i „tan”. Aby znaleźć sinus, cosinus lub styczną kąta, zacznij od wprowadzenia wartości kąta w stopniach. Teraz naciśnij „sin”, „cos” lub „tan”, aby uzyskać odpowiednio sinus, cosinus lub tangens.
Użyj kalkulatora trygonometrycznego z klawiszami „sin”, „cos” i „tan”. Aby znaleźć sinus, cosinus lub styczną kąta, zacznij od wprowadzenia wartości kąta w stopniach. Teraz naciśnij „sin”, „cos” lub „tan”, aby uzyskać odpowiednio sinus, cosinus lub tangens. - Aby przekształcić sinus na kąt, naciśnij wartość sinus, a następnie naciśnij „sin” lub „arcsin”.
- Aby zamienić cosinus lub tangens kąta na wartość kąta, wprowadź cosinus lub tangens, a następnie naciśnij „cos” lub „arccos”.
- Jeśli Twój kalkulator nie ma klawiszy „arcsin”, „sin”, „arccos” lub „cos”, naciśnij klawisz „function” lub „shift”, a następnie naciśnij standardowy klawisz „sin” lub „cos”, aby je przeliczyć wartości kątów.