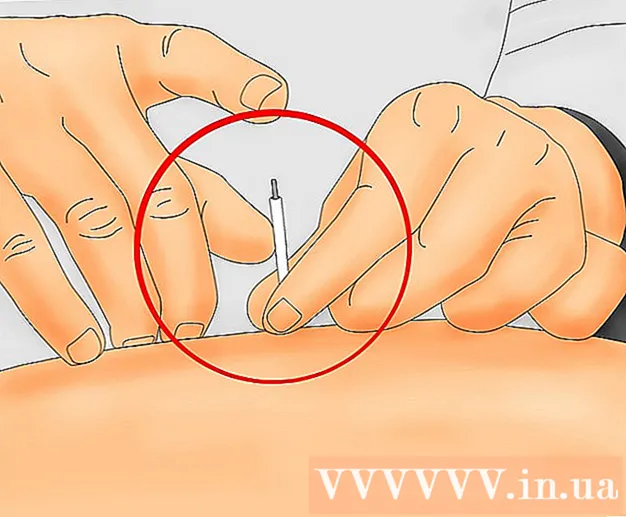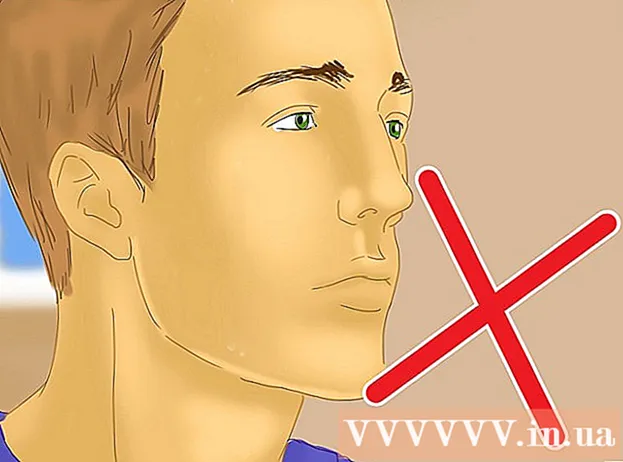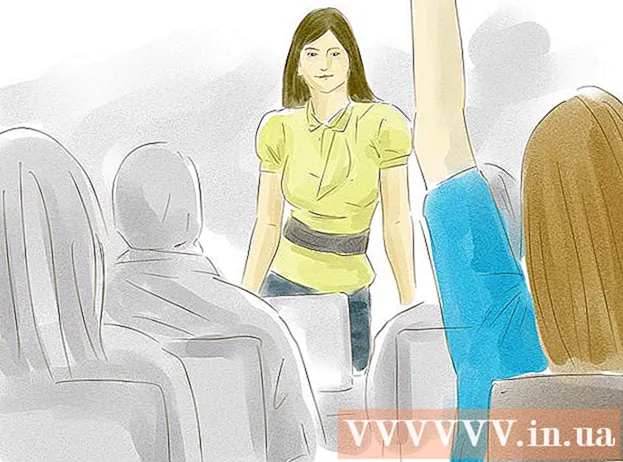Autor:
Laura McKinney
Data Utworzenia:
3 Kwiecień 2021
Data Aktualizacji:
1 Lipiec 2024

Zawartość
Nadejdzie czas, kiedy będziesz musiał odzyskać historię przeglądania, aby zobaczyć, co odwiedzili poprzedni użytkownicy, znaleźć zagubione adresy URL lub po prostu odzyskać usunięte informacje. Chociaż historię przeglądania można usunąć z przeglądarki, komputery z systemem Windows nadal przechowują dane w pamięci podręcznej i można uzyskać do nich dostęp na wiele sposobów. Najłatwiejszym sposobem znalezienia usuniętej historii jest konto Google. Wybierz tę metodę, jeśli zalogowałeś się na swoje konto Google podczas sesji przeglądania, którą chcesz przejrzeć. W przeciwnym razie proces może być bardziej skomplikowany. Na szczęście nadal możesz uzyskać dostęp do utraconej historii zapisanej we wbudowanej pamięci podręcznej komputera.
Kroki
Metoda 1 z 3: Użyj buforowania DNS

Otwórz menu „Start” i wybierz opcję „Uruchom.W pasku wyszukiwania wpisz „cmd” (bez cudzysłowów) i wybierz „OK”. Mimo że historię przeglądania można usunąć, pamięć podręczna DNS nadal przechowuje te informacje. Uwaga: ta metoda może być myląca, ponieważ pamięć podręczna DNS nie tylko przechowuje historię z przeglądarki, ale raczej obejmuje wszystko, co jest związane z Internetem, na przykład aplikacje.
Zaczekaj na otwarcie wiersza polecenia. Gdy pojawi się czarne okno, wprowadź polecenieipconfig / displaydns w. Naciśnij enter."
Odzyskaj historię, którą usunąłeś. Po wpisaniu polecenia pojawi się historia przeglądania. Reklama
Metoda 2 z 3: Pobierz oprogramowanie do odzyskiwania

Znajdź niezawodne oprogramowanie do odzyskiwania. Możesz rozważyć użycie Recuva lub Kreatora odzyskiwania danych. Po pobraniu określonego bezpłatnego oprogramowania uruchom go. W tym artykule weźmiemy Recuva jako przykład, ale większość innych programów również postępuje w ten sam sposób.
Kliknij „Next” na stronie Welcome to the Recuva Wizard. Jeśli strona nie pojawi się po uruchomieniu oprogramowania, przejdź do „Opcje” i wybierz „Pokaż kreatora przy starcie”.
Wybierz typy plików, które chcesz odzyskać. W tym przypadku usunięta historia internetowa. Po wybraniu kliknij „Dalej”. Pojawi się strona Lokalizacja pliku.
Wybierz lokalizację, którą oprogramowanie ma skanować. Kliknij „Start” i poczekaj chwilę na zakończenie skanowania.
Wybierz „Odzyskaj”. Po zakończeniu skanowania będziesz mieć możliwość odzyskania pliku i wybrania miejsca docelowego dla danych na komputerze. Po wybraniu lokalizacji kliknij „OK”. Reklama
Metoda 3 z 3: dostęp do historii przeglądania Google
Uzyskaj dostęp do historii przeglądarki Google. Jest to najłatwiejsze, ale działa tylko wtedy, gdy zalogowałeś się na swoje konto Google podczas sesji przeglądania, którą chcesz sprawdzić.
Zaloguj się przy użyciu konta Google. Wejdź na www.google.com/history i wprowadź informacje o koncie używanym do przeglądania internetu.
Przejrzyj historię przeglądania. Na tej stronie możesz przeglądać historię przeglądania według daty i godziny. Jeśli chcesz usunąć historię, po prostu kliknij ikonę koła zębatego w prawym górnym rogu ekranu i wybierz „Usuń elementy”. Reklama