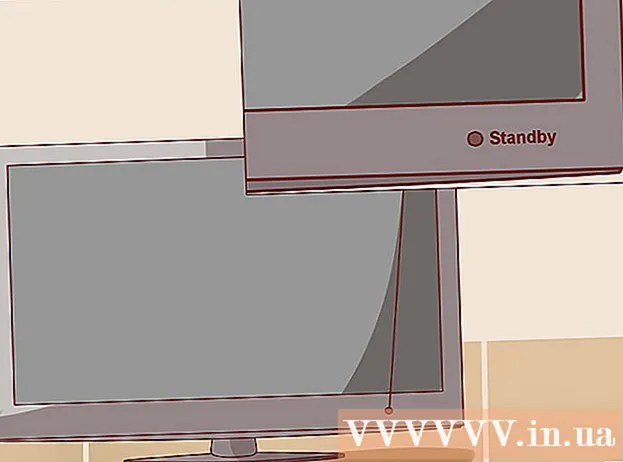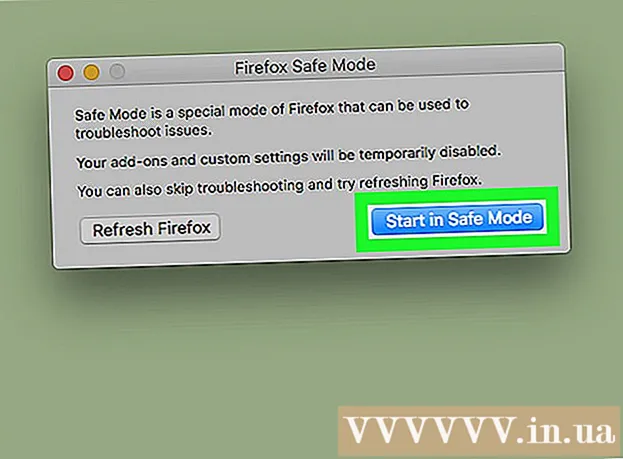Autor:
Judy Howell
Data Utworzenia:
6 Lipiec 2021
Data Aktualizacji:
1 Lipiec 2024

Zawartość
- Do kroku
- Część 1 z 3: Znajdowanie kontaktów
- Część 2 z 3: Skopiuj kontakty z telefonu do Google
- Część 3 z 3: Eksportowanie kontaktów jako pliku
Kontakty dodane za pośrednictwem różnych kont, takich jak Google i WhatsApp, są automatycznie zapisywane na odpowiednich kontach. Kontakty zapisane w pamięci urządzenia powinny zostać zarchiwizowane, jeśli planujesz opróżnić urządzenie. Najszybszym sposobem tworzenia kopii zapasowych kontaktów przechowywanych na urządzeniu z systemem Android jest skopiowanie ich na konto Google.
Do kroku
Część 1 z 3: Znajdowanie kontaktów
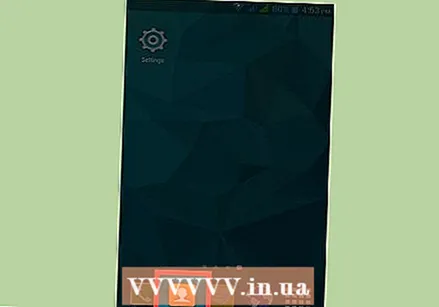 Kliknij aplikację „Kontakty” lub „Osoby” na swoim urządzeniu. Czas trwania tego procesu zależy od producenta urządzenia i używanej aplikacji do obsługi kontaktów.
Kliknij aplikację „Kontakty” lub „Osoby” na swoim urządzeniu. Czas trwania tego procesu zależy od producenta urządzenia i używanej aplikacji do obsługi kontaktów. 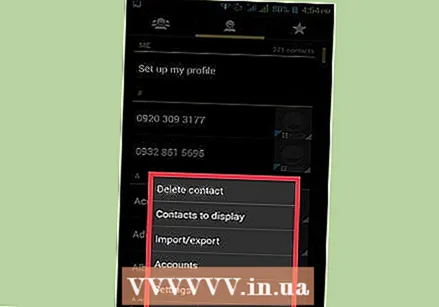 Stuknij przycisk ⋮ lub Więcej. Zwykle znajduje się w prawym górnym rogu.
Stuknij przycisk ⋮ lub Więcej. Zwykle znajduje się w prawym górnym rogu. 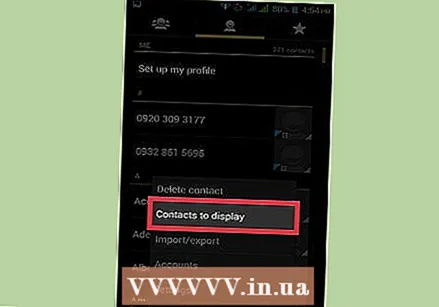 Stuknij Kontakty do wyświetlenia lub Opcje wyświetlania. Może być konieczne wcześniejsze wybranie opcji „Ustawienia”. Sformułowanie może się różnić w zależności od urządzenia.
Stuknij Kontakty do wyświetlenia lub Opcje wyświetlania. Może być konieczne wcześniejsze wybranie opcji „Ustawienia”. Sformułowanie może się różnić w zależności od urządzenia. 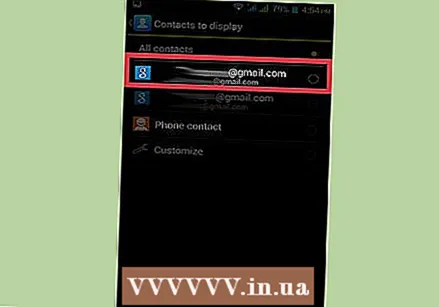 Stuknij konto, aby wyświetlić kontakty. Po wybraniu konta zobaczysz wszystkie kontakty przechowywane na tym koncie. Każdy kontakt połączony z kontem jest automatycznie zapisywany w kopii zapasowej, którą można przywrócić po ponownym zalogowaniu.
Stuknij konto, aby wyświetlić kontakty. Po wybraniu konta zobaczysz wszystkie kontakty przechowywane na tym koncie. Każdy kontakt połączony z kontem jest automatycznie zapisywany w kopii zapasowej, którą można przywrócić po ponownym zalogowaniu. - Na przykład, jeśli wybierzesz „WhatsApp”, pojawią się wszystkie Twoje kontakty WhatsApp. Te kontakty są przechowywane na serwerach WhatsApp, więc nie musisz się martwić o kopię zapasową.
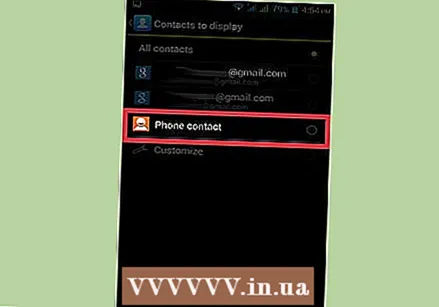 Stuknij Telefon, aby wyświetlić kontakty zapisane w telefonie. Są to kontakty, które są przechowywane w pamięci urządzenia i należy je przenieść na inne konto, takie jak Google, lub wyeksportować do pliku. Kontakty zapisane w pamięci urządzenia zostaną usunięte po zresetowaniu urządzenia do ustawień fabrycznych.
Stuknij Telefon, aby wyświetlić kontakty zapisane w telefonie. Są to kontakty, które są przechowywane w pamięci urządzenia i należy je przenieść na inne konto, takie jak Google, lub wyeksportować do pliku. Kontakty zapisane w pamięci urządzenia zostaną usunięte po zresetowaniu urządzenia do ustawień fabrycznych.
Część 2 z 3: Skopiuj kontakty z telefonu do Google
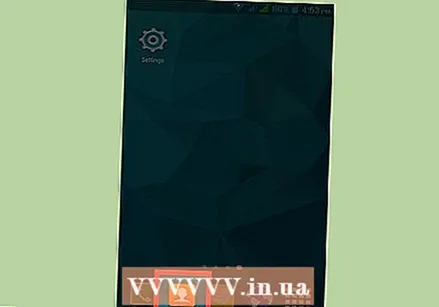 Otwórz aplikację „Kontakty” w widoku Telefon. Twoja aplikacja kontaktów powinna teraz wyświetlać tylko kontakty zapisane w pamięci urządzenia.
Otwórz aplikację „Kontakty” w widoku Telefon. Twoja aplikacja kontaktów powinna teraz wyświetlać tylko kontakty zapisane w pamięci urządzenia. - Należy pamiętać, że terminologia w tej sekcji różni się w zależności od producenta telefonu. Funkcje opisane poniżej mogą nie być dostępne na wszystkich urządzeniach.
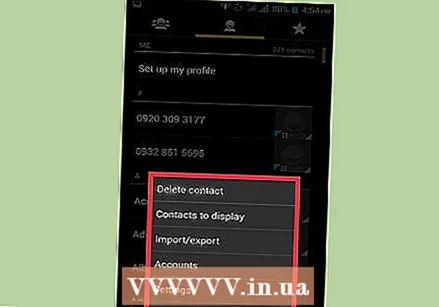 Stuknij przycisk Więcej lub ⋮.
Stuknij przycisk Więcej lub ⋮.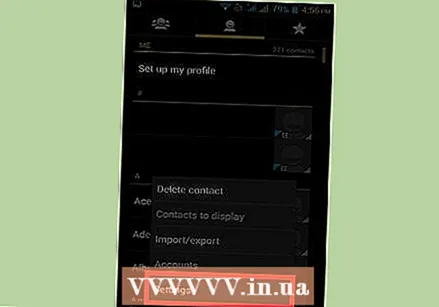 Kliknij Ustawienia lub Zarządzaj kontaktami.
Kliknij Ustawienia lub Zarządzaj kontaktami.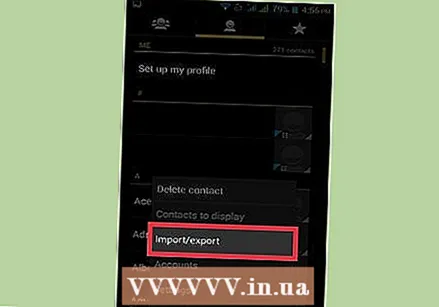 Kliknij Przenieś kontakty na urządzeniu do lub Kopiuj. Sformułowanie tej opcji może się znacznie różnić w zależności od urządzenia. Poszukaj narzędzia, które przeniesie Twoje kontakty z jednego konta na drugie.
Kliknij Przenieś kontakty na urządzeniu do lub Kopiuj. Sformułowanie tej opcji może się znacznie różnić w zależności od urządzenia. Poszukaj narzędzia, które przeniesie Twoje kontakty z jednego konta na drugie. - Jeśli nie masz opcji kopiowania kontaktów na swoje konto Google, możesz także wyeksportować kontakty jako plik, a następnie zaimportować je do Google.
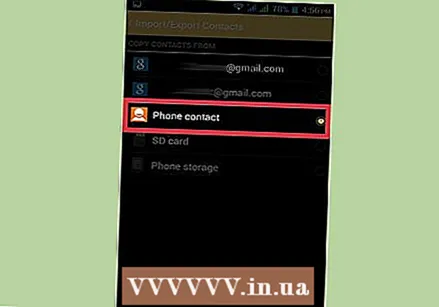 Dotknij opcji Telefon na liście Od. Jeśli zostaniesz poproszony o wybranie konta, z którego chcesz przenieść kontakty, wybierz pamięć telefonu.
Dotknij opcji Telefon na liście Od. Jeśli zostaniesz poproszony o wybranie konta, z którego chcesz przenieść kontakty, wybierz pamięć telefonu. 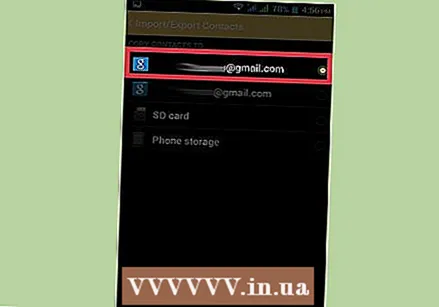 Stuknij swoje konto Google na liście Do. Wybierz swoje konto Google z listy kont, na które możesz przenosić kontakty. Gwarantuje to, że pojawią się one, gdy tylko zalogujesz się ponownie na swoje konto Google i będziesz mieć do nich dostęp za pośrednictwem contacts.google.com.
Stuknij swoje konto Google na liście Do. Wybierz swoje konto Google z listy kont, na które możesz przenosić kontakty. Gwarantuje to, że pojawią się one, gdy tylko zalogujesz się ponownie na swoje konto Google i będziesz mieć do nich dostęp za pośrednictwem contacts.google.com. 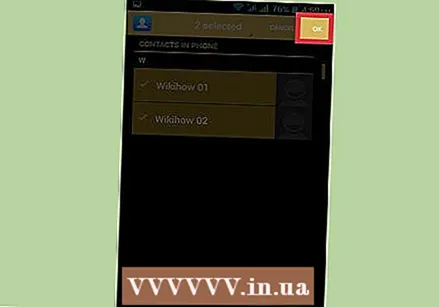 Kliknij Kopiuj lub OK. Twoje kontakty zostaną skopiowane na Twoje konto Google. Może to chwilę potrwać, jeśli musisz skopiować wiele kontaktów.
Kliknij Kopiuj lub OK. Twoje kontakty zostaną skopiowane na Twoje konto Google. Może to chwilę potrwać, jeśli musisz skopiować wiele kontaktów. 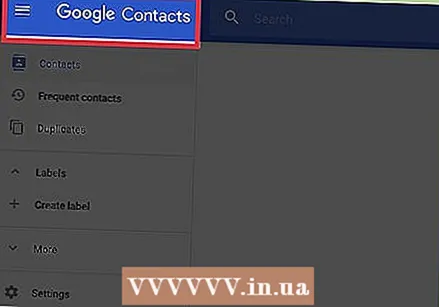 W przeglądarce przejdź do contacts.google.com. Tutaj możesz sprawdzić, czy Twoje kontakty zostały pomyślnie dodane.
W przeglądarce przejdź do contacts.google.com. Tutaj możesz sprawdzić, czy Twoje kontakty zostały pomyślnie dodane. 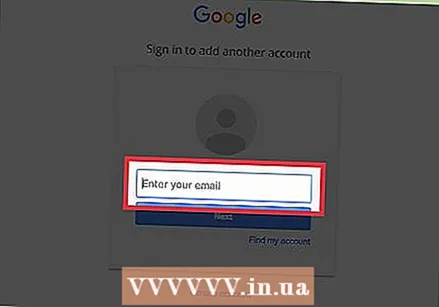 Zaloguj się na swoje konto Google. Zaloguj się na to samo konto Google, na które skopiowałeś kontakty.
Zaloguj się na swoje konto Google. Zaloguj się na to samo konto Google, na które skopiowałeś kontakty. 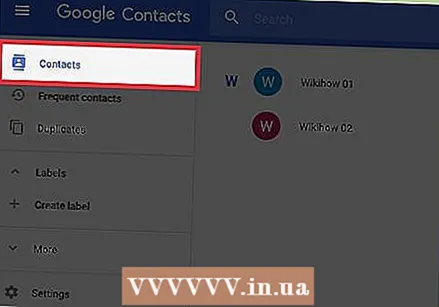 Znajdź nowo dodane kontakty. Jeśli widzisz tutaj kontakty z telefonu, oznacza to, że mają ich kopię zapasową w Google. Być może będziesz musiał poczekać na synchronizację kontaktów.
Znajdź nowo dodane kontakty. Jeśli widzisz tutaj kontakty z telefonu, oznacza to, że mają ich kopię zapasową w Google. Być może będziesz musiał poczekać na synchronizację kontaktów.
Część 3 z 3: Eksportowanie kontaktów jako pliku
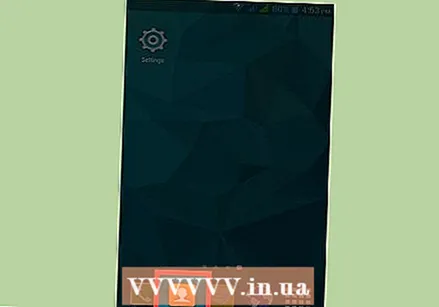 Kliknij aplikację „Kontakty” na swoim urządzeniu. Jeśli nie możesz skopiować kontaktów bezpośrednio na swoje konto Google, możesz wyeksportować je do pliku, a następnie zaimportować ten plik na swoje konto Google.
Kliknij aplikację „Kontakty” na swoim urządzeniu. Jeśli nie możesz skopiować kontaktów bezpośrednio na swoje konto Google, możesz wyeksportować je do pliku, a następnie zaimportować ten plik na swoje konto Google. 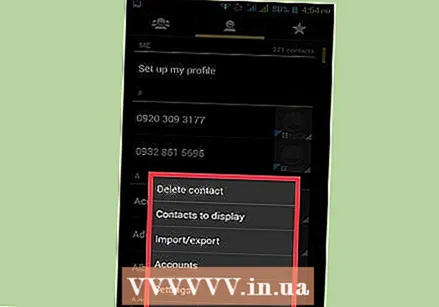 Stuknij przycisk ⋮ lub Więcej.
Stuknij przycisk ⋮ lub Więcej.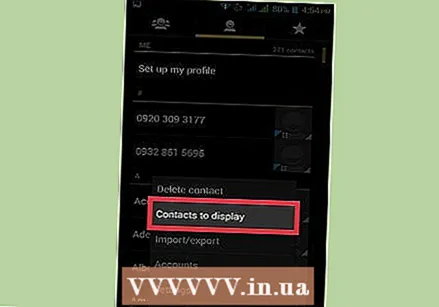 Stuknij Kontakty do wyświetlenia lub Opcje wyświetlania. Może być konieczne wcześniejsze wybranie opcji „Ustawienia”.
Stuknij Kontakty do wyświetlenia lub Opcje wyświetlania. Może być konieczne wcześniejsze wybranie opcji „Ustawienia”. 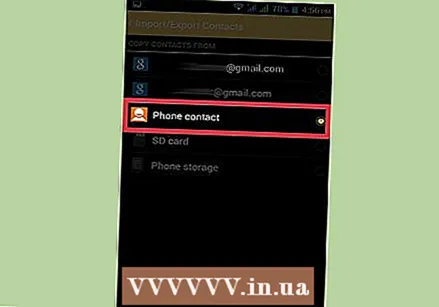 Stuknij opcję Telefon. W rezultacie aplikacja Kontakty pokaże tylko te kontakty, które są zapisane na Twoim urządzeniu, czyli te, których kopię zapasową musisz utworzyć.
Stuknij opcję Telefon. W rezultacie aplikacja Kontakty pokaże tylko te kontakty, które są zapisane na Twoim urządzeniu, czyli te, których kopię zapasową musisz utworzyć. 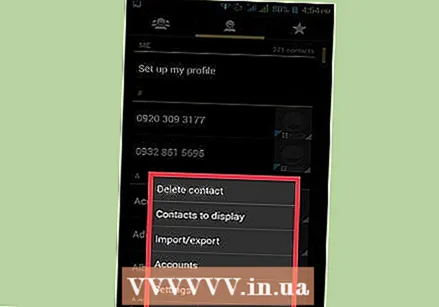 Ponownie dotknij przycisku ⋮ lub Więcej.
Ponownie dotknij przycisku ⋮ lub Więcej.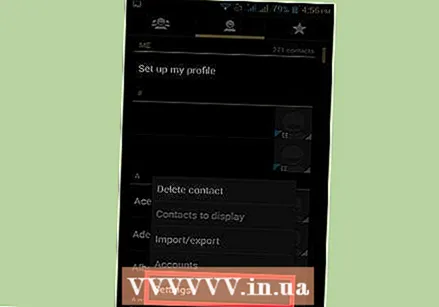 Kliknij Ustawienia lub Zarządzaj kontaktami.
Kliknij Ustawienia lub Zarządzaj kontaktami.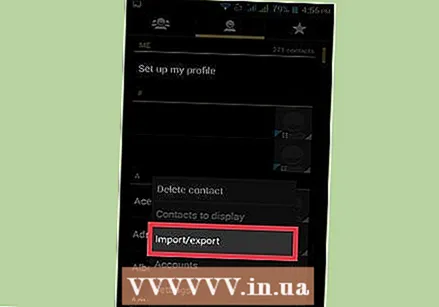 Stuknij opcję Importuj / eksportuj lub Utwórz kopię zapasową.
Stuknij opcję Importuj / eksportuj lub Utwórz kopię zapasową.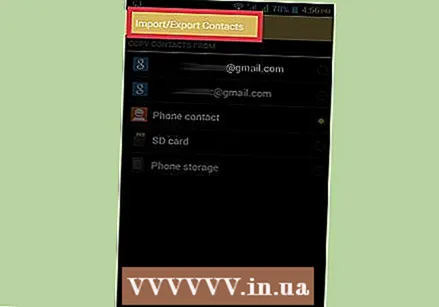 Kliknij Eksportuj.
Kliknij Eksportuj.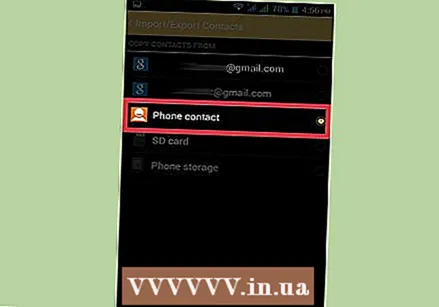 Kliknij pamięć urządzenia. Spowoduje to zachowanie pliku kontaktów w pamięci telefonu.
Kliknij pamięć urządzenia. Spowoduje to zachowanie pliku kontaktów w pamięci telefonu. 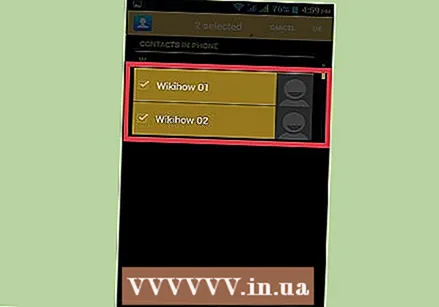 Stuknij kontakty, które chcesz wyeksportować. Po wyświetleniu monitu stuknij kontakty, które chcesz wyeksportować. Ponieważ ograniczyłeś widok do kontaktów zapisanych w telefonie, zwykle możesz po prostu dotknąć „Zaznacz wszystko”.
Stuknij kontakty, które chcesz wyeksportować. Po wyświetleniu monitu stuknij kontakty, które chcesz wyeksportować. Ponieważ ograniczyłeś widok do kontaktów zapisanych w telefonie, zwykle możesz po prostu dotknąć „Zaznacz wszystko”. 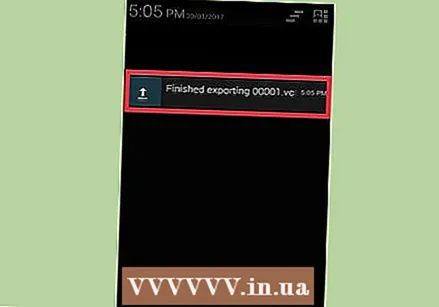 Poczekaj, aż Twoje kontakty zostaną wyeksportowane. Otrzymasz powiadomienie u góry ekranu, gdy tylko wszystkie kontakty zostaną wyeksportowane.
Poczekaj, aż Twoje kontakty zostaną wyeksportowane. Otrzymasz powiadomienie u góry ekranu, gdy tylko wszystkie kontakty zostaną wyeksportowane. 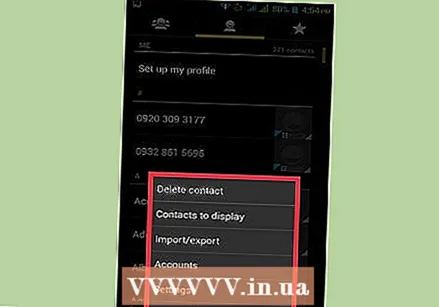 W aplikacji Kontakty dotknij przycisku ⋮ lub Więcej.
W aplikacji Kontakty dotknij przycisku ⋮ lub Więcej.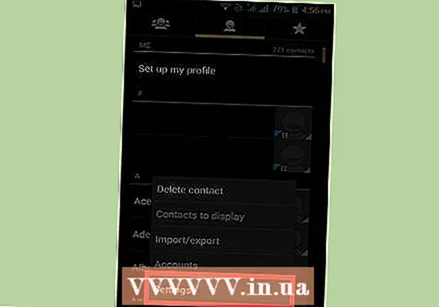 Kliknij Ustawienia lub Zarządzaj kontaktami.
Kliknij Ustawienia lub Zarządzaj kontaktami.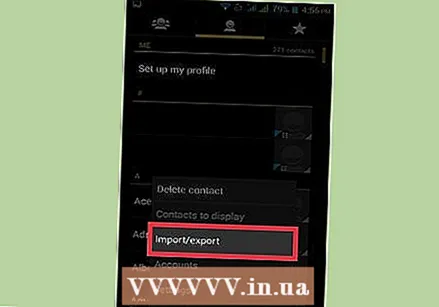 Stuknij opcję Importuj / Eksportuj.
Stuknij opcję Importuj / Eksportuj.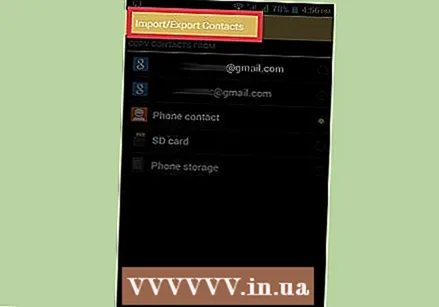 Kliknij Importuj.
Kliknij Importuj.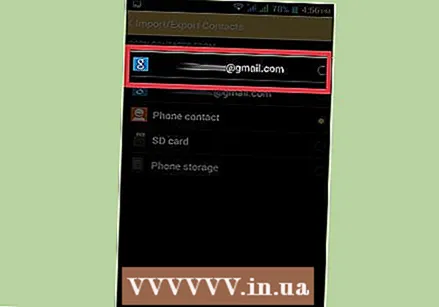 Kliknij swoje konto Google. Dzięki temu zaimportowane kontakty zostaną natychmiast dodane do Twojego konta Google.
Kliknij swoje konto Google. Dzięki temu zaimportowane kontakty zostaną natychmiast dodane do Twojego konta Google. 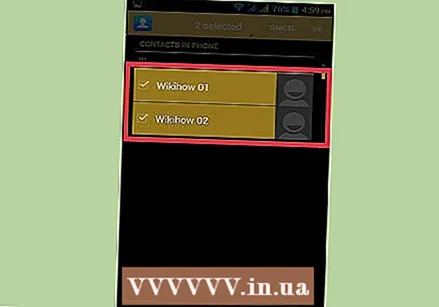 Stuknij plik kontaktów. Po wyświetleniu monitu stuknij utworzony plik. Spowoduje to zaimportowanie kontaktów z pliku na konto Google i utworzenie kopii zapasowej online.
Stuknij plik kontaktów. Po wyświetleniu monitu stuknij utworzony plik. Spowoduje to zaimportowanie kontaktów z pliku na konto Google i utworzenie kopii zapasowej online. 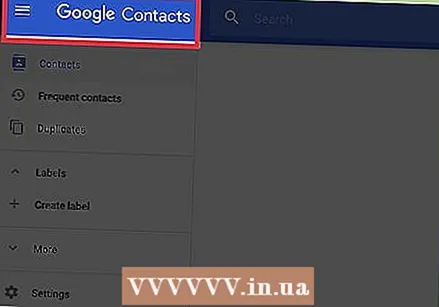 W przeglądarce przejdź do contacts.google.com.
W przeglądarce przejdź do contacts.google.com.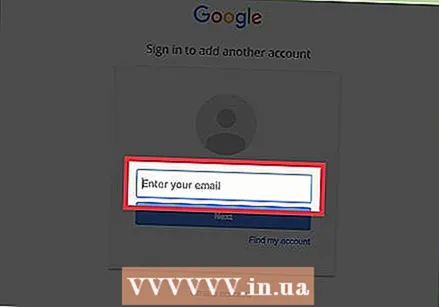 Zaloguj się na swoje konto Google. Zaloguj się na to samo konto, na które skopiowałeś kontakty.
Zaloguj się na swoje konto Google. Zaloguj się na to samo konto, na które skopiowałeś kontakty. 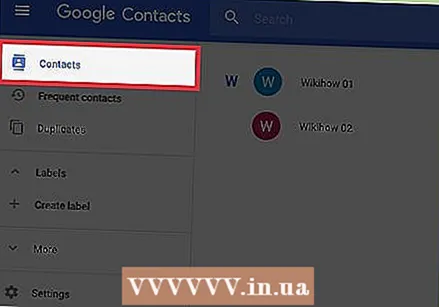 Znajdź nowo dodane kontakty. Jeśli widzisz tutaj kontakty z telefonu, oznacza to, że mają ich kopię zapasową w Google.
Znajdź nowo dodane kontakty. Jeśli widzisz tutaj kontakty z telefonu, oznacza to, że mają ich kopię zapasową w Google. - Być może będziesz musiał poczekać na synchronizację kontaktów.