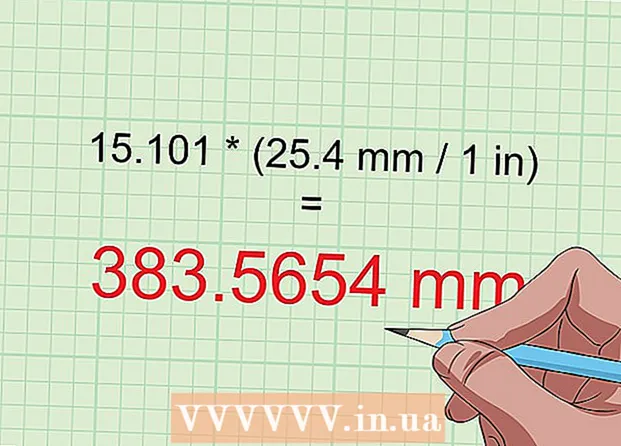Autor:
Charles Brown
Data Utworzenia:
10 Luty 2021
Data Aktualizacji:
1 Lipiec 2024

Zawartość
Wszystkie komputery, podobnie jak domy, muszą mieć adres zarówno w sieci lokalnej, jak iw Internecie. Większość systemów operacyjnych jest dostarczana z programem do automatycznego przypisywania tego. Ale czasami chcesz określić adres konkretnego komputera lub rozwiązać problem z połączeniem. Rozpocznij od kroku 1 poniżej, aby uzyskać szczegółowe instrukcje dotyczące konfigurowania statycznego adresu IP.
Do kroku
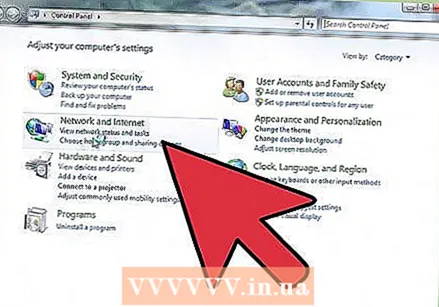 Otwórz ustawienia sieciowe.
Otwórz ustawienia sieciowe.- Na komputerze lokalnym przejdź do Panelu sterowania.
- Poszukaj ikony sieci i udostępniania (nazwa zależy od systemu operacyjnego). Wybierz ikonę.
 Znajdź połączenie sieciowe, którego używasz do łączenia się z Internetem. Zwykle nazywa się to połączeniem LAN. Kliknij na nią i wybierz Właściwości.
Znajdź połączenie sieciowe, którego używasz do łączenia się z Internetem. Zwykle nazywa się to połączeniem LAN. Kliknij na nią i wybierz Właściwości. 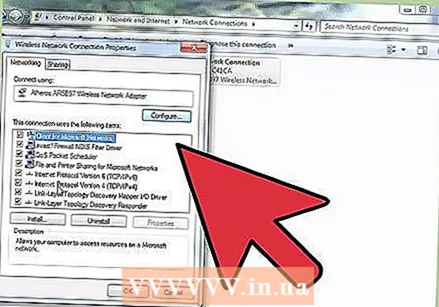 Wybierz protokół internetowy w wersji 4 (TCP / IPv4). Następnie wybierz „Użyj następującego adresu IP”.
Wybierz protokół internetowy w wersji 4 (TCP / IPv4). Następnie wybierz „Użyj następującego adresu IP”. 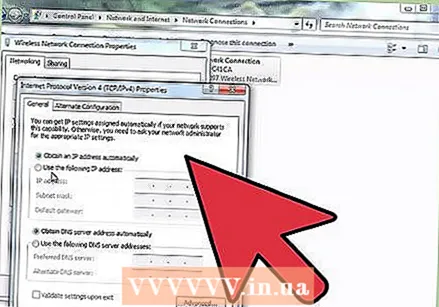 Wprowadź prawidłowy adres IP komputera. Upewnij się, że jest to pierwszy adres IP dostępny w sieci (nie adres routera, a nie .0 lub .255, ponieważ są to adresy zastrzeżone). Jeśli nie masz pewności, którego adresu użyć, dowiedz się, jaki jest adres sieciowy i ustaw lokalny komputer jako hosta w tej sieci. (Jeśli nie jesteś tego pewien, nie kontynuuj, dopóki tego nie zrozumiesz). Zwykle działa 192.168.1.1 lub 192.168.10.1.
Wprowadź prawidłowy adres IP komputera. Upewnij się, że jest to pierwszy adres IP dostępny w sieci (nie adres routera, a nie .0 lub .255, ponieważ są to adresy zastrzeżone). Jeśli nie masz pewności, którego adresu użyć, dowiedz się, jaki jest adres sieciowy i ustaw lokalny komputer jako hosta w tej sieci. (Jeśli nie jesteś tego pewien, nie kontynuuj, dopóki tego nie zrozumiesz). Zwykle działa 192.168.1.1 lub 192.168.10.1. 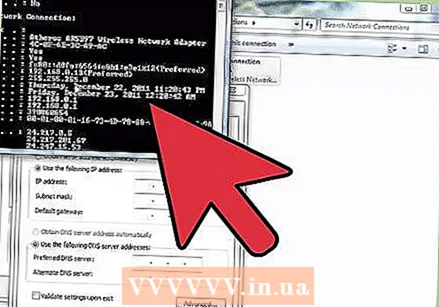 Po wpisaniu adresu IP należy sprawdzić, czy została wpisana „maska podsieci”. Wskazuje, która część adresu wskazuje hosta (komputer), a która część sieci.
Po wpisaniu adresu IP należy sprawdzić, czy została wpisana „maska podsieci”. Wskazuje, która część adresu wskazuje hosta (komputer), a która część sieci. 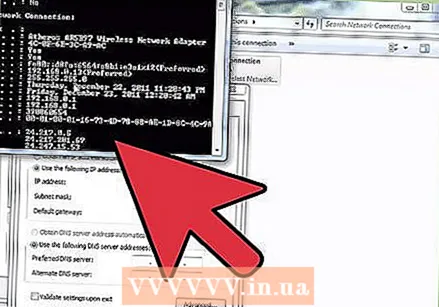 Teraz wprowadź domyślną bramę; jest to adres routera lub bramy, której używasz do łączenia się z Internetem. Te informacje można znaleźć, sprawdzając bieżącą (niezmienioną) konfigurację.
Teraz wprowadź domyślną bramę; jest to adres routera lub bramy, której używasz do łączenia się z Internetem. Te informacje można znaleźć, sprawdzając bieżącą (niezmienioną) konfigurację. - Idz pobiegac.
- Wpisz cmd.
- W oknie terminala wpisz ipconfig / all
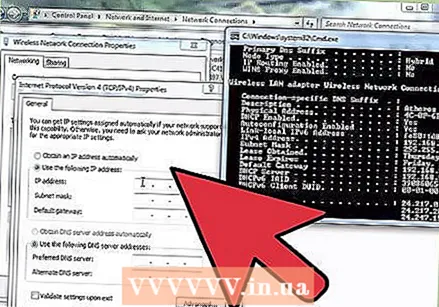 Powinna zostać wyświetlona domyślna brama. Wprowadź te liczby w polu bramy.
Powinna zostać wyświetlona domyślna brama. Wprowadź te liczby w polu bramy. 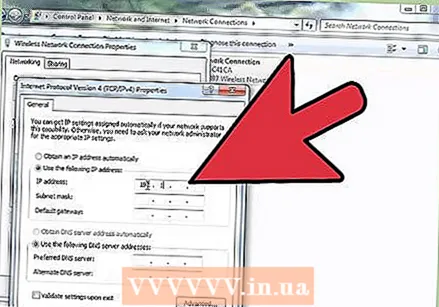 Teraz masz wybór odnośnie danych DNS. Możesz ustawić to tak, aby były pobierane automatycznie (dla uproszczenia).
Teraz masz wybór odnośnie danych DNS. Możesz ustawić to tak, aby były pobierane automatycznie (dla uproszczenia). - Aby zwiększyć wydajność, możesz ustawić go w usłudze takiej jak „otwarty DNS”, która zapewnia szybkie serwery, aby przyspieszyć proces przechodzenia z adresu URL na adres IP, co (teoretycznie) może przyspieszyć przeglądanie Internetu. Aby to zrobić, ustaw „preferowane” na 208.67.222.222 i „alternatywne” na 208.67.220.220.
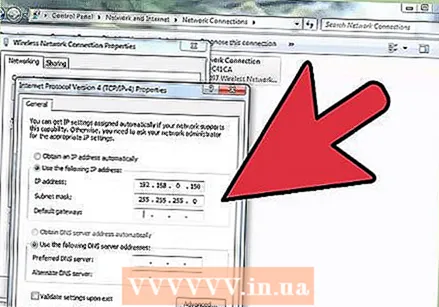 Teraz kliknij „OK” (jeśli chcesz, wybierz „Sprawdź poprawność ustawień przy wyłączaniu”, jeśli uważasz, że popełniłeś błąd lub nie jesteś pewien).
Teraz kliknij „OK” (jeśli chcesz, wybierz „Sprawdź poprawność ustawień przy wyłączaniu”, jeśli uważasz, że popełniłeś błąd lub nie jesteś pewien).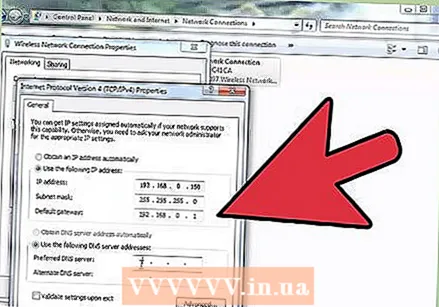 Daj komputerowi chwilę na zastosowanie ustawień i upewnij się, że masz połączenie z Internetem i możesz przeglądać. Uwaga: ostatni ciąg cyfr adresu IP, który podałeś temu komputerowi, to unikalny identyfikator. Jeśli używasz 192.168.1.1 (na przykład!), To ostatnia cyfra 1 jest unikalna i nie może być ponownie wykorzystana, gdy jest używana na komputerze. Ustaw to dla następnego komputera na 192.168.1.2 (na przykład!) Itd. W ten sposób każde urządzenie otrzyma swój własny, unikalny identyfikator. Upewnij się, że nie wchodzą sobie w drogę ani nie powodują konfliktów z routerem (lub innym urządzeniem), w przeciwnym razie wystąpią błędy.
Daj komputerowi chwilę na zastosowanie ustawień i upewnij się, że masz połączenie z Internetem i możesz przeglądać. Uwaga: ostatni ciąg cyfr adresu IP, który podałeś temu komputerowi, to unikalny identyfikator. Jeśli używasz 192.168.1.1 (na przykład!), To ostatnia cyfra 1 jest unikalna i nie może być ponownie wykorzystana, gdy jest używana na komputerze. Ustaw to dla następnego komputera na 192.168.1.2 (na przykład!) Itd. W ten sposób każde urządzenie otrzyma swój własny, unikalny identyfikator. Upewnij się, że nie wchodzą sobie w drogę ani nie powodują konfliktów z routerem (lub innym urządzeniem), w przeciwnym razie wystąpią błędy. 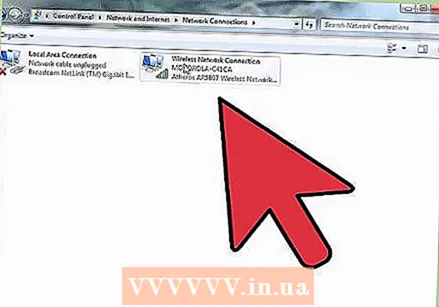 Dałeś teraz swojemu komputerowi statyczny adres IP, dobra robota.
Dałeś teraz swojemu komputerowi statyczny adres IP, dobra robota.
Porady
- Należy pamiętać, że skonfigurowany lokalny adres IP jest LOKALNY i nie jest wyświetlany w Internecie. Służy to tylko do identyfikacji komputerów i innych urządzeń w sieci lokalnej, co jest przydatne, jak wspomniano wcześniej. Adres IP pokazany innym osobom w trybie online jest adresem dynamicznym przypisanym przez Twojego dostawcę usług internetowych (dostawcę usług internetowych), chyba że otrzymałeś statyczny adres IP od swojego usługodawcy internetowego.
- Jeśli zrobisz bałagan, wróć do kroku 3 i kliknij automatycznie dla konfiguracji IP i DNS. Powinno to zresetować wszystko do pozycji wyjściowej.
- Wszystkie aktualne informacje można znaleźć za pomocą polecenia (cmd) ipconfig / all, używanego dla serwera DNS. Użyj tej opcji, jeśli potrzebujesz informacji o aktualnej konfiguracji.
- Pamiętaj, aby upewnić się, że adres sieciowy jest poprawny i że nigdy nie przypisujesz adresu sieciowego (.0 w ostatniej części numeru) do komputera / urządzenia. NIE przypisuj również .255, ponieważ jest to zarezerwowane do nadawania.
- Dobrze jest, jeśli wszystkie komputery mają statyczny adres, aby uprościć identyfikację każdego z nich. Na przykład wiele komputerów ma adresy IP kończące się na .1 (pc1), .2 (pc2), .3 (pc3) itd.
Ostrzeżenia
- Uważaj, aby nie zastosować nieprawidłowych ustawień. Jeśli tak, skorzystaj z powyższego rozwiązania (gdzie adresy IP są uzyskiwane automatycznie).
- Uważaj, aby nie używać adresu sieciowego (zwykle pierwszego dostępnego adresu .0) ani rozgłaszania (zwykle ostatniego dostępnego adresu .255) dla komputera, ponieważ są one zarezerwowane.