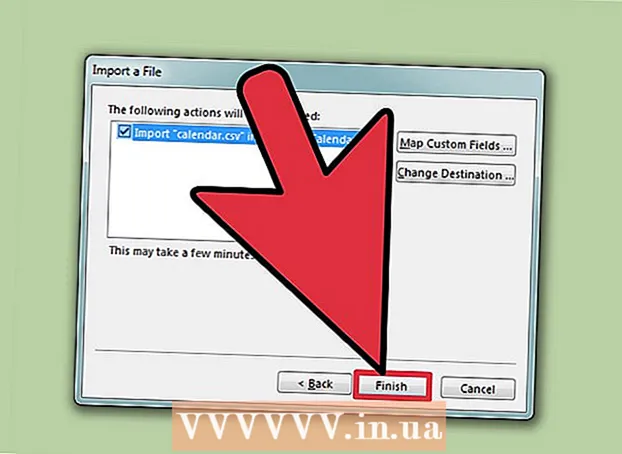Autor:
Roger Morrison
Data Utworzenia:
24 Wrzesień 2021
Data Aktualizacji:
1 Lipiec 2024

Zawartość
- Do kroku
- Metoda 1 z 3: użycie skrótu klawiaturowego
- Metoda 2 z 3: użycie funkcji dodatku na pulpicie
- Metoda 3 z 3: Korzystanie z funkcji dodatku w telefonie komórkowym
To wikiHow uczy, jak dodać linię przerywaną lub przerywaną w dowolnym miejscu w dokumencie programu Microsoft Word. Możesz użyć prostego skrótu klawiaturowego, aby dodać kropkowaną linię na stronie we wszystkich komputerowych i mobilnych wersjach programu Word. Jeśli potrzebujesz linii, której rozmiar, format i położenie możesz dalej zmieniać, możesz użyć menu „Wstaw”, aby dodać kształt linii do dokumentu i sformatować go w różnych stylach.
Do kroku
Metoda 1 z 3: użycie skrótu klawiaturowego
 Otwórz dokument programu Word, który chcesz edytować. Znajdź i kliknij dwukrotnie dokument na komputerze lub otwórz aplikację Word i wybierz dokument, który chcesz edytować.
Otwórz dokument programu Word, który chcesz edytować. Znajdź i kliknij dwukrotnie dokument na komputerze lub otwórz aplikację Word i wybierz dokument, który chcesz edytować. - Możesz także otworzyć nowy, pusty dokument.
- Możesz używać tego skrótu klawiaturowego we wszystkich komputerowych i mobilnych wersjach programu Word.
 Kliknij miejsce, w którym chcesz dodać przerywaną linię. W dowolnym miejscu na stronie możesz umieścić przerywaną linię poziomą.
Kliknij miejsce, w którym chcesz dodać przerywaną linię. W dowolnym miejscu na stronie możesz umieścić przerywaną linię poziomą.  Rodzaj *** na klawiaturze. Za pomocą tego skrótu możesz utworzyć na stronie przerywaną linię.
Rodzaj *** na klawiaturze. Za pomocą tego skrótu możesz utworzyć na stronie przerywaną linię. - Możesz też ---, ===, ___, ###lub ~~~ do tworzenia różnych stylów linii.
 naciśnij ↵ Enter lub ⏎ Wróć na klawiaturze. Spowoduje to utworzenie poziomej przerywanej linii na stronie.
naciśnij ↵ Enter lub ⏎ Wróć na klawiaturze. Spowoduje to utworzenie poziomej przerywanej linii na stronie.
Metoda 2 z 3: użycie funkcji dodatku na pulpicie
 Otwórz dokument programu Word, który chcesz edytować. Znajdź i kliknij dwukrotnie dokument na komputerze lub otwórz aplikację Word i wybierz dokument, który chcesz edytować.
Otwórz dokument programu Word, który chcesz edytować. Znajdź i kliknij dwukrotnie dokument na komputerze lub otwórz aplikację Word i wybierz dokument, który chcesz edytować. - Możesz także otworzyć nowy, pusty dokument.
 Wybierz kartę Wstawić na pasku narzędzi. Możesz znaleźć ten przycisk nad panelem paska narzędzi u góry.
Wybierz kartę Wstawić na pasku narzędzi. Możesz znaleźć ten przycisk nad panelem paska narzędzi u góry.  Wybierz Kształtować na pasku narzędzi „Wstaw”. Ten przycisk wygląda jak trójkąt, kwadrat i okrąg na panelu paska narzędzi. Otworzy się wyskakujące menu kształtów.
Wybierz Kształtować na pasku narzędzi „Wstaw”. Ten przycisk wygląda jak trójkąt, kwadrat i okrąg na panelu paska narzędzi. Otworzy się wyskakujące menu kształtów.  Wybierz typ linii, którą chcesz dodać. Możesz później utworzyć losową przerywaną linię.
Wybierz typ linii, którą chcesz dodać. Możesz później utworzyć losową przerywaną linię.  Kliknij i narysuj linię na dokumencie. Po wybraniu kształtu linii użyj myszy, aby narysować linię w dowolnym miejscu w dokumencie.
Kliknij i narysuj linię na dokumencie. Po wybraniu kształtu linii użyj myszy, aby narysować linię w dowolnym miejscu w dokumencie. - Po narysowaniu możesz kliknąć i przeciągnąć rogi kształtu linii i zmienić rozmiar, kąt lub położenie.
- Możesz kliknąć i przeciągnąć linię w dowolne miejsce w dokumencie.
 Kliknij linię prawym przyciskiem myszy. Spowoduje to otwarcie opcji dostępnych po kliknięciu prawym przyciskiem myszy w menu rozwijanym.
Kliknij linię prawym przyciskiem myszy. Spowoduje to otwarcie opcji dostępnych po kliknięciu prawym przyciskiem myszy w menu rozwijanym.  Kliknij Sformatuj kształt w menu po kliknięciu prawym przyciskiem myszy. Otworzy się okienko formatowania po prawej stronie.
Kliknij Sformatuj kształt w menu po kliknięciu prawym przyciskiem myszy. Otworzy się okienko formatowania po prawej stronie.  Kliknij na Typ wcięcia selektor w okienku formatu. Pokazuje opcje kropek i kresek.
Kliknij na Typ wcięcia selektor w okienku formatu. Pokazuje opcje kropek i kresek. - Jeśli na początku nie widzisz tej opcji, kliknij ikonę wiadra z farbą w lewym górnym rogu panelu „Formatuj kształt”, a następnie kliknij Linia w tym menu, aby rozwinąć opcje.
 Wybierz kropkę lub myślnik. Spowoduje to natychmiastową zmianę linii na wybrany styl kropki lub kreski.
Wybierz kropkę lub myślnik. Spowoduje to natychmiastową zmianę linii na wybrany styl kropki lub kreski. - Możesz użyć Szerokość, Przezroczystość i dodatkowo dostosuj tutaj inne właściwości linii.
Metoda 3 z 3: Korzystanie z funkcji dodatku w telefonie komórkowym
 Otwórz aplikację Word na telefonie lub tablecie. Ikona programu Word wygląda jak niebiesko-biała strona dokumentu. Możesz go znaleźć na ekranie głównym lub w szufladzie aplikacji.
Otwórz aplikację Word na telefonie lub tablecie. Ikona programu Word wygląda jak niebiesko-biała strona dokumentu. Możesz go znaleźć na ekranie głównym lub w szufladzie aplikacji.  Wybierz dokument, który chcesz edytować. Spowoduje to otwarcie dokumentu.
Wybierz dokument, który chcesz edytować. Spowoduje to otwarcie dokumentu. - Możesz także otworzyć nowy, pusty dokument.
 Kliknij ikonę „Edytuj” u góry. Znajduje się u góry niebieskiego paska narzędzi. Otworzy się menu edycji w dolnej połowie ekranu.
Kliknij ikonę „Edytuj” u góry. Znajduje się u góry niebieskiego paska narzędzi. Otworzy się menu edycji w dolnej połowie ekranu. - Na iPhone i iPad czy ten przycisk wygląda jak biały "ZA' i ikonę ołówka na niebieskim pasku narzędzi.
- Na Android możesz znaleźć tę samą ikonę lub tylko biały ołówek.
 Stuknij w przycisk Początek. Znajduje się w lewym górnym rogu dolnego menu paska narzędzi. Spowoduje to otwarcie zakładek paska narzędzi.
Stuknij w przycisk Początek. Znajduje się w lewym górnym rogu dolnego menu paska narzędzi. Spowoduje to otwarcie zakładek paska narzędzi.  Wybierz kartę Wstawić na pasku narzędzi. Otworzy się dostępne opcje.
Wybierz kartę Wstawić na pasku narzędzi. Otworzy się dostępne opcje.  Wybierz Kształtować. Otworzy się menu ze wszystkimi dostępnymi kształtami, które możesz dodać.
Wybierz Kształtować. Otworzy się menu ze wszystkimi dostępnymi kształtami, które możesz dodać.  Wybierz typ linii, którą chcesz dodać. Spowoduje to dodanie wybranej linii do dokumentu.
Wybierz typ linii, którą chcesz dodać. Spowoduje to dodanie wybranej linii do dokumentu. - Później możesz dodać punkty do linii.
 Przeciągnij niebieskie punkty końcowe linii, aby dostosować linię (opcjonalnie). Możesz dostosować rozmiar i położenie linii za pomocą niebieskich kropek na obu końcach kształtu.
Przeciągnij niebieskie punkty końcowe linii, aby dostosować linię (opcjonalnie). Możesz dostosować rozmiar i położenie linii za pomocą niebieskich kropek na obu końcach kształtu. - Możesz to również zrobić po dodaniu punktów do linii.
 Stuknij w Kształtuje style w menu Kształt. Spowoduje to otwarcie wszystkich dostępnych stylów linii.
Stuknij w Kształtuje style w menu Kształt. Spowoduje to otwarcie wszystkich dostępnych stylów linii.  Wybierz styl kropkowany. To sprawia, że wybrana linia jest linią przerywaną. Możesz dowolnie określić rozmiar i położenie.
Wybierz styl kropkowany. To sprawia, że wybrana linia jest linią przerywaną. Możesz dowolnie określić rozmiar i położenie.