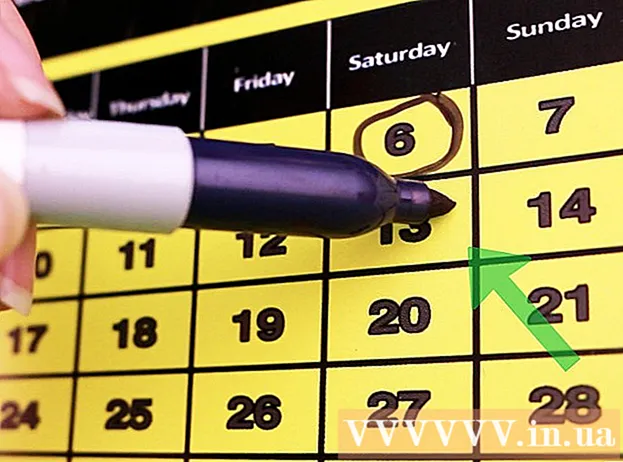Autor:
Charles Brown
Data Utworzenia:
8 Luty 2021
Data Aktualizacji:
28 Czerwiec 2024

Zawartość
- Do kroku
- Metoda 1 z 5: Podłączanie tabletu z systemem Android za pomocą kabla (komputera)
- Metoda 2 z 5: Podłączanie tabletu z systemem Android za pomocą kabla (Mac)
- Metoda 3 z 5: Podłączanie tabletu z systemem Android przez Wi-Fi (komputer PC lub Mac)
- Metoda 4 z 5: Podłączanie iPada za pomocą kabla (PC lub Mac)
- Metoda 5 z 5: Podłączanie iPada przez Bluetooth (macOS)
Z tego artykułu dowiesz się, jak podłączyć tablet iPad lub Android do komputera z systemem Windows lub MacOS.
Do kroku
Metoda 1 z 5: Podłączanie tabletu z systemem Android za pomocą kabla (komputera)
 Podłącz tablet do komputera za pomocą kabla USB. Użyj kabla do ładowania dostarczonego z tabletem lub innego zgodnego kabla. Powiadomienie pojawi się na tablecie.
Podłącz tablet do komputera za pomocą kabla USB. Użyj kabla do ładowania dostarczonego z tabletem lub innego zgodnego kabla. Powiadomienie pojawi się na tablecie. - Jeśli Twój tablet zawiera sterowniki i / lub oprogramowanie, zainstaluj je przed kontynuowaniem.
- Zwykle nie jest konieczne instalowanie specjalnych sterowników, aby połączyć Androida z systemem Windows.
 Dotknij powiadomienia na tablecie. Pojawi się lista opcji połączeń.
Dotknij powiadomienia na tablecie. Pojawi się lista opcji połączeń.  naciśnij Urządzenie multimedialne. Umożliwia to wymianę plików między komputerem a tabletem.
naciśnij Urządzenie multimedialne. Umożliwia to wymianę plików między komputerem a tabletem.  naciśnij ⊞ Win+mi na komputerze. Otworzy się Eksplorator plików.
naciśnij ⊞ Win+mi na komputerze. Otworzy się Eksplorator plików.  Kliknij w lewej kolumnie Ten komputer. W panelu głównym powinna pojawić się lista napędów i urządzeń podłączonych do komputera.
Kliknij w lewej kolumnie Ten komputer. W panelu głównym powinna pojawić się lista napędów i urządzeń podłączonych do komputera.  Kliknij dwukrotnie tablet. Spowoduje to wyświetlenie plików na tablecie. Możesz teraz przeciągać i upuszczać pliki do iz tabletu, tak jak w przypadku każdego innego dysku.
Kliknij dwukrotnie tablet. Spowoduje to wyświetlenie plików na tablecie. Możesz teraz przeciągać i upuszczać pliki do iz tabletu, tak jak w przypadku każdego innego dysku.
Metoda 2 z 5: Podłączanie tabletu z systemem Android za pomocą kabla (Mac)
 Zainstaluj Android File Transfer na komputerze Mac. Ta bezpłatna aplikacja jest potrzebna do wyszukiwania i przeglądania plików Mac na Androidzie. Oto, co musisz zrobić, aby go pobrać:
Zainstaluj Android File Transfer na komputerze Mac. Ta bezpłatna aplikacja jest potrzebna do wyszukiwania i przeglądania plików Mac na Androidzie. Oto, co musisz zrobić, aby go pobrać: - Przejdź do „https://www.android.com/filetransfer” w przeglądarce.
- Kliknij „POBIERZ TERAZ”, aby pobrać plik.
- Otwórz „androidfiletransfer.dmg” (właśnie pobrany plik).
- Przeciągnij „Android File Transfer” do folderu „Aplikacje”.
- Postępuj zgodnie z instrukcjami wyświetlanymi na ekranie, aby zakończyć instalację.
 Podłącz tablet do komputera za pomocą kabla USB. Użyj kabla do ładowania dostarczonego z tabletem lub wybierz inny zgodny kabel.
Podłącz tablet do komputera za pomocą kabla USB. Użyj kabla do ładowania dostarczonego z tabletem lub wybierz inny zgodny kabel.  Otwórz „Android File Transfer” na komputerze Mac. To jest w folderze „Aplikacje”.
Otwórz „Android File Transfer” na komputerze Mac. To jest w folderze „Aplikacje”.  Dotknij powiadomienia na tablecie. Pojawi się lista opcji połączeń.
Dotknij powiadomienia na tablecie. Pojawi się lista opcji połączeń.  naciśnij Urządzenie multimedialne. Umożliwia to wymianę plików między komputerem a tabletem.
naciśnij Urządzenie multimedialne. Umożliwia to wymianę plików między komputerem a tabletem.
Metoda 3 z 5: Podłączanie tabletu z systemem Android przez Wi-Fi (komputer PC lub Mac)
 Zainstaluj SHAREit na swoim komputerze PC lub Mac. Jest to bezpłatna aplikacja, która umożliwia podłączenie Androida do dowolnego komputera za pośrednictwem połączenia Wi-Fi. Robisz to w następujący sposób:
Zainstaluj SHAREit na swoim komputerze PC lub Mac. Jest to bezpłatna aplikacja, która umożliwia podłączenie Androida do dowolnego komputera za pośrednictwem połączenia Wi-Fi. Robisz to w następujący sposób: - Przejdź do strony „http://www.ushareit.com/” w przeglądarce.
- Kliknij łącze pobierania dla swojego systemu operacyjnego, aby pobrać aplikację.
- Kliknij dwukrotnie pobrany plik („uShareIt_official.dmg” w przypadku systemu Mac lub „SHAREit-KCWEB.exe” w przypadku systemu Windows).
- Postępuj zgodnie z instrukcjami wyświetlanymi na ekranie, aby zainstalować aplikację.
 Otwórz Sklep Play
Otwórz Sklep Play  Rodzaj Udostępnij to w pasku wyszukiwania. Pojawi się lista wyników.
Rodzaj Udostępnij to w pasku wyszukiwania. Pojawi się lista wyników.  naciśnij SHAREit - Transfer & Share. Ta aplikacja ma niebieską ikonę z 3 kropkami i zakrzywionymi liniami.
naciśnij SHAREit - Transfer & Share. Ta aplikacja ma niebieską ikonę z 3 kropkami i zakrzywionymi liniami.  naciśnij żeby zainstalować. Spowoduje to zainstalowanie aplikacji na Twoim Androidzie.
naciśnij żeby zainstalować. Spowoduje to zainstalowanie aplikacji na Twoim Androidzie.  Otwórz SHAREit na swoim komputerze. Znajduje się w sekcji „Wszystkie aplikacje” menu Start systemu Windows oraz w folderze „Aplikacje” w systemie macOS.
Otwórz SHAREit na swoim komputerze. Znajduje się w sekcji „Wszystkie aplikacje” menu Start systemu Windows oraz w folderze „Aplikacje” w systemie macOS.  Otwórz SHAREit na tablecie. Ta niebiesko-biała ikona (taka sama jak w Sklepie Play) znajduje się w folderze aplikacji.
Otwórz SHAREit na tablecie. Ta niebiesko-biała ikona (taka sama jak w Sklepie Play) znajduje się w folderze aplikacji.  naciśnij Odebrane na tablecie. To jest u góry ekranu.
naciśnij Odebrane na tablecie. To jest u góry ekranu.  naciśnij Podłącz komputer na Androidzie. Możesz teraz używać SHAREit na komputerze, aby wyszukiwać pliki na tablecie.
naciśnij Podłącz komputer na Androidzie. Możesz teraz używać SHAREit na komputerze, aby wyszukiwać pliki na tablecie.
Metoda 4 z 5: Podłączanie iPada za pomocą kabla (PC lub Mac)
 Zainstaluj iTunes. Jeśli używasz komputera Mac, iTunes będzie już zainstalowany.
Zainstaluj iTunes. Jeśli używasz komputera Mac, iTunes będzie już zainstalowany. - Jeśli używasz systemu Windows i nie masz jeszcze zainstalowanego iTunes, możesz go bezpłatnie pobrać ze strony https://www.apple.com/itunes/download.
 Podłącz iPada do komputera za pomocą kabla USB. Użyj kabla dostarczonego z iPadem lub użyj innego zgodnego kabla. Ta czynność powinna automatycznie uruchomić iTunes, a na iPadzie powinien pojawić się wyskakujący komunikat.
Podłącz iPada do komputera za pomocą kabla USB. Użyj kabla dostarczonego z iPadem lub użyj innego zgodnego kabla. Ta czynność powinna automatycznie uruchomić iTunes, a na iPadzie powinien pojawić się wyskakujący komunikat. - Jeśli iTunes nie uruchomi się automatycznie, kliknij nutę w Docku (macOS) lub kliknij iTunes w sekcji „Wszystkie aplikacje” menu Start (Windows).
 naciśnij Zaufanie na iPadzie. Dzięki temu iPad będzie mógł komunikować się z komputerem.
naciśnij Zaufanie na iPadzie. Dzięki temu iPad będzie mógł komunikować się z komputerem. - Konieczne może być również kliknięcie „Kontynuuj” na komputerze.
 Kliknij w przycisk iPada w iTunes. To mała ikona przypominająca iPhone'a lub iPada. Znajduje się w pobliżu lewego górnego rogu iTunes. Twój iPad jest teraz podłączony do komputera.
Kliknij w przycisk iPada w iTunes. To mała ikona przypominająca iPhone'a lub iPada. Znajduje się w pobliżu lewego górnego rogu iTunes. Twój iPad jest teraz podłączony do komputera.
Metoda 5 z 5: Podłączanie iPada przez Bluetooth (macOS)
 Włącz Bluetooth na iPadzie. Ta metoda działa tylko wtedy, gdy używasz komputera Mac.
Włącz Bluetooth na iPadzie. Ta metoda działa tylko wtedy, gdy używasz komputera Mac. - Otwórz „Ustawienia” swojego iPada
 Kliknij na to
Kliknij na to  Kliknij Preferencje systemu.
Kliknij Preferencje systemu.  Kliknij Bluetooth.
Kliknij Bluetooth. Kliknij Włącz Bluetooth po lewej stronie okna. Jeśli zamiast tego zobaczysz „Wyłącz Bluetooth”, oznacza to, że Bluetooth jest już włączony, a nazwa Twojego iPada powinna znajdować się po prawej stronie okna.
Kliknij Włącz Bluetooth po lewej stronie okna. Jeśli zamiast tego zobaczysz „Wyłącz Bluetooth”, oznacza to, że Bluetooth jest już włączony, a nazwa Twojego iPada powinna znajdować się po prawej stronie okna.  Kliknij Łączenie w pary obok nazwy Twojego iPada po prawej stronie okna.
Kliknij Łączenie w pary obok nazwy Twojego iPada po prawej stronie okna. naciśnij Łączenie w pary na iPadzie. Spowoduje to podłączenie tabletu do komputera.
naciśnij Łączenie w pary na iPadzie. Spowoduje to podłączenie tabletu do komputera. - Twój Mac wyświetli teraz kod, który musisz wprowadzić na iPadzie, aby zakończyć parowanie. Jeśli tak, wprowadź kod, aby połączyć oba urządzenia.
 Kliknij
Kliknij  Kliknij Wyszukaj pliki na urządzeniu ... u dołu menu Bluetooth.
Kliknij Wyszukaj pliki na urządzeniu ... u dołu menu Bluetooth. Wybierz swojego iPada i kliknij Przeglądaj. Możesz używać komputera Mac do wyszukiwania i uzyskiwania dostępu do plików na iPadzie.
Wybierz swojego iPada i kliknij Przeglądaj. Możesz używać komputera Mac do wyszukiwania i uzyskiwania dostępu do plików na iPadzie.
- Otwórz „Ustawienia” swojego iPada