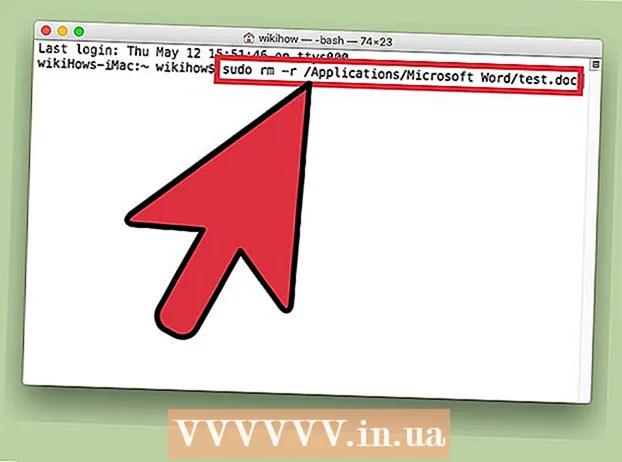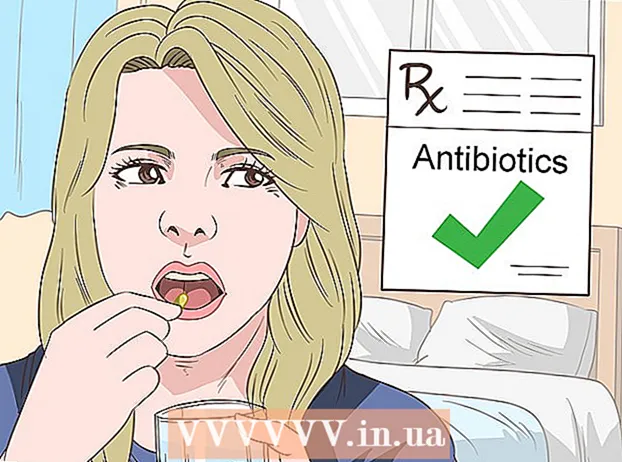Zawartość
- Do kroku
- Metoda 1 z 7: Wybór VPN
- Metoda 2 z 7: Połącz się z VPN w systemie Windows Vista i Windows 7
- Metoda 3 z 7: Łączenie się z VPN w Windows 8
- Metoda 4 z 7: Łączenie się z VPN w Windows XP
- Metoda 5 z 7: Połącz się z VPN w Mac OS X
- Metoda 6 z 7: Łączenie się z VPN w iOS
- Metoda 7 z 7: Łączenie się z VPN w systemie operacyjnym Android
- Porady
VPN oznacza wirtualną sieć prywatną i jest połączeniem sieciowym, które umożliwia użytkownikom dostęp do sieci komputerowych na całym świecie. Ta technologia jest często używana do celów biznesowych lub edukacyjnych, ponieważ wiele sieci VPN ma metody szyfrowania, które sprawiają, że transmisja danych jest bezpieczniejsza i bardziej prywatna. Możesz także udawać, że znajdujesz się w innym kraju, co pozwala na uzyskanie treści z określonego kraju, jeśli kraj ten nie zezwala na dostęp międzynarodowy. Dlatego coraz popularniejsze staje się kupowanie sieci VPN od hostów lub dostawców. Jeśli chcesz połączyć się z VPN, właściciel VPN dostarczy Ci dane logowania. Następnie możesz wykonać poniższe czynności, aby połączyć się z dowolnego komputera z dostępem do Internetu.
Do kroku
Metoda 1 z 7: Wybór VPN
 Znajdź dostępne konto. Jeśli jesteś pracownikiem lub studentem, Twoja firma lub uczelnia może oferować dostęp do sieci VPN. Skonsultuj się z pracownikami lub służbami studenckimi, jak uzyskać dostęp do takiego konta.
Znajdź dostępne konto. Jeśli jesteś pracownikiem lub studentem, Twoja firma lub uczelnia może oferować dostęp do sieci VPN. Skonsultuj się z pracownikami lub służbami studenckimi, jak uzyskać dostęp do takiego konta.  Poznaj opcje nowego konta. Pomyśl o rodzaju bezpieczeństwa, prywatności, wymaganej przepustowości, czy potrzebujesz serwerów wyjściowych w innych krajach, wymaganej platformie, czy potrzebujesz obsługi klienta i za co chcesz za nią zapłacić. Więcej informacji na temat każdego z tych tematów można znaleźć w sekcji „Wskazówki” na końcu tego artykułu.
Poznaj opcje nowego konta. Pomyśl o rodzaju bezpieczeństwa, prywatności, wymaganej przepustowości, czy potrzebujesz serwerów wyjściowych w innych krajach, wymaganej platformie, czy potrzebujesz obsługi klienta i za co chcesz za nią zapłacić. Więcej informacji na temat każdego z tych tematów można znaleźć w sekcji „Wskazówki” na końcu tego artykułu.  Zarejestruj się w usłudze i otrzymaj informacje o swoim koncie. Jeśli subskrybujesz [usługę VPN u dostawcy VPN, być może będziesz musiał za to zapłacić. Po zarejestrowaniu się i opłaceniu (lub zweryfikowaniu, czy Twój pracodawca lub uczelnia oferuje taką usługę), dostawca będzie musiał dostarczyć Ci wszystkie informacje potrzebne do uzyskania dostępu do VPN, takie jak nazwa użytkownika, hasło i adres IP lub nazwa serwera. Możesz połączyć się z VPN, korzystając z jednej z poniższych metod.
Zarejestruj się w usłudze i otrzymaj informacje o swoim koncie. Jeśli subskrybujesz [usługę VPN u dostawcy VPN, być może będziesz musiał za to zapłacić. Po zarejestrowaniu się i opłaceniu (lub zweryfikowaniu, czy Twój pracodawca lub uczelnia oferuje taką usługę), dostawca będzie musiał dostarczyć Ci wszystkie informacje potrzebne do uzyskania dostępu do VPN, takie jak nazwa użytkownika, hasło i adres IP lub nazwa serwera. Możesz połączyć się z VPN, korzystając z jednej z poniższych metod.
Metoda 2 z 7: Połącz się z VPN w systemie Windows Vista i Windows 7
 Kliknij przycisk „Start”.
Kliknij przycisk „Start”. Wybierz „Panel sterowania”.
Wybierz „Panel sterowania”. W Panelu sterowania kliknij „Sieć i Internet”.
W Panelu sterowania kliknij „Sieć i Internet”. Następnie kliknij „Połącz z siecią”.
Następnie kliknij „Połącz z siecią”. Wybierz „Skonfiguruj połączenie lub sieć”.
Wybierz „Skonfiguruj połączenie lub sieć”. W „Wybierz metodę połączenia” wybierz „Połącz z miejscem pracy” i kliknij „Dalej”.
W „Wybierz metodę połączenia” wybierz „Połącz z miejscem pracy” i kliknij „Dalej”. Zobacz opcje na stronie zatytułowanej „Jak chcesz się połączyć?„Wybierz„ Użyj mojego połączenia internetowego (VPN) ”.
Zobacz opcje na stronie zatytułowanej „Jak chcesz się połączyć?„Wybierz„ Użyj mojego połączenia internetowego (VPN) ”.  Pojawi się okno z pytaniem „Czy chcesz skonfigurować połączenie internetowe przed kontynuowaniem?”„Wybierz„ Skonfiguruję połączenie internetowe później ”.
Pojawi się okno z pytaniem „Czy chcesz skonfigurować połączenie internetowe przed kontynuowaniem?”„Wybierz„ Skonfiguruję połączenie internetowe później ”.  Wprowadź dane serwera podane przez właściciela VPN. Wprowadź adres IP w polu „Adres internetowy” i nazwę serwera w polu „Nazwa docelowa”. Zaznacz pole obok „Nie łącz się teraz, po prostu skonfiguruj połączenie, abym mógł połączyć się później”. Musisz skonfigurować połączenie, zanim będzie można się połączyć. Kliknij „Dalej”.
Wprowadź dane serwera podane przez właściciela VPN. Wprowadź adres IP w polu „Adres internetowy” i nazwę serwera w polu „Nazwa docelowa”. Zaznacz pole obok „Nie łącz się teraz, po prostu skonfiguruj połączenie, abym mógł połączyć się później”. Musisz skonfigurować połączenie, zanim będzie można się połączyć. Kliknij „Dalej”.  Wprowadź nazwę użytkownika i hasło, które podał Ci właściciel VPN. Kliknij pole wyboru, aby zapamiętać nazwę i hasło, jeśli nie chcesz ich wprowadzać przy każdym połączeniu. Kliknij „Utwórz”.
Wprowadź nazwę użytkownika i hasło, które podał Ci właściciel VPN. Kliknij pole wyboru, aby zapamiętać nazwę i hasło, jeśli nie chcesz ich wprowadzać przy każdym połączeniu. Kliknij „Utwórz”.  Kliknij przycisk „Zamknij”, gdy pojawi się komunikat „Połączenie jest gotowe do użycia”.
Kliknij przycisk „Zamknij”, gdy pojawi się komunikat „Połączenie jest gotowe do użycia”. Kliknij „Połącz z siecią” pod nagłówkiem „Centrum sieci i udostępniania” i kliknij utworzone połączenie VPN. Kliknij „Połącz”.
Kliknij „Połącz z siecią” pod nagłówkiem „Centrum sieci i udostępniania” i kliknij utworzone połączenie VPN. Kliknij „Połącz”.
Metoda 3 z 7: Łączenie się z VPN w Windows 8
 Naciśnij klawisz Windows na klawiaturze i wyszukaj „VPN”.
Naciśnij klawisz Windows na klawiaturze i wyszukaj „VPN”. Kliknij „Ustawienia” w prawym polu, a następnie „Skonfiguruj połączenie VPN (wirtualna sieć prywatna)” w lewym polu.
Kliknij „Ustawienia” w prawym polu, a następnie „Skonfiguruj połączenie VPN (wirtualna sieć prywatna)” w lewym polu. W oknie „Utwórz połączenie VPN” wprowadź adres internetowy swojej sieci VPN wraz z dobrze dobraną nazwą. Zaznacz także „Zapamiętaj moje dane logowania”, aby móc szybciej się logować. Kliknij „Utwórz”.
W oknie „Utwórz połączenie VPN” wprowadź adres internetowy swojej sieci VPN wraz z dobrze dobraną nazwą. Zaznacz także „Zapamiętaj moje dane logowania”, aby móc szybciej się logować. Kliknij „Utwórz”. - Musisz uzyskać adres IP od swojego pracodawcy lub dostawcy VPN.
 Najedź kursorem na nowo utworzoną sieć VPN, gdy pojawi się okienko „Sieci”. Kliknij „Połącz”.
Najedź kursorem na nowo utworzoną sieć VPN, gdy pojawi się okienko „Sieci”. Kliknij „Połącz”.  Wprowadź swoją nazwę użytkownika i hasło. Te informacje powinny być dostarczone przez Twojego pracodawcę lub dostawcę VPN. Kliknij „OK”. Połączenie zostanie teraz nawiązane.
Wprowadź swoją nazwę użytkownika i hasło. Te informacje powinny być dostarczone przez Twojego pracodawcę lub dostawcę VPN. Kliknij „OK”. Połączenie zostanie teraz nawiązane.
Metoda 4 z 7: Łączenie się z VPN w Windows XP
 Kliknij przycisk „Start” i wybierz „Panel sterowania”.
Kliknij przycisk „Start” i wybierz „Panel sterowania”. Wybierz „Połączenia sieciowe i internetowe”, a następnie „Połączenia sieciowe”.
Wybierz „Połączenia sieciowe i internetowe”, a następnie „Połączenia sieciowe”. Znajdź „Utwórz nowe połączenie” pod nagłówkiem „Zadania sieciowe”. Kliknij na nią, a następnie „Dalej”. Kliknij ponownie przycisk „Dalej” na ekranie „Witamy w kreatorze tworzenia nowego połączenia”.
Znajdź „Utwórz nowe połączenie” pod nagłówkiem „Zadania sieciowe”. Kliknij na nią, a następnie „Dalej”. Kliknij ponownie przycisk „Dalej” na ekranie „Witamy w kreatorze tworzenia nowego połączenia”.  Kliknij przycisk opcji obok „Połącz się z siecią w moim miejscu pracy”. Kliknij „Dalej”.
Kliknij przycisk opcji obok „Połącz się z siecią w moim miejscu pracy”. Kliknij „Dalej”.  Wybierz „Połączenie wirtualnej sieci prywatnej” na następnej stronie i kliknij „Dalej”.
Wybierz „Połączenie wirtualnej sieci prywatnej” na następnej stronie i kliknij „Dalej”.- Jeśli korzystasz z połączenia telefonicznego, zostanie wyświetlona strona „Sieć publiczna”. Zaznacz przycisk opcji „Automatycznie wybierz to połączenie początkowe:” i kliknij przycisk „Dalej”.
- Jeśli korzystasz z modemu kablowego lub innego połączenia przewodowego, kliknij opcję „Nie wybieraj automatycznie połączenia początkowego”.
 Wpisz nazwę nowego połączenia w polu na stronie „Nazwa połączenia” i kliknij „Dalej”.
Wpisz nazwę nowego połączenia w polu na stronie „Nazwa połączenia” i kliknij „Dalej”. Wprowadź nazwę serwera DNS lub adres IP serwera VPN, z którym chcesz się połączyć, w polu tekstowym „Nazwa hosta lub adres IP”. Kliknij „Dalej”, a następnie „Zakończ”.
Wprowadź nazwę serwera DNS lub adres IP serwera VPN, z którym chcesz się połączyć, w polu tekstowym „Nazwa hosta lub adres IP”. Kliknij „Dalej”, a następnie „Zakończ”.  Wprowadź nazwę użytkownika i hasło, które podał Ci właściciel połączenia VPN. Opcjonalnie zaznacz pole, aby zapamiętać dane do wykorzystania w przyszłości. Kliknij „Połącz”, aby połączyć się z VPN.
Wprowadź nazwę użytkownika i hasło, które podał Ci właściciel połączenia VPN. Opcjonalnie zaznacz pole, aby zapamiętać dane do wykorzystania w przyszłości. Kliknij „Połącz”, aby połączyć się z VPN.
Metoda 5 z 7: Połącz się z VPN w Mac OS X
Narzędzie „połączenia sieciowego” pozostało praktycznie niezmienione we wszystkich wersjach systemu Mac OS X. Dlatego te wskazówki powinny zwykle działać w przypadku standardowych połączeń VPN. Jednak najlepiej jest utrzymywać system jak najbardziej aktualny, aby naprawić wszelkie luki w zabezpieczeniach i skorzystać z bardziej zaawansowanych opcji (takich jak używanie certyfikatów) w celu skonfigurowania połączenia VPN.
 Wybierz menu Apple i wybierz „Preferencje systemowe”. Kliknij ikonę oznaczoną „Sieć”.
Wybierz menu Apple i wybierz „Preferencje systemowe”. Kliknij ikonę oznaczoną „Sieć”.  Znajdź listę sieci na pasku bocznym po lewej stronie okna. Kliknij znak plus u dołu listy, aby dodać nowe połączenie.
Znajdź listę sieci na pasku bocznym po lewej stronie okna. Kliknij znak plus u dołu listy, aby dodać nowe połączenie.  Po wyświetleniu monitu o wybranie interfejsu wybierz menu rozwijane i wybierz opcję „VPN”. Wybierz protokół połączenia. Mac OS X Yosemite obsługuje typy protokołów VPN „L2TP over IPSec”, „PPTP” lub „Cisco IPSec”. Możesz przeczytać więcej na ten temat w sekcji „Wskazówki” na dole tego artykułu. Wpisz nazwę swojej sieci VPN i kliknij „Utwórz”.
Po wyświetleniu monitu o wybranie interfejsu wybierz menu rozwijane i wybierz opcję „VPN”. Wybierz protokół połączenia. Mac OS X Yosemite obsługuje typy protokołów VPN „L2TP over IPSec”, „PPTP” lub „Cisco IPSec”. Możesz przeczytać więcej na ten temat w sekcji „Wskazówki” na dole tego artykułu. Wpisz nazwę swojej sieci VPN i kliknij „Utwórz”.  Wróć do okna Sieć i wybierz nowe połączenie VPN z listy na lewym pasku nawigacyjnym. Z menu rozwijanego wybierz opcję „Dodaj konfigurację”. Wpisz nazwę swojej sieci VPN w wyświetlonym polu tekstowym i kliknij „Utwórz”.
Wróć do okna Sieć i wybierz nowe połączenie VPN z listy na lewym pasku nawigacyjnym. Z menu rozwijanego wybierz opcję „Dodaj konfigurację”. Wpisz nazwę swojej sieci VPN w wyświetlonym polu tekstowym i kliknij „Utwórz”.  Wprowadź adres serwera i nazwę konta wskazaną przez właściciela połączenia VPN w dwóch polach tekstowych. Kliknij opcję „Ustawienia uwierzytelniania” bezpośrednio pod polem tekstowym „Nazwa konta”.
Wprowadź adres serwera i nazwę konta wskazaną przez właściciela połączenia VPN w dwóch polach tekstowych. Kliknij opcję „Ustawienia uwierzytelniania” bezpośrednio pod polem tekstowym „Nazwa konta”.  Kliknij przycisk opcji „Hasło” i wprowadź hasło podane przez właściciela sieci VPN. Kliknij przycisk opcji „Shared Secret” i wprowadź podane informacje. Kliknij „OK”.
Kliknij przycisk opcji „Hasło” i wprowadź hasło podane przez właściciela sieci VPN. Kliknij przycisk opcji „Shared Secret” i wprowadź podane informacje. Kliknij „OK”.  Kliknij przycisk „Zaawansowane” i upewnij się, że pole wyboru obok opcji „Prześlij cały ruch przez połączenie VPN” jest zaznaczone. Kliknij „OK”, a następnie kliknij „Zastosuj”. Kliknij „Połącz”, aby użyć nowej sieci VPN.
Kliknij przycisk „Zaawansowane” i upewnij się, że pole wyboru obok opcji „Prześlij cały ruch przez połączenie VPN” jest zaznaczone. Kliknij „OK”, a następnie kliknij „Zastosuj”. Kliknij „Połącz”, aby użyć nowej sieci VPN.
Metoda 6 z 7: Łączenie się z VPN w iOS
 Kliknij „Ustawienia”, a następnie „Ogólne”.
Kliknij „Ustawienia”, a następnie „Ogólne”. Przewiń do samego końca i wybierz „VPN”. Kliknij „Dodaj konfigurację VPN”.
Przewiń do samego końca i wybierz „VPN”. Kliknij „Dodaj konfigurację VPN”.  Wybierz protokół połączenia. W górnym menu zobaczysz, że iOS ma trzy dostępne protokoły: L2TP, PPTP i IPSec. Jeśli Twoja sieć VPN jest dostarczana przez pracodawcę, prawdopodobnie powie Ci, którego protokołu należy użyć. Jeśli jednak korzystasz z własnej hostowanej sieci VPN, musisz wybrać formularz obsługiwany przez Twojego dostawcę.
Wybierz protokół połączenia. W górnym menu zobaczysz, że iOS ma trzy dostępne protokoły: L2TP, PPTP i IPSec. Jeśli Twoja sieć VPN jest dostarczana przez pracodawcę, prawdopodobnie powie Ci, którego protokołu należy użyć. Jeśli jednak korzystasz z własnej hostowanej sieci VPN, musisz wybrać formularz obsługiwany przez Twojego dostawcę.  Proszę podać opis. To może być wszystko. Na przykład, jeśli jest to służbowa sieć VPN, w opisie może wyglądać na przykład „Praca”. Jeśli planujesz używać tej sieci VPN do oglądania kanadyjskiego serwisu Netflix, nazwij go „kanadyjski Netflix”.
Proszę podać opis. To może być wszystko. Na przykład, jeśli jest to służbowa sieć VPN, w opisie może wyglądać na przykład „Praca”. Jeśli planujesz używać tej sieci VPN do oglądania kanadyjskiego serwisu Netflix, nazwij go „kanadyjski Netflix”.  Podaj informacje o serwerze. Powinieneś również uzyskać te informacje od swojego dostawcy VPN lub pracodawcy.
Podaj informacje o serwerze. Powinieneś również uzyskać te informacje od swojego dostawcy VPN lub pracodawcy.  Wprowadź swoją „Nazwę konta”. To pole odnosi się do nazwy użytkownika, którą utworzyłeś, prawdopodobnie podczas zakupu hostowanej sieci VPN lub otrzymałeś nazwę użytkownika od swojego pracodawcy.
Wprowadź swoją „Nazwę konta”. To pole odnosi się do nazwy użytkownika, którą utworzyłeś, prawdopodobnie podczas zakupu hostowanej sieci VPN lub otrzymałeś nazwę użytkownika od swojego pracodawcy.  Włącz opcję „RSA SecurID”, jeśli używasz tej formy uwierzytelniania. Włącz to, dotykając szarego przycisku. Gdy zmieni kolor na zielony, ta funkcja jest włączona. RSA SecureID składa się ze sprzętu lub oprogramowania, które generuje klucze do uwierzytelniania użytkownika przez określony czas. Prawdopodobnie masz RSA SecurID tylko w środowisku profesjonalnym.
Włącz opcję „RSA SecurID”, jeśli używasz tej formy uwierzytelniania. Włącz to, dotykając szarego przycisku. Gdy zmieni kolor na zielony, ta funkcja jest włączona. RSA SecureID składa się ze sprzętu lub oprogramowania, które generuje klucze do uwierzytelniania użytkownika przez określony czas. Prawdopodobnie masz RSA SecurID tylko w środowisku profesjonalnym. - Aby włączyć RSA SecurID w IPSec, dotknij przycisku „Użyj certyfikatu”, aby zmienił kolor na zielony. Wybierz „RSA SecurID” i kliknij „Zapisz”.
- IPSec daje również możliwość użycia CRYPTOCard lub wszystkich certyfikatów w surowych formatach .cer, .crt der, .p12 i .pfx.
 Wprowadź hasło". Prawdopodobnie otrzymałeś hasło w tym samym czasie, co nazwa użytkownika. Jeśli nie masz tych informacji, skonsultuj się ze swoim pracodawcą lub dostawcą VPN.
Wprowadź hasło". Prawdopodobnie otrzymałeś hasło w tym samym czasie, co nazwa użytkownika. Jeśli nie masz tych informacji, skonsultuj się ze swoim pracodawcą lub dostawcą VPN.  Wpisz swój wspólny „Sekret”, jeśli go potrzebujesz.
Wpisz swój wspólny „Sekret”, jeśli go potrzebujesz.- „Sekret” służy do dalszej weryfikacji Twojego konta. Podobnie jak „klucz” identyfikatora RSA Secure ID, „tajny kod” to zwykle ciąg liter i cyfr dostarczony przez dostawcę lub pracodawcę. Jeśli nie zostanie podany, nie musisz nic wpisywać w tym polu lub może być konieczne skontaktowanie się z dostawcą lub pracodawcą w celu uzyskania „tajnego kodu”.
 W razie potrzeby wprowadź „Nazwę grupy” dla połączenia IPSec. Ponownie, powinno to być dostarczone przez pracodawcę lub dostawcę i wpisz w tym polu. Jeśli nie, prawdopodobnie możesz pozostawić to pole puste.
W razie potrzeby wprowadź „Nazwę grupy” dla połączenia IPSec. Ponownie, powinno to być dostarczone przez pracodawcę lub dostawcę i wpisz w tym polu. Jeśli nie, prawdopodobnie możesz pozostawić to pole puste.  Wybierz opcję przekazywania całego ruchu do sieci VPN. Kliknij przycisk obok pola „Wyślij cały ruch” i upewnij się, że jest podświetlony na zielono, jeśli chcesz, aby cały ruch internetowy przechodził przez VPN.
Wybierz opcję przekazywania całego ruchu do sieci VPN. Kliknij przycisk obok pola „Wyślij cały ruch” i upewnij się, że jest podświetlony na zielono, jeśli chcesz, aby cały ruch internetowy przechodził przez VPN.  Kliknij „Zapisz” w prawym górnym rogu, aby zapisać ustawienia. Od tego momentu Twoja sieć VPN jest połączona.
Kliknij „Zapisz” w prawym górnym rogu, aby zapisać ustawienia. Od tego momentu Twoja sieć VPN jest połączona. - Włącz lub wyłącz połączenie VPN na stronie „Ustawienia”, klikając odpowiedni przycisk. Jeśli przycisk jest zielony, masz połączenie. Jeśli przycisk jest szary, nie masz połączenia. Znajduje się bezpośrednio pod „Wi-Fi”.
- Ponadto, jeśli telefon korzysta z połączenia VPN, w lewym górnym rogu telefonu wyświetlana jest ikona z wielkimi literami „VPN”.
Metoda 7 z 7: Łączenie się z VPN w systemie operacyjnym Android
 Otwórz „Menu”. Przejdź do ustawień'
Otwórz „Menu”. Przejdź do ustawień'  Otwórz „Sieci zwykłe i bezprzewodowe” lub „Sterowanie bezprzewodowe” w zależności od wersji Androida.
Otwórz „Sieci zwykłe i bezprzewodowe” lub „Sterowanie bezprzewodowe” w zależności od wersji Androida. Wybierz „Ustawienia VPN”.
Wybierz „Ustawienia VPN”. Wybierz „Dodaj VPN”.
Wybierz „Dodaj VPN”. Wybierz „Dodaj PPTP VPN” lub „Dodaj L2TP / IPsec PSK VPN”, w zależności od preferowanego protokołu. Aby uzyskać więcej informacji, zobacz sekcję „Wskazówki” na końcu tego artykułu.
Wybierz „Dodaj PPTP VPN” lub „Dodaj L2TP / IPsec PSK VPN”, w zależności od preferowanego protokołu. Aby uzyskać więcej informacji, zobacz sekcję „Wskazówki” na końcu tego artykułu.  Wybierz „Nazwa VPN” i wprowadź opis sieci VPN. To może być wszystko.
Wybierz „Nazwa VPN” i wprowadź opis sieci VPN. To może być wszystko.  Wybierz „Skonfiguruj serwer VPN” i wprowadź adres IP serwera.
Wybierz „Skonfiguruj serwer VPN” i wprowadź adres IP serwera. Skonfiguruj szyfrowanie. Sprawdź u swojego dostawcy VPN, czy połączenie jest szyfrowane.
Skonfiguruj szyfrowanie. Sprawdź u swojego dostawcy VPN, czy połączenie jest szyfrowane.  Otwórz menu i wybierz „Zapisz”.
Otwórz menu i wybierz „Zapisz”.- Możesz zostać poproszony o potwierdzenie operacji za pomocą hasła. To jest Twoje hasło do Androida, a nie hasło VPN.
 Otwórz menu i wybierz „Ustawienia”. Wybierz opcję „Sieć bezprzewodowa i sieć” lub „Sterowanie bezprzewodowe”.
Otwórz menu i wybierz „Ustawienia”. Wybierz opcję „Sieć bezprzewodowa i sieć” lub „Sterowanie bezprzewodowe”.  Wybierz utworzoną konfigurację VPN z listy. Wprowadź swoją nazwę użytkownika i hasło. Wybierz „Zapamiętaj nazwę użytkownika” i wybierz „Połącz”. Jesteś teraz połączony przez VPN. Ikona klucza pojawi się w menu głównym, wskazując, że Twoja sieć VPN jest aktywna.
Wybierz utworzoną konfigurację VPN z listy. Wprowadź swoją nazwę użytkownika i hasło. Wybierz „Zapamiętaj nazwę użytkownika” i wybierz „Połącz”. Jesteś teraz połączony przez VPN. Ikona klucza pojawi się w menu głównym, wskazując, że Twoja sieć VPN jest aktywna.
Porady
- Wybierając między protokołami połączeń, należy zastanowić się, w jaki sposób będziesz korzystać z VPN. PPTP jest szybki przez Wi-Fi; jest jednak mniej bezpieczny niż L2TP i IPSec. Jeśli więc bezpieczeństwo jest dla Ciebie ważne, rozważ L2TP lub IPSec. Jeśli więc łączysz się z VPN w celach służbowych, prawdopodobnie Twój pracodawca ma preferowany protokół. Jeśli korzystasz z hostowanej sieci VPN, upewnij się, że używasz protokołu, który obsługują.
- Wybierając usługę VPN, należy wziąć pod uwagę charakter pożądanego zabezpieczenia. Jeśli chcesz, aby sieć VPN mogła bezpieczniej wysyłać dokumenty i wiadomości e-mail lub bezpieczniej surfować po Internecie, potrzebujesz hosta, który korzysta z metody szyfrowania, takiej jak SSL (zwany również TLS) lub IPsec. SSL to najpopularniejsza forma szyfrowanego zabezpieczenia. Szyfrowanie to metoda ukrywania danych przed wścibskimi oczami. Spróbuj również znaleźć hosta, który używa OpenVPN zamiast protokołu tunelowania punkt-punkt (PPTP) do szyfrowania. W ostatnich latach protokół PPTP miał wiele problemów z bezpieczeństwem; podczas gdy OpenVPN jest ogólnie uważany za bezpieczniejszą metodę szyfrowania.
- Kupując usługę VPN od dostawcy, należy wziąć pod uwagę wymagany poziom prywatności. Niektórzy gospodarze śledzą działania swoich użytkowników, które mogą być następnie przekazane władzom lokalnym, jeśli pojawią się pytania dotyczące legalności. Jeśli wolisz zachować poufność przeglądania lub przesyłania danych, rozważ dostawcę VPN, który nie prowadzi dzienników swoich użytkowników.
- Przy wyborze usługi VPN, wymagania dotyczące przepustowości dla Twojej sieci VPN mogą również odgrywać rolę. Przepustowość określa, ile danych można przesłać. Wysokiej jakości wideo i audio tworzą większe pliki, a zatem wymagają większej przepustowości niż tekst lub obrazy. Jeśli chcesz używać VPN tylko do przeglądania lub przesyłania prywatnych dokumentów, większość hostów oferuje wystarczającą przepustowość, aby zrobić to szybko i łatwo. Jeśli jednak chcesz przesyłać strumieniowo wideo lub audio, na przykład oglądać Netflix lub grać w gry online ze znajomymi, wybierz hosta VPN, który zapewnia nieograniczoną przepustowość.
- Kupując usługę VPN od dostawcy, powinieneś rozważyć, czy próbujesz uzyskać dostęp poza krajem, w którym fizycznie się znajdujesz. Kiedy surfujesz po Internecie, masz adres, który pokazuje, gdzie jesteś. Nazywa się to „adresem IP”. Jeśli próbujesz uzyskać dostęp do treści w innym kraju, może to nie być możliwe za pośrednictwem Twojego adresu IP, ponieważ nie ma umowy między tym krajem a Twoim co do praw do treści. Można jednak użyć hosta VPN z „serwerami wyjściowymi”, które mogą zamaskować adres IP tak, jakby znajdował się w tym kraju. Będziesz więc mógł uzyskać dostęp do treści w innym kraju za pomocą serwerów wyjściowych. Wybierając hosta VPN, aby to zrobić, ważne jest, aby przyjrzeć się lokalizacjom serwerów hosta, aby upewnić się, że mają one serwery w kraju, w którym chcesz uzyskać dostęp do treści.
- Wybierając usługę VPN, zastanów się, z jakiej platformy będziesz korzystać. Chcesz korzystać z urządzeń mobilnych czy komputera? Jeśli dużo podróżujesz i korzystanie z urządzeń mobilnych, takich jak smartfony lub tablety, jest ważne, upewnij się, że wybrany host VPN obsługuje takie połączenie, a nawet ma aplikacje na określone urządzenia mobilne.
- Kupując usługę VPN od dostawcy, powinieneś rozważyć, czy potrzebujesz obsługi klienta. Przeczytaj recenzje i zobacz, jakie wsparcie oferuje klientom hosting VPN. Niektórzy gospodarze mogą zapewniać tylko pomoc telefoniczną, podczas gdy inni mogą również zapewniać funkcje czatu lub pomoc przez e-mail. Ważne jest, aby znaleźć usługę oferującą obsługę klienta, która najbardziej Ci odpowiada. Możesz również wyszukiwać recenzje za pomocą wyszukiwarki (takiej jak Google), aby lepiej ocenić jakość obsługi klienta.
- Wybierając usługę VPN, zastanów się, ile chcesz za nią zapłacić. Niektóre hosty VPN (takie jak Open VPN) oferują bezpłatne usługi; jednak ich możliwości mogą być ograniczone. Ponieważ istnieje wiele konkurencyjnych usług VPN, poświęć trochę czasu na porównanie różnych hostów według cen i wyżej wymienionych usług, które oferują. Możesz uzyskać wszystkie potrzebne usługi od taniego hosta.