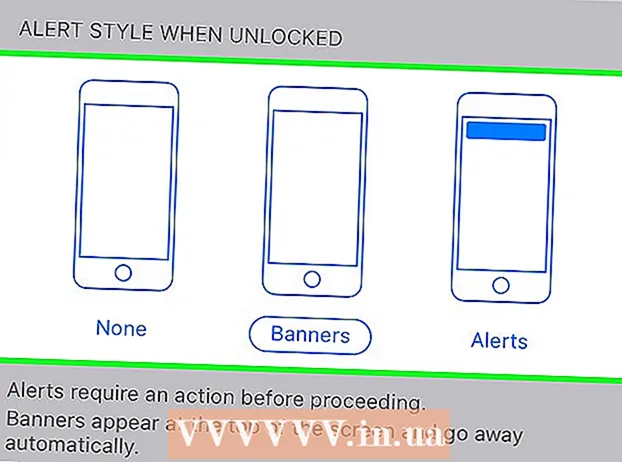Autor:
John Pratt
Data Utworzenia:
14 Luty 2021
Data Aktualizacji:
2 Lipiec 2024

Zawartość
- Do kroku
- Metoda 1 z 3: nagrywanie gry Minecraft
- Metoda 2 z 3: Jak zrobić zrzut ekranu Minecraft na komputerze Mac
- Metoda 3 z 3: Zrobienie zrzutu ekranu Minecrafta na PC
- Porady
Wielu graczy chce mieć możliwość nagrania gry Minecraft i przesłania jej na YouTube, aby pokazać ją innym lub jako samouczek. Jeśli dotyczy to również Ciebie i chcesz podzielić się swoimi wrażeniami z gry Minecraft z resztą świata, przeczytaj poniższy przewodnik dotyczący korzystania z oprogramowania do nagrywania wideo w celu nagrywania gry i robienia zrzutów ekranu. Aby rozpocząć, wykonaj poniższe czynności.
Do kroku
Metoda 1 z 3: nagrywanie gry Minecraft
 Sprawdź, jakie różne oprogramowanie do przechwytywania wideo jest dostępne. Na przykład wpisz w przeglądarce coś w rodzaju „wiki oprogramowania do przechwytywania wideo”. Jednym z pierwszych wyników jest link do Wikipedii, gdzie znajdziesz listę różnych programów do przechwytywania wideo.
Sprawdź, jakie różne oprogramowanie do przechwytywania wideo jest dostępne. Na przykład wpisz w przeglądarce coś w rodzaju „wiki oprogramowania do przechwytywania wideo”. Jednym z pierwszych wyników jest link do Wikipedii, gdzie znajdziesz listę różnych programów do przechwytywania wideo. - Poszukaj różnic w funkcjach na liście. Niektóre programy są bezpłatne; za innych będziesz musiał zapłacić. Kilka ma możliwości edycji wideo. Przejrzyj listę i zobacz, czy istnieje oprogramowanie, które spełnia Twoje wymagania.
- Niektóre dobre programy do przechwytywania wideo, których możesz użyć, to:
- Bandicam
- Ezvid
- Jing
- Screenpresso
 Pobierz oprogramowanie, którego chcesz używać. Na przykład w tym samouczku zakładamy, że chcesz wypróbować Bandicam - jest darmowy, łatwy w użyciu i ma możliwość nagrywania do 10 minut rozgrywki na plik.
Pobierz oprogramowanie, którego chcesz używać. Na przykład w tym samouczku zakładamy, że chcesz wypróbować Bandicam - jest darmowy, łatwy w użyciu i ma możliwość nagrywania do 10 minut rozgrywki na plik.  Poeksperymentuj z różnymi funkcjami oprogramowania. Pobierz i zainstaluj Bandicam lub równoważny produkt. Uruchom program. Zobaczysz, że istnieje wiele możliwości dostosowania przechwytywania wideo do własnych upodobań.
Poeksperymentuj z różnymi funkcjami oprogramowania. Pobierz i zainstaluj Bandicam lub równoważny produkt. Uruchom program. Zobaczysz, że istnieje wiele możliwości dostosowania przechwytywania wideo do własnych upodobań. - Oto kilka ustawień Bandicam:
- Ogólne: Karta Ustawienia ogólne umożliwia określenie, gdzie mają być zapisywane pliki po nagraniu.
- Wideo: ustaw klawisze skrótów, których chcesz używać do nagrywania, wstrzymywania i zatrzymywania; kliknij zakładkę ustawień i przejdź do Dźwięk, aby włączyć dźwięk swoich nagrań; ustaw również FPS (liczbę klatek na sekundę) na rozsądną prędkość (30 jest zwykle wystarczające).
- Obraz: Zapewnia możliwość robienia zrzutów ekranu za pomocą klawisza skrótu.
- Oto kilka ustawień Bandicam:
 Po dostosowaniu wszystkich ustawień do własnych upodobań spróbuj samodzielnie nagrać wideo. Rozpocznij nagrywanie gry. Żyj. Poeksperymentuj z ustawieniami. Im częściej coś nagrywasz, tym lepiej rozumiesz, co działa, a co nie.
Po dostosowaniu wszystkich ustawień do własnych upodobań spróbuj samodzielnie nagrać wideo. Rozpocznij nagrywanie gry. Żyj. Poeksperymentuj z ustawieniami. Im częściej coś nagrywasz, tym lepiej rozumiesz, co działa, a co nie.  Edytuj wideo po nagraniu. Jeśli Twoje bezpłatne oprogramowanie wideo oferuje również możliwość edycji nagrania, możesz używać go z takimi narzędziami, jak wycinanie, łączenie, przejście i poprawianie. Jeśli twoje oprogramowanie nie ma tej możliwości, będziesz musiał pobrać oprogramowanie do edycji wideo, aby było całkowicie idealne.
Edytuj wideo po nagraniu. Jeśli Twoje bezpłatne oprogramowanie wideo oferuje również możliwość edycji nagrania, możesz używać go z takimi narzędziami, jak wycinanie, łączenie, przejście i poprawianie. Jeśli twoje oprogramowanie nie ma tej możliwości, będziesz musiał pobrać oprogramowanie do edycji wideo, aby było całkowicie idealne.
Metoda 2 z 3: Jak zrobić zrzut ekranu Minecraft na komputerze Mac
 Naciśnij „fn + F2”, aby zrobić zrzut ekranu podczas gry w Minecraft. „fn” oznacza „funkcję” i można go znaleźć w lewym dolnym rogu klawiatury. „F2” to klawisz funkcyjny, który można znaleźć w lewym górnym rogu klawiatury.
Naciśnij „fn + F2”, aby zrobić zrzut ekranu podczas gry w Minecraft. „fn” oznacza „funkcję” i można go znaleźć w lewym dolnym rogu klawiatury. „F2” to klawisz funkcyjny, który można znaleźć w lewym górnym rogu klawiatury.  Znajdź zrobiony zrzut ekranu, przechodząc do następującego katalogu:
Znajdź zrobiony zrzut ekranu, przechodząc do następującego katalogu:- / Users / * Twoja nazwa użytkownika * / Library / Application Support / minecraft / screenshots /
 Ukryj kursor i ekwipunek F1. Jeśli nie chcesz, aby kursor lub ekwipunek były widoczne na zrzucie ekranu, naciśnij F1.
Ukryj kursor i ekwipunek F1. Jeśli nie chcesz, aby kursor lub ekwipunek były widoczne na zrzucie ekranu, naciśnij F1.  Naciśnij „Shift + F3”, aby wyświetlić ekran debugowania przed zrobieniem zrzutu ekranu. Ekran debugowania podaje współrzędne, liczbę stworzeń i inne informacje.
Naciśnij „Shift + F3”, aby wyświetlić ekran debugowania przed zrobieniem zrzutu ekranu. Ekran debugowania podaje współrzędne, liczbę stworzeń i inne informacje.
Metoda 3 z 3: Zrobienie zrzutu ekranu Minecrafta na PC
 Naciśnij "F2", aby zrobić zrzut ekranu podczas gry w Minecrafta. Jedno naciśnięcie przycisku i masz zrzut ekranu.
Naciśnij "F2", aby zrobić zrzut ekranu podczas gry w Minecrafta. Jedno naciśnięcie przycisku i masz zrzut ekranu.  Znajdź zrobiony zrzut ekranu, przechodząc do następującego katalogu:
Znajdź zrobiony zrzut ekranu, przechodząc do następującego katalogu:- C: Users * Twoja nazwa użytkownika * AppData Roaming .minecraft screenshots
 Ukryj kursor i ekwipunek F1. Jeśli nie chcesz, aby kursor lub ekwipunek były widoczne na zrzucie ekranu, naciśnij F1.
Ukryj kursor i ekwipunek F1. Jeśli nie chcesz, aby kursor lub ekwipunek były widoczne na zrzucie ekranu, naciśnij F1.  Naciśnij „Shift + F3”, aby wyświetlić ekran debugowania przed zrobieniem zrzutu ekranu. Ekran debugowania podaje współrzędne, liczbę stworzeń i inne informacje.
Naciśnij „Shift + F3”, aby wyświetlić ekran debugowania przed zrobieniem zrzutu ekranu. Ekran debugowania podaje współrzędne, liczbę stworzeń i inne informacje.
Porady
- Nie przesuwaj ani nie zmieniaj rozmiaru gry Minecraft podczas nagrywania.
- Format AVI zapewnia najwyższą jakość.