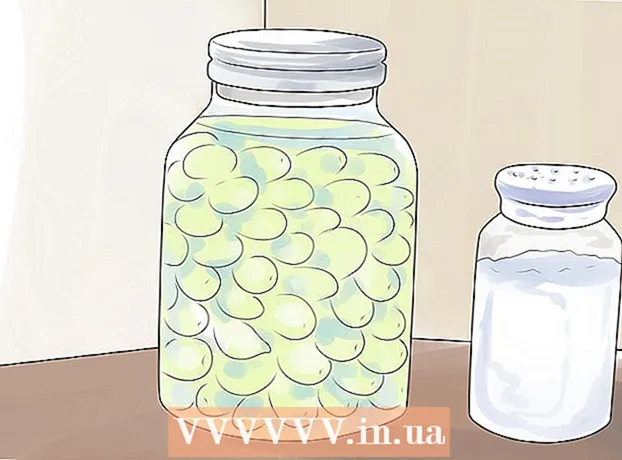Autor:
Frank Hunt
Data Utworzenia:
17 Marsz 2021
Data Aktualizacji:
1 Lipiec 2024
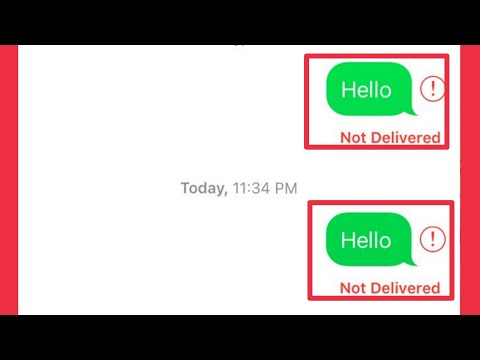
Zawartość
- Do kroku
- Część 1 z 2: Otwieranie centrum wiadomości
- Część 2 z 2: Dodawanie aplikacji do centrum wiadomości
- Porady
- Ostrzeżenia
To wikiHow uczy, jak przeglądać ustawione powiadomienia, wiadomości i alerty na Twoim iPhonie.
Do kroku
Część 1 z 2: Otwieranie centrum wiadomości
 Aktywuj ekran swojego iPhone'a. Sposób, w jaki to zrobisz, zależy od modelu. W starszych modelach naciskasz przycisk home, podczas gdy w nowszych modelach po prostu dotykasz ekranu.
Aktywuj ekran swojego iPhone'a. Sposób, w jaki to zrobisz, zależy od modelu. W starszych modelach naciskasz przycisk home, podczas gdy w nowszych modelach po prostu dotykasz ekranu. - Raportowanie można również zobaczyć, gdy ekran jest zablokowany. Zobaczysz wtedy tylko te wiadomości, dla których ustawiłeś podgląd.
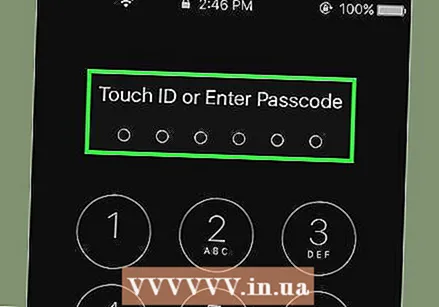 Odblokuj swój telefon. Wprowadź hasło lub użyj palca do czytnika Touch ID.
Odblokuj swój telefon. Wprowadź hasło lub użyj palca do czytnika Touch ID.  Przesuń palcem w dół z góry ekranu. Zacznij w górnym rogu ekranu i przesuń palcem w dół. To go otworzy Centrum wiadomości.
Przesuń palcem w dół z góry ekranu. Zacznij w górnym rogu ekranu i przesuń palcem w dół. To go otworzy Centrum wiadomości.  Zobacz posty z ostatniego tygodnia. Lista Niedawny zawiera wiadomości z aplikacji, którym zezwoliłeś na wysyłanie Ci wiadomości. Te wiadomości obejmują wiadomości, wiadomości z mediów społecznościowych lub powiadomienia z aplikacji, których używasz do samodzielnego wysyłania wiadomości.
Zobacz posty z ostatniego tygodnia. Lista Niedawny zawiera wiadomości z aplikacji, którym zezwoliłeś na wysyłanie Ci wiadomości. Te wiadomości obejmują wiadomości, wiadomości z mediów społecznościowych lub powiadomienia z aplikacji, których używasz do samodzielnego wysyłania wiadomości. - Czasami musisz przewinąć w dół, aby zobaczyć wszystkie swoje posty.
- Przesuń palcem w lewo na wiadomości i dotknij Kasować aby usunąć go z listy Niedawny.
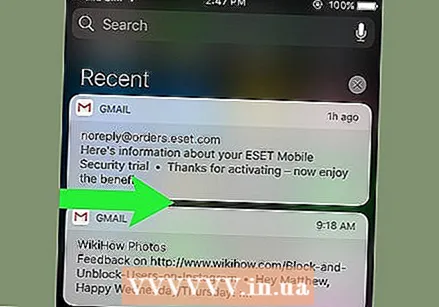 Przesuń palcem w prawo Niedawny ekran. Teraz do tego dojdziesz Dzisiaj ekran. Tutaj możesz zobaczyć wszystkie aktualne wiadomości, takie jak dzisiejsze działania w kalendarzu, przypomnienia i ważne wiadomości.
Przesuń palcem w prawo Niedawny ekran. Teraz do tego dojdziesz Dzisiaj ekran. Tutaj możesz zobaczyć wszystkie aktualne wiadomości, takie jak dzisiejsze działania w kalendarzu, przypomnienia i ważne wiadomości. - Przesuń w lewo, aby wrócić do Niedawny.
- Naciśnij przycisk home, aby go zapisać Centrum wiadomości zamknąć.
Część 2 z 2: Dodawanie aplikacji do centrum wiadomości
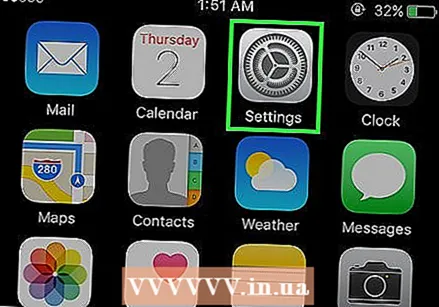 Otwórz ustawienia swojego iPhone'a. To jest szara ikona z kołem zębatym (⚙️).
Otwórz ustawienia swojego iPhone'a. To jest szara ikona z kołem zębatym (⚙️). 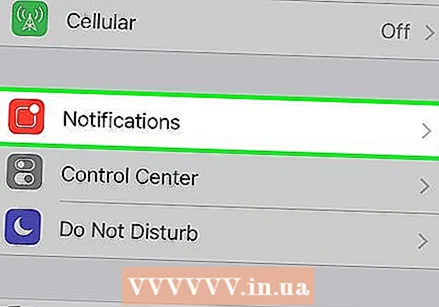 Kliknij Powiadomienia. Znajdziesz to gdzieś u góry, obok czerwonej ikony z konturem białego kwadratu. Jeśli to klikniesz, zobaczysz listę wszystkich aplikacji, które mogą wysyłać wiadomości. Lista jest posortowana alfabetycznie.
Kliknij Powiadomienia. Znajdziesz to gdzieś u góry, obok czerwonej ikony z konturem białego kwadratu. Jeśli to klikniesz, zobaczysz listę wszystkich aplikacji, które mogą wysyłać wiadomości. Lista jest posortowana alfabetycznie. 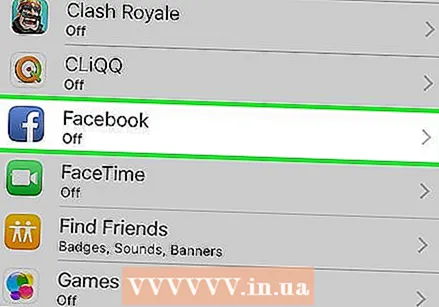 Stuknij aplikację. Wybierz aplikację, z której chcesz otrzymywać wiadomości.
Stuknij aplikację. Wybierz aplikację, z której chcesz otrzymywać wiadomości.  Przesuń przycisk „Zezwalaj na powiadomienia” do pozycji „Włączone”. Możesz zobaczyć ten przycisk u góry ekranu. Po włączeniu zmienia kolor na zielony. Dzięki temu aplikacja będzie mogła wysyłać Ci wiadomości.
Przesuń przycisk „Zezwalaj na powiadomienia” do pozycji „Włączone”. Możesz zobaczyć ten przycisk u góry ekranu. Po włączeniu zmienia kolor na zielony. Dzięki temu aplikacja będzie mogła wysyłać Ci wiadomości. 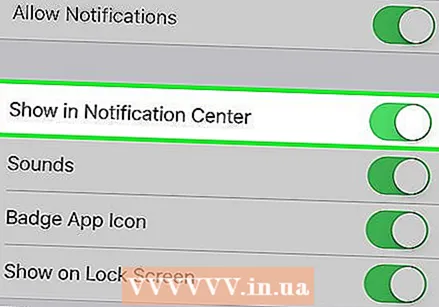 Przesuń przycisk obok Centrum wiadomości do pozycji „On”. Spowoduje to przeniesienie wiadomości z aplikacji do Centrum wiadomości stać.
Przesuń przycisk obok Centrum wiadomości do pozycji „On”. Spowoduje to przeniesienie wiadomości z aplikacji do Centrum wiadomości stać. - Aktywuj Odgłosy usłyszeć sygnał dźwiękowy, gdy nadejdzie wiadomość.
- Aktywuj Odznaki gdy chcesz zobaczyć czerwone kółko z liczbą nieodebranych wiadomości z aplikacji w prawym górnym rogu ekranu.
- Aktywuj Ekran dostępu aby zobaczyć wiadomości, gdy telefon jest zablokowany.
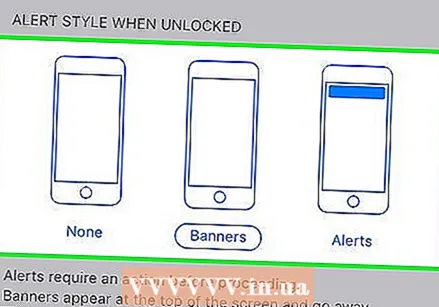 Wybierz styl powiadomienia. Dzięki temu możesz wybrać sposób wyświetlania powiadomienia, gdy urządzenie jest odblokowane.
Wybierz styl powiadomienia. Dzięki temu możesz wybrać sposób wyświetlania powiadomienia, gdy urządzenie jest odblokowane. - Kran Nie nie widzieć żadnych powiadomień.
- Kran Paski w przypadku powiadomień, które są wyświetlane przez chwilę u góry ekranu, a następnie znikają automatycznie.
- Kran powiadomienia w przypadku powiadomień, które musisz samodzielnie usunąć.
- Teraz będziesz otrzymywać wiadomości z aplikacji za pośrednictwem pliku Centrum wiadomości.
Porady
- Możesz tweetować lub publikować wiadomość na Facebooku bezpośrednio z centrum wiadomości, jeśli połączyłeś swoje konta Facebook i Twitter z iPhonem.
- Zobaczysz centrum wiadomości stojące na ekranie blokady. W samej aplikacji można używać zarówno orientacji pionowej, jak i poziomej.
- Niektóre aplikacje mają dodatkowe ustawienia, takie jak liczba wyświetlanych wiadomości.
Ostrzeżenia
- Nawigacja staje się trudna, gdy w centrum wiadomości znajduje się zbyt wiele aplikacji. Upewnij się, że dostępne są tylko najważniejsze aplikacje, aby uporządkować listę. W przeciwnym razie po prostu przewiń w górę iw dół, aby zobaczyć wszystkie aplikacje.