Autor:
Judy Howell
Data Utworzenia:
5 Lipiec 2021
Data Aktualizacji:
1 Lipiec 2024
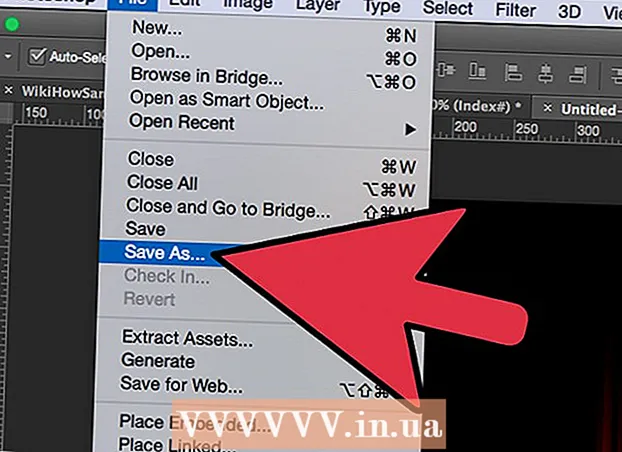
Zawartość
- Do kroku
- Metoda 1 z 3: podstawy
- Metoda 2 z 3: Dodaj ogień do tekstu
- Metoda 3 z 3: Płynny ogień
- Porady
Jeśli kiedykolwiek chciałeś dodać trochę ognia do swoich obrazów, Photoshop jest doskonałym miejscem do zrobienia tego. Pokażemy Ci kilka sposobów na uzyskanie pożądanego obrazu. Gra jest łatwa i przyjemna.
Do kroku
Metoda 1 z 3: podstawy
 Otwórz Adobe Photoshop. Ustaw kolor tła na czarny, a kolor pierwszego planu na pomarańczowy.
Otwórz Adobe Photoshop. Ustaw kolor tła na czarny, a kolor pierwszego planu na pomarańczowy.  Utwórz nowy dokument. Ustaw żądany rozmiar strony i wybierz Kolor tła w oknie Zawartość tła:. Kliknij OK.
Utwórz nowy dokument. Ustaw żądany rozmiar strony i wybierz Kolor tła w oknie Zawartość tła:. Kliknij OK.  Renderowanie chmur. Przejdź do sekcji „Filtry” w menu głównym i wybierz „Rendering”> Chmury.
Renderowanie chmur. Przejdź do sekcji „Filtry” w menu głównym i wybierz „Rendering”> Chmury.  Oszczędzaj ogień. Ten filtr tworzy chmury Gaussa przy użyciu kolorów pierwszego planu i tła. Zastosowanie różnych kolorów może prowadzić do wielu ciekawych efektów.
Oszczędzaj ogień. Ten filtr tworzy chmury Gaussa przy użyciu kolorów pierwszego planu i tła. Zastosowanie różnych kolorów może prowadzić do wielu ciekawych efektów. - Gotowy na więcej? Następnie spójrz na zaawansowaną metodę poniżej.
Metoda 2 z 3: Dodaj ogień do tekstu
 Otwórz dokument z warstwą tekstową lub utwórz nowy dokument. Jako przykład używamy tutaj prostego czarnego tła ze słowem „OGIEŃ!” w kolorze Arial Black na drugiej warstwie. Ważne jest, aby tekst znajdował się na innej warstwie niż tło.
Otwórz dokument z warstwą tekstową lub utwórz nowy dokument. Jako przykład używamy tutaj prostego czarnego tła ze słowem „OGIEŃ!” w kolorze Arial Black na drugiej warstwie. Ważne jest, aby tekst znajdował się na innej warstwie niż tło. - Jeśli pracujesz z istniejącym dokumentem, wykonaj kopię oryginału.
 Powiel tekst. Przeciągnij oryginalną warstwę tekstową do nowego symbolu warstwy u dołu okna Warstwy.
Powiel tekst. Przeciągnij oryginalną warstwę tekstową do nowego symbolu warstwy u dołu okna Warstwy.  Dodaj blask na zewnątrz. Jeśli warstwa jest zduplikowana, kliknij menu Fx u dołu menu Warstwy i wybierz Blask zewnętrzny. W wyświetlonym oknie Styl zmień kolor z żółtego na biały i ustaw Krycie na 100%, jak pokazano:
Dodaj blask na zewnątrz. Jeśli warstwa jest zduplikowana, kliknij menu Fx u dołu menu Warstwy i wybierz Blask zewnętrzny. W wyświetlonym oknie Styl zmień kolor z żółtego na biały i ustaw Krycie na 100%, jak pokazano: - Kliknij OK. Twój obraz powinien teraz wyglądać mniej więcej tak:
 Zastosuj rozmycie gaussowskie. w Filtrwybierz Blaknąć > Rozmycie Gaussa ... Program Photoshop wyświetla ostrzeżenie, że za pomocą tej czynności wykonasz rasteryzację warstwy tekstowej i nie możesz później zmienić tekstu. Kliknij OK i ustaw Rozmycie, aby wyglądało mniej więcej tak:
Zastosuj rozmycie gaussowskie. w Filtrwybierz Blaknąć > Rozmycie Gaussa ... Program Photoshop wyświetla ostrzeżenie, że za pomocą tej czynności wykonasz rasteryzację warstwy tekstowej i nie możesz później zmienić tekstu. Kliknij OK i ustaw Rozmycie, aby wyglądało mniej więcej tak: - Zwróć uwagę, że jeśli warstwa tekstu jest większa lub mniejsza niż w naszym przykładzie, rzeczywiste ustawienia promienia / promienia będą się zmieniać. W tym przykładzie przyjęto typ 72-punktowy.
 Skonfiguruj narzędzie Smudge. Kliknij narzędzie Smużenie (poniżej narzędzia Gradient), a następnie kliknij ustawienia pędzla u góry okna. W wyświetlonym oknie ustawień Smudge Tool użyj następujących ustawień:
Skonfiguruj narzędzie Smudge. Kliknij narzędzie Smużenie (poniżej narzędzia Gradient), a następnie kliknij ustawienia pędzla u góry okna. W wyświetlonym oknie ustawień Smudge Tool użyj następujących ustawień: - Dzięki tym ustawieniom „narysujesz” ogień. Podobnie jak w przypadku każdego malowania pędzlem w programie Photoshop lub innych aplikacjach graficznych, zaleca się korzystanie z tabletu.
 Stwórz płomienie. Używając narzędzia Smudge, maluj od liter na zewnątrz, aby stworzyć wyobrażenie o płomieniach. Najlepsze efekty dają krótkie, szybkie pociągnięcia, a jeśli używasz pędzla, zmieniaj grubość, dostosowując nacisk. Twój ogień powinien teraz wyglądać następująco:
Stwórz płomienie. Używając narzędzia Smudge, maluj od liter na zewnątrz, aby stworzyć wyobrażenie o płomieniach. Najlepsze efekty dają krótkie, szybkie pociągnięcia, a jeśli używasz pędzla, zmieniaj grubość, dostosowując nacisk. Twój ogień powinien teraz wyglądać następująco: - Kiedy skończysz, zduplikuj wymazaną warstwę.
 Zastosuj rozmycie promieniste. Z Filtrwybierz Blaknąć' > Rozmycie promieniowe ..., aw wyświetlonym oknie zmień ustawienia w następujący sposób:
Zastosuj rozmycie promieniste. Z Filtrwybierz Blaknąć' > Rozmycie promieniowe ..., aw wyświetlonym oknie zmień ustawienia w następujący sposób: - Chociaż jest to subtelny efekt, daje Twojemu ogniu dodatkowy przypływ energii.
 Przekonwertuj swój obraz na skalę szarości. Wybierz opcję Skala szarości w Wizerunekmenu. Photoshop ponownie ostrzeże Cię, że obraz zostanie spłaszczony, co może mieć niepożądany wpływ na obraz. Kliknij opcję Zrób jedną warstwę aby przejść do.
Przekonwertuj swój obraz na skalę szarości. Wybierz opcję Skala szarości w Wizerunekmenu. Photoshop ponownie ostrzeże Cię, że obraz zostanie spłaszczony, co może mieć niepożądany wpływ na obraz. Kliknij opcję Zrób jedną warstwę aby przejść do.  Przekonwertuj obraz na kolor indeksowany. Idź do tego Wizerunekmenu i wybierz Tryb > Kolor indeksowany. Następnie wybierz w tym samym menu Tabela kolorów.
Przekonwertuj obraz na kolor indeksowany. Idź do tego Wizerunekmenu i wybierz Tryb > Kolor indeksowany. Następnie wybierz w tym samym menu Tabela kolorów. - Z menu u góry okna Tablica kolorów wybierz opcję Czarny korpus.
 Gratulacje, rozpaliłeś ogień! Twój obraz powinien teraz wyglądać mniej więcej tak:
Gratulacje, rozpaliłeś ogień! Twój obraz powinien teraz wyglądać mniej więcej tak:
Metoda 3 z 3: Płynny ogień
 Otwórz Adobe Photoshop. Ustaw kolor pierwszego planu na biały, a kolor tła na czarny. Szybkim sposobem na to jest użycie klawisza D (skrót od Default - domyślny kolor) i klawisza X (przełączanie koloru pierwszego planu i koloru tła).
Otwórz Adobe Photoshop. Ustaw kolor pierwszego planu na biały, a kolor tła na czarny. Szybkim sposobem na to jest użycie klawisza D (skrót od Default - domyślny kolor) i klawisza X (przełączanie koloru pierwszego planu i koloru tła).  Utwórz nowy obraz programu Photoshop. W taki sam sposób, jak w powyższej metodzie, zmień zawartość tła na kolor tła.
Utwórz nowy obraz programu Photoshop. W taki sam sposób, jak w powyższej metodzie, zmień zawartość tła na kolor tła.  Utwórz zaokrąglony prostokąt, klikając narzędzie kształtu na pasku narzędzi po lewej stronie ekranu. Narysuj prostokątny kształt na środku obrazu.
Utwórz zaokrąglony prostokąt, klikając narzędzie kształtu na pasku narzędzi po lewej stronie ekranu. Narysuj prostokątny kształt na środku obrazu.  Ustaw właściwości kształtu. W górnej części okna wybierz Wypełnić i wybierz swój biały. Wybierz to Liniaatrybut i ustaw go na Brak, jak wskazano.
Ustaw właściwości kształtu. W górnej części okna wybierz Wypełnić i wybierz swój biały. Wybierz to Liniaatrybut i ustaw go na Brak, jak wskazano.  Siatkuj warstwę. Kliknij prawym przyciskiem myszy nazwę nowej warstwy kształtu (domyślnie jest to zaokrąglony prostokąt 1) i wybierz Konwertuj warstwę na piksele z menu kontekstowego.
Siatkuj warstwę. Kliknij prawym przyciskiem myszy nazwę nowej warstwy kształtu (domyślnie jest to zaokrąglony prostokąt 1) i wybierz Konwertuj warstwę na piksele z menu kontekstowego.  Dodaj wiatr. Upewnij się, że warstwa kształtu jest nadal zaznaczona. Idź do tego Filtrmenu i wybierz Stylizować, i potem Wiatr.
Dodaj wiatr. Upewnij się, że warstwa kształtu jest nadal zaznaczona. Idź do tego Filtrmenu i wybierz Stylizować, i potem Wiatr.  Dostosuj ustawienia wiatru. Wybierz następujące ustawienia w oknie Wiatr: Wiatr i Od prawej, następnie kliknij dobrze.
Dostosuj ustawienia wiatru. Wybierz następujące ustawienia w oknie Wiatr: Wiatr i Od prawej, następnie kliknij dobrze.  Wciśnij Command + F (PC: Ctrl + F) dwukrotnie. Dodaje to efekt wiatru. Twój prostokąt powinien teraz wyglądać mniej więcej tak:
Wciśnij Command + F (PC: Ctrl + F) dwukrotnie. Dodaje to efekt wiatru. Twój prostokąt powinien teraz wyglądać mniej więcej tak:  Obróć obraz. Kliknij na to Wizerunekmenu Obróć obraz a potem dalej 90 ° CW.
Obróć obraz. Kliknij na to Wizerunekmenu Obróć obraz a potem dalej 90 ° CW.  Przejdź do menu Filtr i wybierz Skraplanie. Otworzy się okno. Ustaw rozmiar pędzla na około 25 (na początek), a następnie przeciągnij przez linie utworzone przez efekt wiatru, aby zniekształcić je tak, aby przypominały płomień. Zmieniaj rozmiar pędzla, aby płomienie wyglądały bardziej realistycznie. Po zakończeniu kliknij OK.
Przejdź do menu Filtr i wybierz Skraplanie. Otworzy się okno. Ustaw rozmiar pędzla na około 25 (na początek), a następnie przeciągnij przez linie utworzone przez efekt wiatru, aby zniekształcić je tak, aby przypominały płomień. Zmieniaj rozmiar pędzla, aby płomienie wyglądały bardziej realistycznie. Po zakończeniu kliknij OK.  Rozmyj obraz. Kliknij Filtr, potem Blaknąć, potem rozmycie Gaussa, a następnie ustaw promień na 1 piksel.
Rozmyj obraz. Kliknij Filtr, potem Blaknąć, potem rozmycie Gaussa, a następnie ustaw promień na 1 piksel. - Powiel warstwę dwukrotnie. Możesz to zrobić, przeciągając pierwszą warstwę na symbol nowej warstwy u dołu okna Warstwy lub naciskając dwukrotnie Command + J (PC: Ctrl + J).
- Uczyń 2 górne warstwy niewidocznymi, klikając oko.
 Kliknij oryginalną (dolną) warstwę prostokąta. W oknie Korekta wybierz symbol Barwa / Nasycenie.
Kliknij oryginalną (dolną) warstwę prostokąta. W oknie Korekta wybierz symbol Barwa / Nasycenie.  Ustaw warstwę Barwa / Nasycenie jako warstwę przycinającą. Kliknij ikonę warstwy przycinającej u dołu okna korekcji. Ogranicza to efekt warstwy Barwa / Nasycenie do warstwy znajdującej się bezpośrednio pod nią.
Ustaw warstwę Barwa / Nasycenie jako warstwę przycinającą. Kliknij ikonę warstwy przycinającej u dołu okna korekcji. Ogranicza to efekt warstwy Barwa / Nasycenie do warstwy znajdującej się bezpośrednio pod nią.  Ustaw poziomy Barwa / Nasycenie, jak pokazano na powyższym obrazku. Pamiętaj, aby najpierw zaznaczyć pole Koloruj. Odcień wynosi 0, nasycenie 100, a jasność -50, co daje bogaty, czerwony kolor. Powinien wyglądać mniej więcej tak:
Ustaw poziomy Barwa / Nasycenie, jak pokazano na powyższym obrazku. Pamiętaj, aby najpierw zaznaczyć pole Koloruj. Odcień wynosi 0, nasycenie 100, a jasność -50, co daje bogaty, czerwony kolor. Powinien wyglądać mniej więcej tak:  Aktywuj ponownie górną warstwę. Dodaj kolejną warstwę dopasowania Barwa / Nasycenie w ten sam sposób i ustaw przycinanie w taki sam sposób, jak dolna warstwa. Zmień właściwości górnej warstwy dopasowania na Barwa: 50, Nasycenie: 100, Jasność: -50. To sprawi, że będzie miał żółty kolor.
Aktywuj ponownie górną warstwę. Dodaj kolejną warstwę dopasowania Barwa / Nasycenie w ten sam sposób i ustaw przycinanie w taki sam sposób, jak dolna warstwa. Zmień właściwości górnej warstwy dopasowania na Barwa: 50, Nasycenie: 100, Jasność: -50. To sprawi, że będzie miał żółty kolor.  Wybierz pozostały biały kształt (środkowa warstwa). Kliknij Filtr, potem Blaknąć i potem rozmycie Gaussa. Ustaw promień na 7 pikseli. Twój obraz powinien teraz wyglądać mniej więcej tak:
Wybierz pozostały biały kształt (środkowa warstwa). Kliknij Filtr, potem Blaknąć i potem rozmycie Gaussa. Ustaw promień na 7 pikseli. Twój obraz powinien teraz wyglądać mniej więcej tak:  Zmień metodę pokrycia. Wybierz górną warstwę i zmień typ warstwy, klikając menu rozwijane (zwykle Normalna) i wybierz Pokrywa.
Zmień metodę pokrycia. Wybierz górną warstwę i zmień typ warstwy, klikając menu rozwijane (zwykle Normalna) i wybierz Pokrywa.  Możesz sobie pogratulować! Praca jest skończona, a twoje arcydzieło skończone!
Możesz sobie pogratulować! Praca jest skończona, a twoje arcydzieło skończone!
Porady
- O metodzie „z ziemi”
- Dobry rozmiar tła to 14 cm X 14 cm. Lub 400 na 400 pikseli, to też jest w porządku.
- Tej metody można również użyć w przypadku tekstu.



