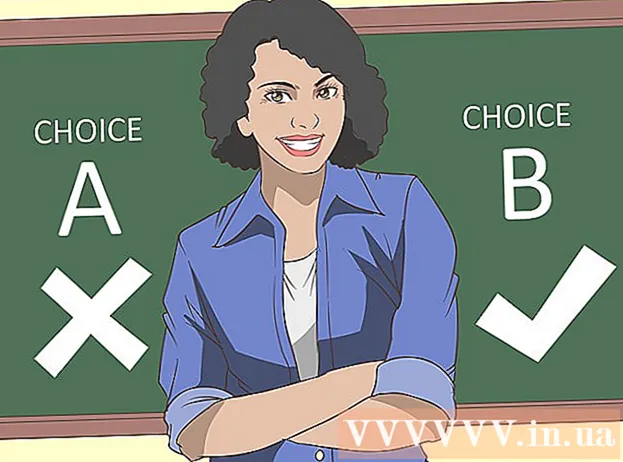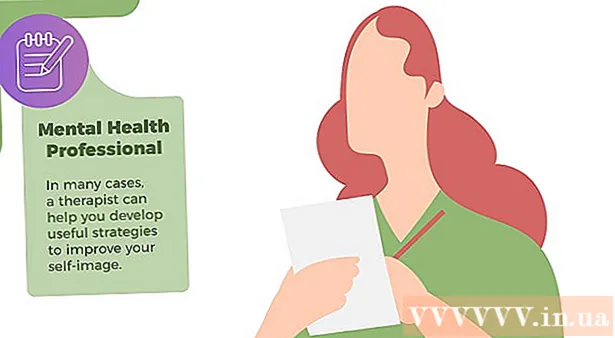Autor:
Charles Brown
Data Utworzenia:
9 Luty 2021
Data Aktualizacji:
28 Czerwiec 2024

Zawartość
- Do kroku
- Część 1 z 5: Tworzenie witryny
- Część 2 z 5: Otwieranie edytora
- Część 3 z 5: Wstawianie treści
- Część 4 z 5: Dodawanie strony
- Część 5 z 5: Stosowanie motywu
- Porady
- Ostrzeżenia
To wikiHow uczy, jak tworzyć i edytować bezpłatne witryny internetowe za pomocą Witryn Google. Pamiętaj, że musisz mieć konto Google, aby utworzyć witrynę Google.
Do kroku
Część 1 z 5: Tworzenie witryny
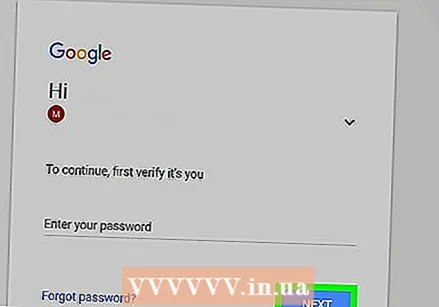 Otwórz Witryny Google. Przejdź do https://sites.google.com/ w przeglądarce internetowej. Otworzy się strona Witryn Google, jeśli jesteś zalogowany na swoje konto Google.
Otwórz Witryny Google. Przejdź do https://sites.google.com/ w przeglądarce internetowej. Otworzy się strona Witryn Google, jeśli jesteś zalogowany na swoje konto Google. - Jeśli nie jesteś zalogowany na swoje konto Google, podaj swój adres e-mail i hasło, aby się zalogować, zanim przejdziesz dalej.
 Kliknij Nowa witryna Google. To jest w lewej części strony. Spowoduje to otwarcie najnowszej wersji Witryn Google.
Kliknij Nowa witryna Google. To jest w lewej części strony. Spowoduje to otwarcie najnowszej wersji Witryn Google.  Kliknij „Nowy”
Kliknij „Nowy”  Wpisz tytuł swojej strony głównej. Wpisz tytuł, którego chcesz użyć, w polu „Tytuł Twojej strony” u góry strony.
Wpisz tytuł swojej strony głównej. Wpisz tytuł, którego chcesz użyć, w polu „Tytuł Twojej strony” u góry strony.  Utwórz adres witryny Google. Kliknij pole wprowadzania „Wprowadź nazwę witryny” w lewym górnym rogu strony, a następnie wpisz słowo lub frazę, której chcesz użyć w witrynie Google.
Utwórz adres witryny Google. Kliknij pole wprowadzania „Wprowadź nazwę witryny” w lewym górnym rogu strony, a następnie wpisz słowo lub frazę, której chcesz użyć w witrynie Google. - Nazwa Twojej witryny musi być niepowtarzalna, więc możesz zostać poproszony o wybranie innej, unikalnej nazwy witryny w późniejszym czasie.
 Prześlij zdjęcie na okładkę. Możesz dodać zdjęcie na górze strony głównej, stojąc na obrazku u góry strony, na Zmień obraz u dołu obrazu, a następnie kliknij Przekazać plik z menu rozwijanego wybierz zdjęcie i naciśnij Otworzyć kliknąć.
Prześlij zdjęcie na okładkę. Możesz dodać zdjęcie na górze strony głównej, stojąc na obrazku u góry strony, na Zmień obraz u dołu obrazu, a następnie kliknij Przekazać plik z menu rozwijanego wybierz zdjęcie i naciśnij Otworzyć kliknąć. 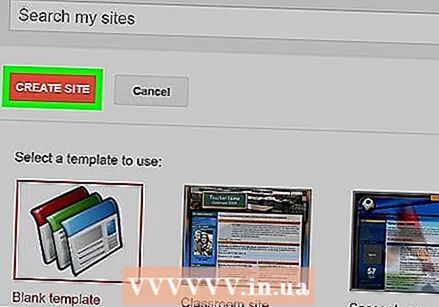 Kliknij OPUBLIKOWAĆ. To fioletowy przycisk w prawym górnym rogu strony.
Kliknij OPUBLIKOWAĆ. To fioletowy przycisk w prawym górnym rogu strony.  Kliknij OPUBLIKOWAĆ kiedy zostaniesz o to poproszony. Spowoduje to utworzenie Twojej witryny Google w domenie https://sites.google.com/view/Nazwa strony.
Kliknij OPUBLIKOWAĆ kiedy zostaniesz o to poproszony. Spowoduje to utworzenie Twojej witryny Google w domenie https://sites.google.com/view/Nazwa strony.
Część 2 z 5: Otwieranie edytora
 Otwórz swoją witrynę. Wejdź na https://sites.google.com/view/Nazwa strony (zastąp „nazwę witryny” adresem swojej witryny Google). Otworzy się Twoja witryna Google.
Otwórz swoją witrynę. Wejdź na https://sites.google.com/view/Nazwa strony (zastąp „nazwę witryny” adresem swojej witryny Google). Otworzy się Twoja witryna Google.  Kliknij „Dostosuj”
Kliknij „Dostosuj”  Sprawdź opcje edycji. W prawej części strony zobaczysz kolumnę z różnymi opcjami. Ta kolumna jest podzielona na trzy główne zakładki:
Sprawdź opcje edycji. W prawej części strony zobaczysz kolumnę z różnymi opcjami. Ta kolumna jest podzielona na trzy główne zakładki: - WSTAWIĆ - Dodaj pole tekstowe lub zdjęcie albo osadzaj dokumenty lub filmy z innych witryn internetowych (lub Dysku Google).
- STRONY - Dodaj stronę do swojej witryny (np. „O mnie”).
- TEMATY - Dodaj kolejny motyw do swojej witryny. Motywy zmieniają wygląd i układ Twojej witryny.
 Nie zapomnij wyświetlić podglądu zmian. Za każdym razem, gdy wprowadzisz znaczącą zmianę (np. Dodasz pole tekstowe) w swojej witrynie, możesz wyświetlić podgląd zmiany w aktywnej wersji witryny, klikając przycisk „Podgląd” w kształcie oka u góry strony. .
Nie zapomnij wyświetlić podglądu zmian. Za każdym razem, gdy wprowadzisz znaczącą zmianę (np. Dodasz pole tekstowe) w swojej witrynie, możesz wyświetlić podgląd zmiany w aktywnej wersji witryny, klikając przycisk „Podgląd” w kształcie oka u góry strony. . - Najlepiej jest wyświetlić podgląd zmian przed opublikowaniem.
- Podczas podglądu witryny możesz kliknąć różne rozmiary ekranu w prawym dolnym rogu strony, aby zobaczyć, jak witryna będzie wyglądać na ekranie komputera, tabletu i telefonu (od prawej do lewej).
Część 3 z 5: Wstawianie treści
 Kliknij kartę WSTAWIĆ. To jest w prawym górnym rogu strony. Jest to karta, która jest otwierana domyślnie po otwarciu edytora.
Kliknij kartę WSTAWIĆ. To jest w prawym górnym rogu strony. Jest to karta, która jest otwierana domyślnie po otwarciu edytora.  Dodaj pole tekstowe. Kliknij Pole tekstowe u góry kolumny.
Dodaj pole tekstowe. Kliknij Pole tekstowe u góry kolumny.  Dodaj separator. Kliknij element Linia dzieląca aby dodać go poniżej pola tekstowego.
Dodaj separator. Kliknij element Linia dzieląca aby dodać go poniżej pola tekstowego.  Przenieś elementy. Możesz kliknąć i przeciągnąć separator, aby umieścić go nad polem tekstowym, lub możesz kliknąć i przeciągnąć lewy róg pola tekstowego, aby przenieść pole tekstowe.
Przenieś elementy. Możesz kliknąć i przeciągnąć separator, aby umieścić go nad polem tekstowym, lub możesz kliknąć i przeciągnąć lewy róg pola tekstowego, aby przenieść pole tekstowe.  Dodaj obraz. Kliknij Kino u góry kolumny wybierz lokalizację obrazu, kliknij obraz, który chcesz wstawić do swojej witryny, a następnie kliknij Wybierz. Spowoduje to wstawienie go na środku strony i umożliwi zmianę rozmiaru i przeniesienie.
Dodaj obraz. Kliknij Kino u góry kolumny wybierz lokalizację obrazu, kliknij obraz, który chcesz wstawić do swojej witryny, a następnie kliknij Wybierz. Spowoduje to wstawienie go na środku strony i umożliwi zmianę rozmiaru i przeniesienie. - Możesz przesłać zdjęcia na Dysk Google, a następnie wybrać je ze swojej witryny Google.
 Dodaj inne treści. To zależy od tego, co chcesz dodać do swojej witryny; Możesz jednak dodać do swojej witryny następujące elementy:
Dodaj inne treści. To zależy od tego, co chcesz dodać do swojej witryny; Możesz jednak dodać do swojej witryny następujące elementy: - Dokumenty na Dysku Google - Kliknij dysk Google w prawej kolumnie, a następnie wybierz plik.
- Youtube / kalendarz Google / mapy Google - Kliknij jeden z tych tytułów w prawej kolumnie i postępuj zgodnie z instrukcjami wyświetlanymi na ekranie.
- Dokumenty Google - Kliknij jeden z typów dokumentów pod nagłówkiem „Dokumenty Google” w prawej kolumnie i postępuj zgodnie z instrukcjami wyświetlanymi na ekranie.
 Zakończ swoją stronę główną. Po dodaniu i zmianie kolejności treści na stronie głównej możesz kontynuować.
Zakończ swoją stronę główną. Po dodaniu i zmianie kolejności treści na stronie głównej możesz kontynuować.  Opublikuj zmiany. Kliknij OPUBLIKOWAĆ w prawym górnym rogu strony internetowej. Nie zamknie to edytora, ale zapisze zmiany.
Opublikuj zmiany. Kliknij OPUBLIKOWAĆ w prawym górnym rogu strony internetowej. Nie zamknie to edytora, ale zapisze zmiany.
Część 4 z 5: Dodawanie strony
 Kliknij kartę STRONY. Znajduje się na górze prawej kolumny w edytorze. Spowoduje to wyświetlenie bieżących stron Twojej witryny, z których jedyna powinna być stroną główną.
Kliknij kartę STRONY. Znajduje się na górze prawej kolumny w edytorze. Spowoduje to wyświetlenie bieżących stron Twojej witryny, z których jedyna powinna być stroną główną.  Kliknij ikonę „Dodaj stronę”. Ta ikona w kształcie papieru znajduje się w prawym dolnym rogu strony. Pojawi się wyskakujące menu.
Kliknij ikonę „Dodaj stronę”. Ta ikona w kształcie papieru znajduje się w prawym dolnym rogu strony. Pojawi się wyskakujące menu.  Wpisz nazwę strony. Wpisz nazwę, której chcesz używać dla strony. Na przykład, jeśli tworzysz stronę pobierania, wpisz Pliki do pobrania lub coś podobnego.
Wpisz nazwę strony. Wpisz nazwę, której chcesz używać dla strony. Na przykład, jeśli tworzysz stronę pobierania, wpisz Pliki do pobrania lub coś podobnego.  Kliknij GOTOWY. Znajduje się na dole menu podręcznego. Spowoduje to dodanie strony do Twojej witryny.
Kliknij GOTOWY. Znajduje się na dole menu podręcznego. Spowoduje to dodanie strony do Twojej witryny.  W razie potrzeby edytuj stronę. Podobnie jak strona główna, możesz wstawiać elementy, dodawać pliki i dostosowywać położenie różnych elementów na stronie.
W razie potrzeby edytuj stronę. Podobnie jak strona główna, możesz wstawiać elementy, dodawać pliki i dostosowywać położenie różnych elementów na stronie. 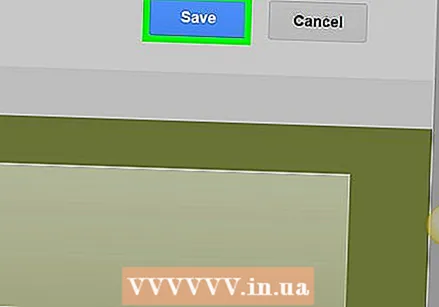 Kliknij OPUBLIKOWAĆ gdy skończysz. Spowoduje to zapisanie zmian i wysłanie ich do aktualnej wersji Twojej witryny.
Kliknij OPUBLIKOWAĆ gdy skończysz. Spowoduje to zapisanie zmian i wysłanie ich do aktualnej wersji Twojej witryny.
Część 5 z 5: Stosowanie motywu
 Kliknij kartę TEMATY. Znajduje się na górze kolumny po prawej stronie strony.
Kliknij kartę TEMATY. Znajduje się na górze kolumny po prawej stronie strony.  Wybierz motyw. Kliknij motyw, którego podgląd chcesz wyświetlić. Spowoduje to zmianę motywu witryny w oknie głównym.
Wybierz motyw. Kliknij motyw, którego podgląd chcesz wyświetlić. Spowoduje to zmianę motywu witryny w oknie głównym.  Wybierz kolor motywu. Kliknij jedno z kolorowych kółek pod nazwą motywu, aby wyświetlić podgląd koloru.
Wybierz kolor motywu. Kliknij jedno z kolorowych kółek pod nazwą motywu, aby wyświetlić podgląd koloru. - Różne motywy używają różnych palet kolorów.
 Kliknij Styl czcionki. Jest to lista rozwijana pod kolorowymi okręgami pod nazwą motywu. Pojawi się nowe menu wyboru.
Kliknij Styl czcionki. Jest to lista rozwijana pod kolorowymi okręgami pod nazwą motywu. Pojawi się nowe menu wyboru.  Kliknij nazwę czcionki. Dzięki temu możesz go wybrać i zastosować do podglądu Twojej witryny.
Kliknij nazwę czcionki. Dzięki temu możesz go wybrać i zastosować do podglądu Twojej witryny.  Kliknij PUBLIKOWAĆ kiedy skończysz. Spowoduje to zapisanie zmian i wysłanie ich do aktualnej wersji Twojej witryny. W tym momencie możesz kontynuować dodawanie stron, wstawianie treści i zmienianie motywu według własnego uznania.
Kliknij PUBLIKOWAĆ kiedy skończysz. Spowoduje to zapisanie zmian i wysłanie ich do aktualnej wersji Twojej witryny. W tym momencie możesz kontynuować dodawanie stron, wstawianie treści i zmienianie motywu według własnego uznania.
Porady
- Wyszukiwarki częściej wyświetlają Twoją witrynę, gdy jesteś na niej aktywny, niż gdybyś jej nie dotykał przez tygodnie.
Ostrzeżenia
- Nie publikuj obrazów przedstawiających nagość lub wulgarnych, obrazów przedstawiających przemoc ani szerzących nienawiść w Witrynach Google. Twoja witryna może zostać usunięta przez Google, jeśli to zrobisz.