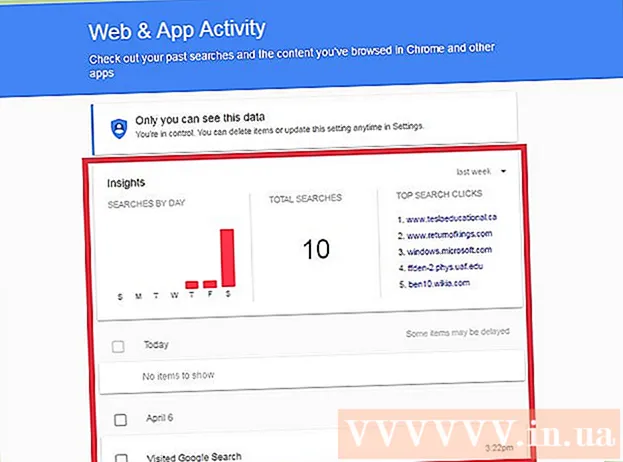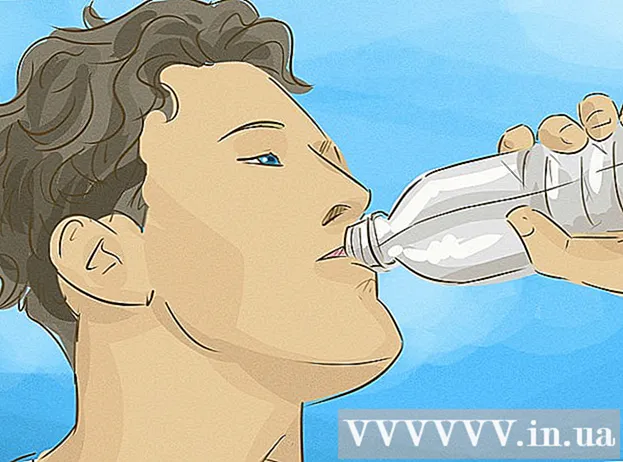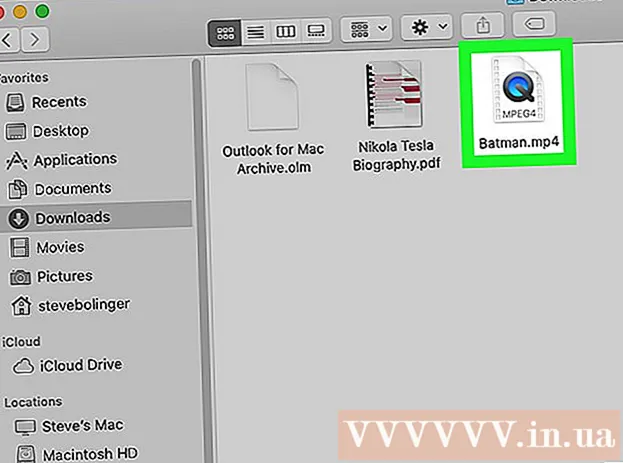Autor:
Frank Hunt
Data Utworzenia:
20 Marsz 2021
Data Aktualizacji:
1 Lipiec 2024

Zawartość
To wikiHow uczy, jak dodać efekt pojawiania się i zanikania czerni na początku i na końcu klipu iMovie. Możesz to zrobić w wersji mobilnej, a także w wersji iMovie na komputery stacjonarne.
Do kroku
Metoda 1 z 2: na telefonie komórkowym
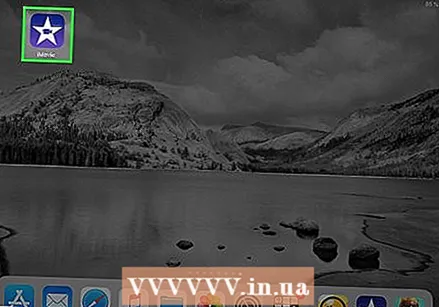 Otwórz iMovie. Stuknij fioletową ikonę z białą gwiazdą i kamerą wideo.
Otwórz iMovie. Stuknij fioletową ikonę z białą gwiazdą i kamerą wideo. 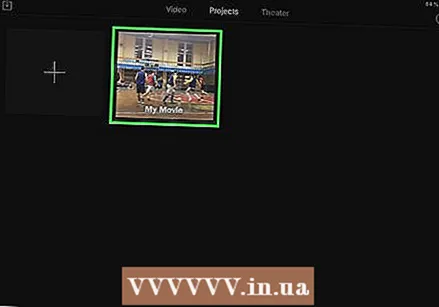 Wybierz projekt. Dotknij karty Projektowanie u góry ekranu, a następnie stuknij projekt, który chcesz otworzyć.
Wybierz projekt. Dotknij karty Projektowanie u góry ekranu, a następnie stuknij projekt, który chcesz otworzyć. 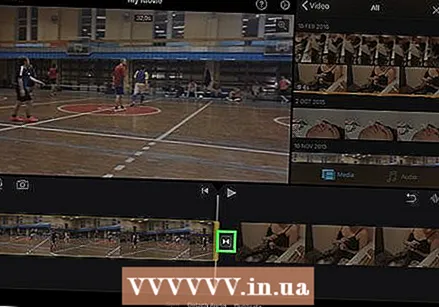 Wybierz ikonę przejścia. Dotknij jednej z ikon | ►◄ | między dwoma klipami. Pojawi się wyskakujące menu.
Wybierz ikonę przejścia. Dotknij jednej z ikon | ►◄ | między dwoma klipami. Pojawi się wyskakujące menu. 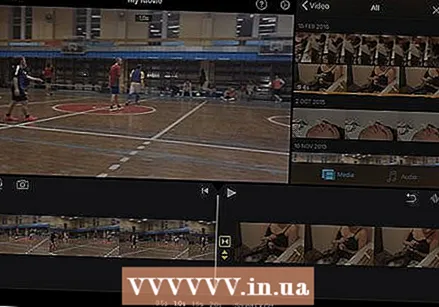 Stuknij w Blaknąć. Spowoduje to umieszczenie przejścia z wyciszeniem na końcu lewego klipu i przejścia z wyciszeniem na prawym klipie.
Stuknij w Blaknąć. Spowoduje to umieszczenie przejścia z wyciszeniem na końcu lewego klipu i przejścia z wyciszeniem na prawym klipie. - Powtórz ten krok dla wszystkich innych ikon przejść, które chcesz zmienić.
 Kliknij Ustawienia
Kliknij Ustawienia 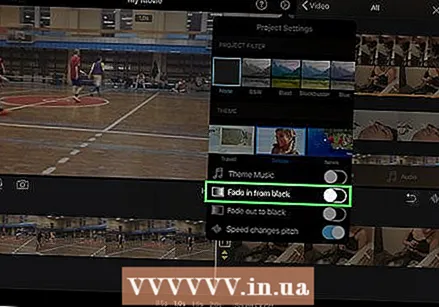 Kliknij przełącznik „Zanikaj z czerni”
Kliknij przełącznik „Zanikaj z czerni” 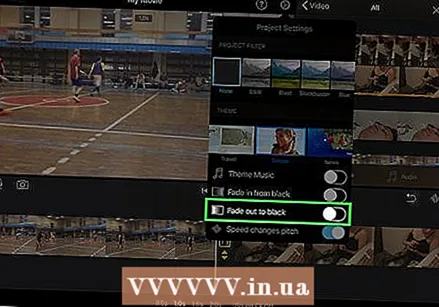 Kliknij przełącznik „Zanikaj na czarno”
Kliknij przełącznik „Zanikaj na czarno” 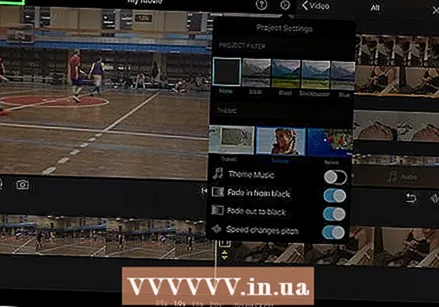 Stuknij w gotowy. Znajduje się w prawym górnym rogu ekranu. Spowoduje to zapisanie ustawień i zastosowanie czarnych efektów pojawiania się i / lub zanikania.
Stuknij w gotowy. Znajduje się w prawym górnym rogu ekranu. Spowoduje to zapisanie ustawień i zastosowanie czarnych efektów pojawiania się i / lub zanikania.
Metoda 2 z 2: na pulpicie
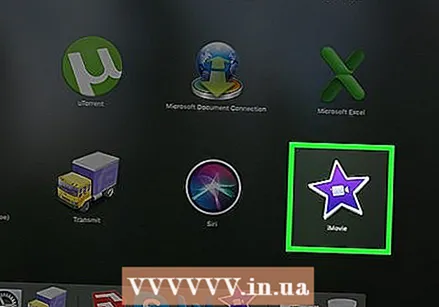 Otwórz iMovie na komputerze Mac. Kliknij fioletową gwiazdę i ikonę kamery filmowej w Docku komputera Mac lub otwórz Spotlight
Otwórz iMovie na komputerze Mac. Kliknij fioletową gwiazdę i ikonę kamery filmowej w Docku komputera Mac lub otwórz Spotlight 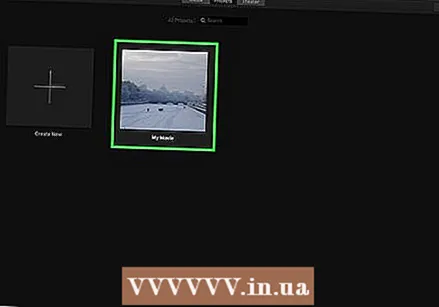 Wybierz projekt. Kliknij kartę Projektowanie u góry okna, a następnie kliknij projekt, do którego chcesz dodać efekt zanikania / zanikania.
Wybierz projekt. Kliknij kartę Projektowanie u góry okna, a następnie kliknij projekt, do którego chcesz dodać efekt zanikania / zanikania. - Jeśli nie masz żadnych istniejących projektów, kliknij Tworzyć nowe w lewym górnym rogu i dodaj potrzebne klipy wideo, zanim przejdziesz dalej.
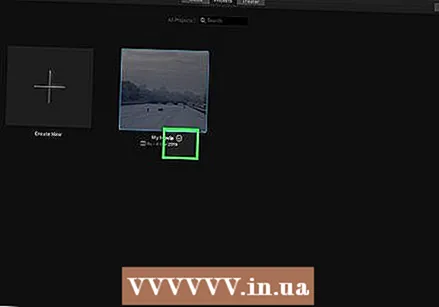 Przenieś klip do obszaru edycji. Kliknij, przeciągnij i upuść część projektu, którą chcesz dodać / zaniknąć, do dolnej połowy okna iMovie. Po prawej stronie okna iMovie powinien pojawić się podgląd klipu.
Przenieś klip do obszaru edycji. Kliknij, przeciągnij i upuść część projektu, którą chcesz dodać / zaniknąć, do dolnej połowy okna iMovie. Po prawej stronie okna iMovie powinien pojawić się podgląd klipu. - Aby dodać wiele klipów jednocześnie, najpierw przytrzymaj ⌘ Command i kliknij każdy klip, który chcesz przenieść, aby je zaznaczyć. Następnie możesz kliknąć i przeciągnąć wybrany klip, aby przeciągnąć je wszystkie do obszaru edycji.
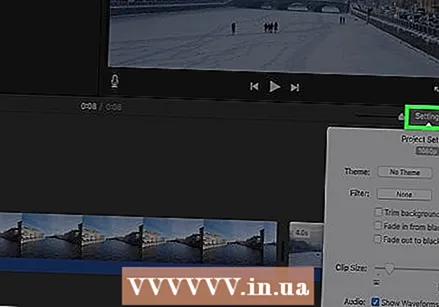 Kliknij Ustawienia. Możesz go znaleźć po prawej stronie okna, tuż pod podglądem klipu. Pojawi się menu rozwijane.
Kliknij Ustawienia. Możesz go znaleźć po prawej stronie okna, tuż pod podglądem klipu. Pojawi się menu rozwijane. 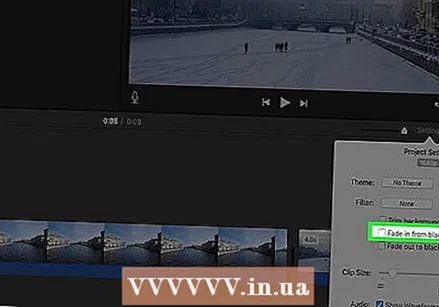 Zaznacz pole „Zanikaj z czerni”. Zobaczysz to pole w menu rozwijanym. Zaznaczenie tej opcji doda czarny efekt zanikania na początku klipu.
Zaznacz pole „Zanikaj z czerni”. Zobaczysz to pole w menu rozwijanym. Zaznaczenie tej opcji doda czarny efekt zanikania na początku klipu. 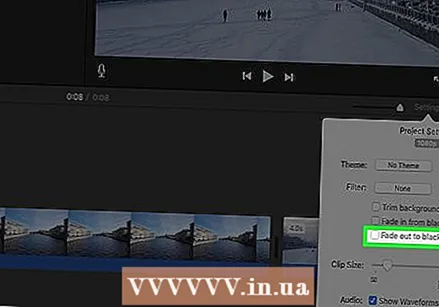 Zaznacz pole „Zanikaj na czarno”. Znajduje się pod polem „Zanikaj z czerni”. Zaznaczenie tej opcji doda efekt zanikania czerni na końcu klipu.
Zaznacz pole „Zanikaj na czarno”. Znajduje się pod polem „Zanikaj z czerni”. Zaznaczenie tej opcji doda efekt zanikania czerni na końcu klipu.  Dodaj pojawianie się lub zanikanie do innych klipów w projekcie. W zależności od tego, ile klipów masz w projekcie, może być konieczne dodanie stopniowego pojawiania się i / lub zanikania w różnych sekcjach.
Dodaj pojawianie się lub zanikanie do innych klipów w projekcie. W zależności od tego, ile klipów masz w projekcie, może być konieczne dodanie stopniowego pojawiania się i / lub zanikania w różnych sekcjach.
Porady
- Zarówno pojawianie się, jak i zanikanie są przydatne do przyciągania widza do następnej sceny lub obrazu.
Ostrzeżenia
- Nie zapomnij zapisać swojej pracy.