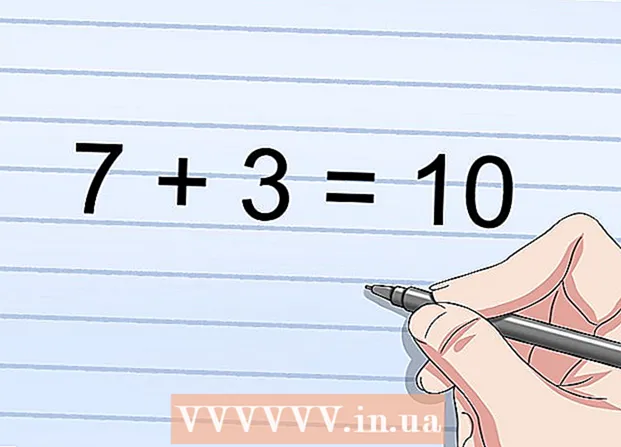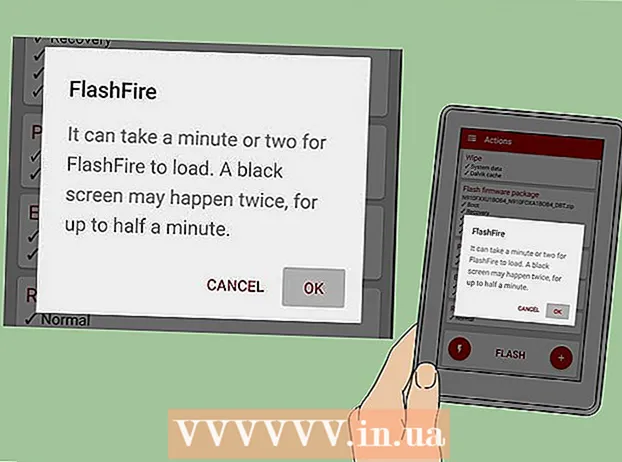Autor:
Frank Hunt
Data Utworzenia:
15 Marsz 2021
Data Aktualizacji:
1 Lipiec 2024

Zawartość
- Do kroku
- Część 1 z 5: Edytuj jak profesjonalista
- Część 2 z 5: Na Twoim urządzeniu mobilnym
- Część 3 z 5: w iPhoto
- Część 4 z 5: w programie Adobe Photoshop
- Część 5 z 5: Budowanie umiejętności
- Porady
Przy wszystkich dostępnych urządzeniach i programach do edycji podjęcie decyzji, jak i gdzie edytować zdjęcia, może być dość przytłaczające. W tym artykule omówiono podstawowe techniki i programy do edycji zdjęć zarówno na telefonie, jak i na komputerze. Aby rozpocząć, zapoznaj się z krokiem 1 poniżej!
Do kroku
Część 1 z 5: Edytuj jak profesjonalista
 Zainwestuj w oprogramowanie. Możesz dokonywać podstawowych edycji za pomocą programów takich jak Picasa i Instagram, ale jeśli chcesz, aby Twoje zdjęcia wyglądały naprawdę świetnie, zdobądź program specjalnie zaprojektowany do poważnej edycji. Nie zawsze musi to kosztować! Programy takie jak GIMP są bezpłatne. Chociaż musisz dowiedzieć się, jak działają, mają one ogromny wpływ na wygląd Twoich zdjęć.
Zainwestuj w oprogramowanie. Możesz dokonywać podstawowych edycji za pomocą programów takich jak Picasa i Instagram, ale jeśli chcesz, aby Twoje zdjęcia wyglądały naprawdę świetnie, zdobądź program specjalnie zaprojektowany do poważnej edycji. Nie zawsze musi to kosztować! Programy takie jak GIMP są bezpłatne. Chociaż musisz dowiedzieć się, jak działają, mają one ogromny wpływ na wygląd Twoich zdjęć.  Przycinaj, aby było ciekawiej. Kiedy przewijasz zdjęcia, aby je edytować, możesz zobaczyć, jak zdjęcie zostało przycięte. Zmiana miejsca zakończenia zdjęcia może mieć duży wpływ na jego wygląd. Staraj się kierować zasadą trójpodziału, zgodnie z którą zdjęcia wyglądają lepiej, gdy kadr jest wizualnie podzielony na trzy równe części.
Przycinaj, aby było ciekawiej. Kiedy przewijasz zdjęcia, aby je edytować, możesz zobaczyć, jak zdjęcie zostało przycięte. Zmiana miejsca zakończenia zdjęcia może mieć duży wpływ na jego wygląd. Staraj się kierować zasadą trójpodziału, zgodnie z którą zdjęcia wyglądają lepiej, gdy kadr jest wizualnie podzielony na trzy równe części.  Zmień kontrast. Jest to typowe ustawienie programów do edycji zdjęć. Rozjaśnia biel i przyciemnia cienie, dzięki czemu obraz jest bardziej dramatyczny i jaśniejszy. Uważaj jednak: jeśli zwiększysz kontrast, stracisz wiele szczegółów. Nie przesadzaj!
Zmień kontrast. Jest to typowe ustawienie programów do edycji zdjęć. Rozjaśnia biel i przyciemnia cienie, dzięki czemu obraz jest bardziej dramatyczny i jaśniejszy. Uważaj jednak: jeśli zwiększysz kontrast, stracisz wiele szczegółów. Nie przesadzaj!  Zmień nasycenie. Nasycenie to jasność kolorów na zdjęciu; nasycenie można regulować w większości programów do edycji zdjęć. Czasami zdjęcie można poprawić, obniżając nasycenie (tak, aby przesuwało się w kierunku czerni i bieli), a czasami można je poprawić, zwiększając nasycenie. Eksperyment!
Zmień nasycenie. Nasycenie to jasność kolorów na zdjęciu; nasycenie można regulować w większości programów do edycji zdjęć. Czasami zdjęcie można poprawić, obniżając nasycenie (tak, aby przesuwało się w kierunku czerni i bieli), a czasami można je poprawić, zwiększając nasycenie. Eksperyment!  Zmień intensywność. Jest to kolejne ustawienie, które występuje głównie w programie Photoshop, ale także w wielu innych programach. Jest to podobne do nasycenia, ale znacznie lepiej działa w przypadku odcieni skóry. Jeśli na zdjęciu są ludzie, zacznij od żywości. Jeśli masz tylko krajobraz, możesz użyć nasycenia.
Zmień intensywność. Jest to kolejne ustawienie, które występuje głównie w programie Photoshop, ale także w wielu innych programach. Jest to podobne do nasycenia, ale znacznie lepiej działa w przypadku odcieni skóry. Jeśli na zdjęciu są ludzie, zacznij od żywości. Jeśli masz tylko krajobraz, możesz użyć nasycenia.  Używaj rozmycia i wyostrzaj z umiarem. Zamiast stosować filtry rozmycia i wyostrzania do całego zdjęcia, użyj pędzli rozmycia i wyostrzania. To daje dużo większą kontrolę. Jest to ważne, ponieważ zdjęcia zwykle wymagają jedynie niewielkiego rozmywania i wyostrzania. Wyostrz małe obszary, aby rozjaśnić ważne szczegóły. Rozmyj obszary, takie jak określone obszary skóry na twarzy, aby niedoskonałości były mniej widoczne.
Używaj rozmycia i wyostrzaj z umiarem. Zamiast stosować filtry rozmycia i wyostrzania do całego zdjęcia, użyj pędzli rozmycia i wyostrzania. To daje dużo większą kontrolę. Jest to ważne, ponieważ zdjęcia zwykle wymagają jedynie niewielkiego rozmywania i wyostrzania. Wyostrz małe obszary, aby rozjaśnić ważne szczegóły. Rozmyj obszary, takie jak określone obszary skóry na twarzy, aby niedoskonałości były mniej widoczne.  Trzymaj się jak najbliżej oryginału. Zbyt duża liczba edycji może szybko spowodować, że zdjęcia będą wyglądać na bardzo fałszywe. To tak, jakby nakładać zbyt dużo makijażu na naprawdę piękną kobietę. Po chwili wygląda jak klaun. Jeśli chcesz, aby ktoś wyglądał na szczuplejszego, nie przesadzaj. Jeśli zamierzasz zmienić kolory, nie nadawaj im nienaturalnego wyglądu. Podczas usuwania elementów ze zdjęć upewnij się, że nie przegapisz niczego, co sprawi, że zdjęcie będzie wyglądało na edytowane. Nie chcesz, aby Twoje zdjęcie pojawiło się w Photoshop Disasters!
Trzymaj się jak najbliżej oryginału. Zbyt duża liczba edycji może szybko spowodować, że zdjęcia będą wyglądać na bardzo fałszywe. To tak, jakby nakładać zbyt dużo makijażu na naprawdę piękną kobietę. Po chwili wygląda jak klaun. Jeśli chcesz, aby ktoś wyglądał na szczuplejszego, nie przesadzaj. Jeśli zamierzasz zmienić kolory, nie nadawaj im nienaturalnego wyglądu. Podczas usuwania elementów ze zdjęć upewnij się, że nie przegapisz niczego, co sprawi, że zdjęcie będzie wyglądało na edytowane. Nie chcesz, aby Twoje zdjęcie pojawiło się w Photoshop Disasters!  Unikaj stereotypów. Klisze są artystycznymi filarami i mogą sprawić, że doskonałe zdjęcia będą nudne i nieprofesjonalne. Na przykład czarno-białe zdjęcia z tylko jednym zabarwieniem (na przykład czerwone usta) mogą łatwo wydawać się banalne. Jeśli naprawdę chcesz, aby Twoje zdjęcia były traktowane poważnie jako sztuka, staraj się unikać takich stereotypów.
Unikaj stereotypów. Klisze są artystycznymi filarami i mogą sprawić, że doskonałe zdjęcia będą nudne i nieprofesjonalne. Na przykład czarno-białe zdjęcia z tylko jednym zabarwieniem (na przykład czerwone usta) mogą łatwo wydawać się banalne. Jeśli naprawdę chcesz, aby Twoje zdjęcia były traktowane poważnie jako sztuka, staraj się unikać takich stereotypów.
Część 2 z 5: Na Twoim urządzeniu mobilnym
 Pobierz aplikację do edycji zdjęć. W App Store dostępnych jest wiele darmowych aplikacji do edycji, z których wiele kosztuje nie więcej niż kilka dolarów. Jeśli chcesz poznać różne style, pobierz kilka aplikacji i pobaw się efektami. Przykłady zawierają:
Pobierz aplikację do edycji zdjęć. W App Store dostępnych jest wiele darmowych aplikacji do edycji, z których wiele kosztuje nie więcej niż kilka dolarów. Jeśli chcesz poznać różne style, pobierz kilka aplikacji i pobaw się efektami. Przykłady zawierają: - Instagram (bezpłatny)
- Adobe Photoshop Touch (8,99 EUR)
- Apple iPhoto (13,99 EUR)
- Woliera (bezpłatna)
- BeFunky (Darmowa)
- EyeEm (bezpłatny)
- Wood Camera (bezpłatny)
 Zrób zdjęcie telefonem lub wybierz zdjęcie z biblioteki zdjęć. Aby uzyskać najlepsze wyniki, wybierz dobrze oświetlone zdjęcie z oczywistym obiektem, takim jak osoba, roślina, zwierzę lub budynek. Im wyraźniejsze zdjęcie, tym skuteczniejsza będzie edycja.
Zrób zdjęcie telefonem lub wybierz zdjęcie z biblioteki zdjęć. Aby uzyskać najlepsze wyniki, wybierz dobrze oświetlone zdjęcie z oczywistym obiektem, takim jak osoba, roślina, zwierzę lub budynek. Im wyraźniejsze zdjęcie, tym skuteczniejsza będzie edycja.  Prześlij go do aplikacji. Większość aplikacji umożliwia zrobienie nowego zdjęcia (znalezienie przycisku z aparatem) lub wybranie jednego z biblioteki zdjęć.
Prześlij go do aplikacji. Większość aplikacji umożliwia zrobienie nowego zdjęcia (znalezienie przycisku z aparatem) lub wybranie jednego z biblioteki zdjęć.  Wybierz filtr. Każda aplikacja jest inna, ale wiele z nich, takich jak Instagram, ma do wyboru kilka „filtrów” lub „soczewek”, które w zasadzie wykonują całą edycję za Ciebie. Niektóre aplikacje umożliwiają dostosowanie intensywności filtra, co daje większą kontrolę nad efektem końcowym.
Wybierz filtr. Każda aplikacja jest inna, ale wiele z nich, takich jak Instagram, ma do wyboru kilka „filtrów” lub „soczewek”, które w zasadzie wykonują całą edycję za Ciebie. Niektóre aplikacje umożliwiają dostosowanie intensywności filtra, co daje większą kontrolę nad efektem końcowym.  Dostosuj ekspozycję. W fotografii ekspozycja odnosi się do ilości światła padającego na zdjęcie. Jeśli zdjęcie jest zbyt ciemne, może być konieczne zwiększenie ekspozycji. Jeśli chcesz uzyskać ciemniejsze zdjęcie, zmniejsz ekspozycję.
Dostosuj ekspozycję. W fotografii ekspozycja odnosi się do ilości światła padającego na zdjęcie. Jeśli zdjęcie jest zbyt ciemne, może być konieczne zwiększenie ekspozycji. Jeśli chcesz uzyskać ciemniejsze zdjęcie, zmniejsz ekspozycję.  Dostosuj nasycenie. Niektóre aplikacje umożliwiają dostosowanie nasycenia lub intensywności koloru na zdjęciu. Zwiększenie nasycenia zdjęcia może rozjaśnić kolory, dzięki czemu zdjęcie się wyróżnia. Ale zbyt duże nasycenie może sprawić, że zdjęcie będzie wyglądać surowo i prawie kreskówkowo.
Dostosuj nasycenie. Niektóre aplikacje umożliwiają dostosowanie nasycenia lub intensywności koloru na zdjęciu. Zwiększenie nasycenia zdjęcia może rozjaśnić kolory, dzięki czemu zdjęcie się wyróżnia. Ale zbyt duże nasycenie może sprawić, że zdjęcie będzie wyglądać surowo i prawie kreskówkowo.  Dodaj rozmycie, wyciek światła lub inny efekt. Rozmyj zdjęcie, aby wyglądało marzycielsko i zniekształcone, lub dodaj wyciek światła, aby zdjęcie wyglądało na staroświeckie i zniszczone.
Dodaj rozmycie, wyciek światła lub inny efekt. Rozmyj zdjęcie, aby wyglądało marzycielsko i zniekształcone, lub dodaj wyciek światła, aby zdjęcie wyglądało na staroświeckie i zniszczone. - Wycieki światła były kiedyś postrzegane jako błąd, gdy światło (zwykle ze słońca) przedostawało się na folię i uszkadzało ją, ale dziś wycieki światła są postrzegane jako efekt stylistyczny, który wielu ludzi lubi.
 Przytnij zdjęcie. Jeśli chcesz zmienić kształt lub rozmiar zdjęcia, wybierz przycisk „Przytnij” (zwykle z kwadratem) i wprowadź odpowiednie zmiany.
Przytnij zdjęcie. Jeśli chcesz zmienić kształt lub rozmiar zdjęcia, wybierz przycisk „Przytnij” (zwykle z kwadratem) i wprowadź odpowiednie zmiany.  Graj z różnymi filtrami i efektami. Każda aplikacja jest inna, więc jeśli korzystasz z niej po raz pierwszy, możesz wypróbować wszystkie możliwe opcje edycji zdjęcia.
Graj z różnymi filtrami i efektami. Każda aplikacja jest inna, więc jeśli korzystasz z niej po raz pierwszy, możesz wypróbować wszystkie możliwe opcje edycji zdjęcia.
Część 3 z 5: w iPhoto
 Zaimportuj swoje zdjęcia do programu. Możesz to zrobić, przeciągając i upuszczając plik z pulpitu lub importując obrazy bezpośrednio z aparatu. Aby to zrobić, użyj kabla dostarczonego z aparatem, aby podłączyć aparat do portu USB w komputerze.
Zaimportuj swoje zdjęcia do programu. Możesz to zrobić, przeciągając i upuszczając plik z pulpitu lub importując obrazy bezpośrednio z aparatu. Aby to zrobić, użyj kabla dostarczonego z aparatem, aby podłączyć aparat do portu USB w komputerze. - Upewnij się, że aparat jest włączony, a następnie otwórz iPhoto, jeśli nie jest jeszcze otwarte. Możesz zaimportować wszystkie zdjęcia, wybierając opcję „Importuj wszystko”, lub zaimportować zdjęcia pojedynczo, zaznaczając zdjęcia, a następnie klikając przycisk „Importuj wybrane”.
 Kliknij dwukrotnie zdjęcie, aby rozpocząć edycję. Powinien się rozwinąć po dwukrotnym kliknięciu.
Kliknij dwukrotnie zdjęcie, aby rozpocząć edycję. Powinien się rozwinąć po dwukrotnym kliknięciu.  Wybierz przycisk „Edytuj” u dołu ekranu. U dołu ekranu zobaczysz teraz kilka opcji edycji, w tym „Obróć”, „Przytnij”, „Wyprostuj”, „Ulepsz”, „Czerwone oczy”, „Retusz”, „Efekty” i „Dopasuj”.
Wybierz przycisk „Edytuj” u dołu ekranu. U dołu ekranu zobaczysz teraz kilka opcji edycji, w tym „Obróć”, „Przytnij”, „Wyprostuj”, „Ulepsz”, „Czerwone oczy”, „Retusz”, „Efekty” i „Dopasuj”. - Aby użyć efektu, po prostu kliknij przycisk efektu, którego chcesz użyć. Kiedy skończysz, naciśnij „Zastosuj”, aby zapisać zmiany lub „Anuluj”, aby odrzucić zmiany i zacząć od nowa.
 W razie potrzeby obróć zdjęcie. Aby to zrobić, kliknij przycisk „Obróć”. Zdjęcie będzie się obracać za każdym razem, gdy klikniesz, aż powróci do swojej pierwotnej pozycji.
W razie potrzeby obróć zdjęcie. Aby to zrobić, kliknij przycisk „Obróć”. Zdjęcie będzie się obracać za każdym razem, gdy klikniesz, aż powróci do swojej pierwotnej pozycji.  Przytnij zdjęcie. Kadrowanie to bardzo proste narzędzie do edycji, które pozwala dopasować rozmiar i kształt zdjęcia oraz wyciąć niechciane części. Po kliknięciu na przycisk „Przytnij”, otrzymasz prostokąt o regulowanym rozmiarze, który znajduje się na zdjęciu. Aby go dostosować, przeciągaj jego rogi, aż osiągniesz żądany rozmiar i kształt. Możesz także przesunąć pole, klikając w nim, a następnie przeciągając kursor.
Przytnij zdjęcie. Kadrowanie to bardzo proste narzędzie do edycji, które pozwala dopasować rozmiar i kształt zdjęcia oraz wyciąć niechciane części. Po kliknięciu na przycisk „Przytnij”, otrzymasz prostokąt o regulowanym rozmiarze, który znajduje się na zdjęciu. Aby go dostosować, przeciągaj jego rogi, aż osiągniesz żądany rozmiar i kształt. Możesz także przesunąć pole, klikając w nim, a następnie przeciągając kursor.  Wybierz efekt. Po kliknięciu przycisku „Efekty” pojawi się mały ekran z kilkoma filtrami do wyboru. Należą do nich „Czarno-biały”, „Sepia”, „Antyczny”, „Zanikający kolor”, „Zwiększ kolor” i inne.
Wybierz efekt. Po kliknięciu przycisku „Efekty” pojawi się mały ekran z kilkoma filtrami do wyboru. Należą do nich „Czarno-biały”, „Sepia”, „Antyczny”, „Zanikający kolor”, „Zwiększ kolor” i inne. - Niektóre efekty pozwalają dostosować intensywność filtra. Aby to zrobić, po prostu kliknij efekt, a następnie dostosuj liczby, które pojawiają się na dole, za pomocą lewej i prawej strzałki.
 Wprowadź dodatkowe zmiany. Aby przeprowadzić bardziej złożoną edycję, kliknij przycisk „Dostosuj” tuż pod zdjęciem. Pojawi się nowy ekran z opcjami dostosowania ekspozycji, nasycenia, kontrastu, rozdzielczości, świateł, cieni, ostrości, temperatury i odcienia zdjęcia.
Wprowadź dodatkowe zmiany. Aby przeprowadzić bardziej złożoną edycję, kliknij przycisk „Dostosuj” tuż pod zdjęciem. Pojawi się nowy ekran z opcjami dostosowania ekspozycji, nasycenia, kontrastu, rozdzielczości, świateł, cieni, ostrości, temperatury i odcienia zdjęcia.  Zapisz zmiany. Po zakończeniu edycji kliknij przycisk „Gotowe” po prawej stronie ekranu.
Zapisz zmiany. Po zakończeniu edycji kliknij przycisk „Gotowe” po prawej stronie ekranu.
Część 4 z 5: w programie Adobe Photoshop
 Zaimportuj swoje zdjęcie do programu. Możesz to zrobić przeciągając plik z pulpitu do programu lub otwierając Photoshopa i wybierając „Plik”, „Otwórz”, a następnie zaznaczając zdjęcie, które chcesz edytować.
Zaimportuj swoje zdjęcie do programu. Możesz to zrobić przeciągając plik z pulpitu do programu lub otwierając Photoshopa i wybierając „Plik”, „Otwórz”, a następnie zaznaczając zdjęcie, które chcesz edytować.  Utwórz kopię warstwy tła. Przed rozpoczęciem edycji wykonaj kopię oryginalnego zdjęcia na wypadek popełnienia błędów podczas edycji. Aby to zrobić, wybierz „Warstwa”, a następnie „Powiel warstwę”. Spowoduje to utworzenie kopii oryginalnego obrazu.
Utwórz kopię warstwy tła. Przed rozpoczęciem edycji wykonaj kopię oryginalnego zdjęcia na wypadek popełnienia błędów podczas edycji. Aby to zrobić, wybierz „Warstwa”, a następnie „Powiel warstwę”. Spowoduje to utworzenie kopii oryginalnego obrazu.  Przytnij zdjęcie. Kadrowanie to podstawowa technika, która pozwala zmienić kształt i rozmiar zdjęcia oraz wyciąć niechciane fragmenty. Aby przyciąć zdjęcie, po prostu kliknij ikonę „Przytnij” po lewej stronie ekranu. Teraz kliknij zdjęcie i przeciągnij myszą, aby utworzyć żądany rozmiar i kształt kwadratu. Kiedy skończysz, kliknij ponownie ikonę „Przytnij”. Będziesz mieć możliwość zapisania lub anulowania zmian i powrotu do oryginalnego obrazu.
Przytnij zdjęcie. Kadrowanie to podstawowa technika, która pozwala zmienić kształt i rozmiar zdjęcia oraz wyciąć niechciane fragmenty. Aby przyciąć zdjęcie, po prostu kliknij ikonę „Przytnij” po lewej stronie ekranu. Teraz kliknij zdjęcie i przeciągnij myszą, aby utworzyć żądany rozmiar i kształt kwadratu. Kiedy skończysz, kliknij ponownie ikonę „Przytnij”. Będziesz mieć możliwość zapisania lub anulowania zmian i powrotu do oryginalnego obrazu. - Jeśli nie możesz znaleźć przycisku „Przytnij”, najedź myszą na różne przyciski w kolumnie po lewej stronie i poczekaj, aż pojawi się opisowy tekst.
 Poszukaj przycisku „Warstwa dopasowania”. Warstwy to przydatne narzędzie w programie Photoshop, ponieważ umożliwiają edycję zdjęcia bez naruszania oryginalnej wersji. Warstwy mogą być włączane i wyłączane podczas dalszej edycji, więc nic nie jest trwałe (chyba że zapiszesz ostateczną wersję).
Poszukaj przycisku „Warstwa dopasowania”. Warstwy to przydatne narzędzie w programie Photoshop, ponieważ umożliwiają edycję zdjęcia bez naruszania oryginalnej wersji. Warstwy mogą być włączane i wyłączane podczas dalszej edycji, więc nic nie jest trwałe (chyba że zapiszesz ostateczną wersję). - Przycisk „Warstwa dopasowania” znajduje się u dołu panelu Nawigatora po prawej stronie ekranu. Jest to czarno-białe koło, przez które przechodzi ukośna linia. Gdy najedziesz na nią kursorem, powinna pojawić się informacja „Utwórz nową warstwę wypełnienia lub dopasowania”.
- Po kliknięciu przycisku pojawi się lista rozwijana z różnymi opcjami edycji. Obejmują one ekspozycję, jasność / kontrast, kolor selektywny i inne. Kliknięcie jednego z nich utworzy nową warstwę dla tego efektu, którą możesz regulować i włączać i wyłączać.
- Aby „włączyć” lub „wyłączyć” warstwę, wystarczy kliknąć obraz oka znajdujący się tuż obok tytułu warstwy.
 Dostosuj ekspozycję. Zrób to ponownie, najpierw klikając przycisk „Warstwa dopasowania”, a następnie z listy rozwijanej wybierz „Ekspozycja”. Spowoduje to utworzenie nowej warstwy w panelu Nawigatora zatytułowanej „Ekspozycja 1”. Pojawi się mały ekran z opcjami dostosowania ekspozycji, przesunięcia i korekcji gamma zdjęcia. Po prostu przesuń pokrętło w lewo lub w prawo, aby wprowadzić zmiany w tych efektach.
Dostosuj ekspozycję. Zrób to ponownie, najpierw klikając przycisk „Warstwa dopasowania”, a następnie z listy rozwijanej wybierz „Ekspozycja”. Spowoduje to utworzenie nowej warstwy w panelu Nawigatora zatytułowanej „Ekspozycja 1”. Pojawi się mały ekran z opcjami dostosowania ekspozycji, przesunięcia i korekcji gamma zdjęcia. Po prostu przesuń pokrętło w lewo lub w prawo, aby wprowadzić zmiany w tych efektach. - Ekspozycja zdjęcia to w zasadzie jego jasność. Przesunięcie przycisku w prawo rozjaśni zdjęcie, a przesunięcie w lewo przyciemni zdjęcie.
- Opcje przesunięcia i korekcji gamma umożliwiają dostosowanie ciemności i półcieni zdjęcia. Może to pomóc zrównoważyć lub „przesunąć” surowość koloru, która pojawia się podczas zwiększania ekspozycji zdjęcia.
 Dostosuj kolory. Zrób to, tworząc warstwę „Kolor selektywny”. Otrzymasz mały ekran, na którym możesz dostosować czerwony, żółty, niebieski, cyjan, zielony, magenta, czarny, biały i neutralne odcienie zdjęcia.
Dostosuj kolory. Zrób to, tworząc warstwę „Kolor selektywny”. Otrzymasz mały ekran, na którym możesz dostosować czerwony, żółty, niebieski, cyjan, zielony, magenta, czarny, biały i neutralne odcienie zdjęcia.  Dostosuj poziomy. Narzędzie Poziomy umożliwia zmianę ogólnego odcienia i kontrastu zdjęcia. Aby to zrobić, utwórz warstwę „Poziomy” w panelu Nawigatora. Otrzymasz paletę histogramu z trzema różnymi suwakami tuż pod nią: suwak odcienia czerni (po lewej), suwak odcienia bieli (po prawej) i suwak tonów średnich lub gamma (po prawej).
Dostosuj poziomy. Narzędzie Poziomy umożliwia zmianę ogólnego odcienia i kontrastu zdjęcia. Aby to zrobić, utwórz warstwę „Poziomy” w panelu Nawigatora. Otrzymasz paletę histogramu z trzema różnymi suwakami tuż pod nią: suwak odcienia czerni (po lewej), suwak odcienia bieli (po prawej) i suwak tonów średnich lub gamma (po prawej). - Położenie suwaków odcieni czerni i bieli tworzy zakres poziomów wejściowych obrazu. Odcień czerni będzie początkowo miał wartość 0, a ton bieli 255. Aby dostosować zakres, po prostu przesuń suwak odcienia czerni w prawo i / lub suwak odcienia bieli w lewo.
- Przeciągnij suwak półcieni w lewo, aby przyciemnić półcienie, lub w prawo, aby rozjaśnić półcienie.
Część 5 z 5: Budowanie umiejętności
 Zostań profesjonalistą Photoshopa. Photoshop może być trudny w użyciu - zajmie trochę czasu, aby go opanować! Ale kiedy już to zdobędziesz, możesz nadać zdjęciom profesjonalny wygląd, zanim się zorientujesz!
Zostań profesjonalistą Photoshopa. Photoshop może być trudny w użyciu - zajmie trochę czasu, aby go opanować! Ale kiedy już to zdobędziesz, możesz nadać zdjęciom profesjonalny wygląd, zanim się zorientujesz!  Naucz się dopasowywać kolory. Czasami inny kolor na zdjęciu może źle wyglądać. Prosta regulacja odcieni kolorów może uratować cały obraz!
Naucz się dopasowywać kolory. Czasami inny kolor na zdjęciu może źle wyglądać. Prosta regulacja odcieni kolorów może uratować cały obraz!  Naszkicuj swoje zdjęcie! Prawdopodobnie widziałeś te aplikacje i witryny podobne do spamu i wirusów, które sprawiają, że Twoje zdjęcia wyglądają jak rysunek, że tak powiem. Czy wiesz, że możesz łatwo osiągnąć ten efekt samodzielnie, bez pobierania złośliwego oprogramowania za darmo? To może być fajna edycja Twoich zdjęć.
Naszkicuj swoje zdjęcie! Prawdopodobnie widziałeś te aplikacje i witryny podobne do spamu i wirusów, które sprawiają, że Twoje zdjęcia wyglądają jak rysunek, że tak powiem. Czy wiesz, że możesz łatwo osiągnąć ten efekt samodzielnie, bez pobierania złośliwego oprogramowania za darmo? To może być fajna edycja Twoich zdjęć.
Porady
Ponieważ każdy program do edycji zdjęć jest inny, pomocne może być zapoznanie się z obszernym przewodnikiem zawierającym dodatkowe wskazówki i instrukcje. Podczas gdy większość aplikacji do edycji jest wystarczająco prosta w użyciu po raz pierwszy, zaawansowane programy, takie jak Photoshop, są niezwykle złożone i wymagają miesięcy ćwiczeń.
- Inne popularne programy do edycji zdjęć na komputerze to Aperture, PaintShop Pro i Pro Tools.