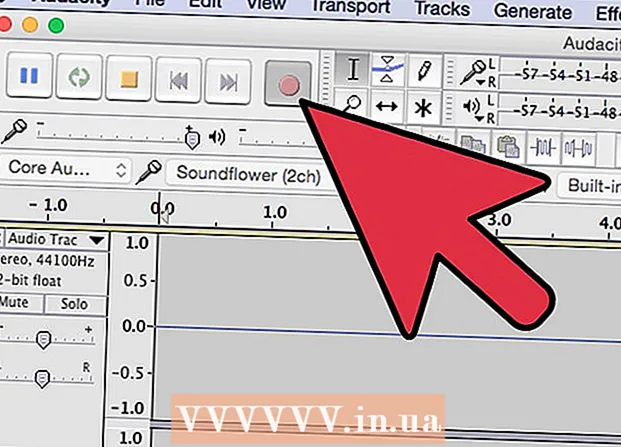Autor:
Eugene Taylor
Data Utworzenia:
9 Sierpień 2021
Data Aktualizacji:
1 Lipiec 2024

Zawartość
- Do kroku
- Metoda 1 z 2: Pobierz dane z innego arkusza w arkuszu kalkulacyjnym
- Metoda 2 z 2: Pobierz dane z innego arkusza kalkulacyjnego
Z tego artykułu dowiesz się, jak pobierać dane z innego arkusza w arkuszu kalkulacyjnym Google, a także jak pobierać dane z innego dokumentu. Aby zaimportować dane z innego dokumentu, potrzebujesz adresu URL arkusza, dla którego chcesz uzyskać dane.
Do kroku
Metoda 1 z 2: Pobierz dane z innego arkusza w arkuszu kalkulacyjnym
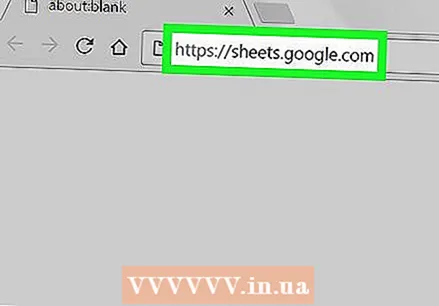 Iść do https://sheets.google.com w przeglądarce internetowej. Jeśli jesteś już zalogowany na swoje konto Google, zobaczysz teraz listę Arkuszy Google powiązanych z Twoim kontem.
Iść do https://sheets.google.com w przeglądarce internetowej. Jeśli jesteś już zalogowany na swoje konto Google, zobaczysz teraz listę Arkuszy Google powiązanych z Twoim kontem. - Jeśli nie jesteś zalogowany automatycznie, zaloguj się na swoje konto Google.
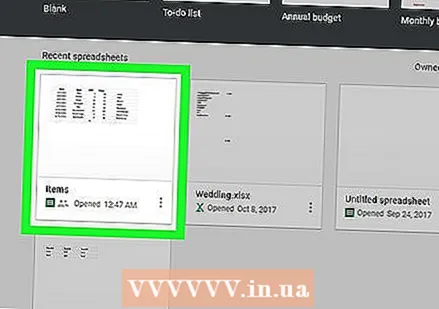 Kliknij arkusz kalkulacyjny. Teraz otwierasz dokument, którego chcesz użyć.
Kliknij arkusz kalkulacyjny. Teraz otwierasz dokument, którego chcesz użyć. - Możesz także utworzyć nowy arkusz kalkulacyjny, klikając
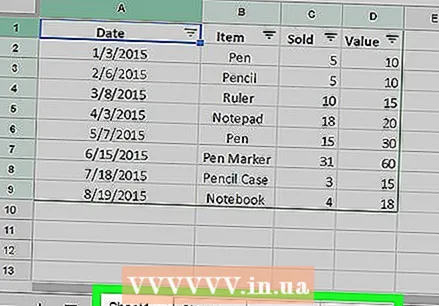 Przejdź do arkusza, do którego chcesz zaimportować dane. Na kartach u dołu kliknij arkusz, do którego chcesz zaimportować dane.
Przejdź do arkusza, do którego chcesz zaimportować dane. Na kartach u dołu kliknij arkusz, do którego chcesz zaimportować dane. - Jeśli arkusz kalkulacyjny zawiera tylko jeden arkusz, kliknij + w lewym dolnym rogu strony.
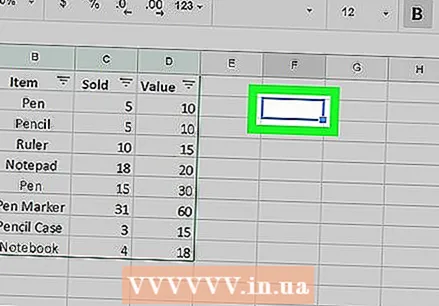 Wybierz komórkę. Kliknij komórkę, do której chcesz przenieść dane. W ten sposób wybierasz tę komórkę.
Wybierz komórkę. Kliknij komórkę, do której chcesz przenieść dane. W ten sposób wybierasz tę komórkę. 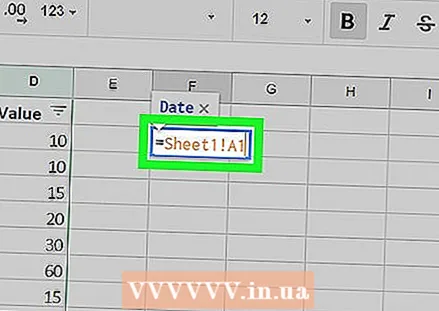 Rodzaj = Arkusz1! A1 w więzieniu. W miejsce „Arkusz1” wpisz nazwę arkusza zawierającego dane, a zamiast „A1” komórkę zawierającą dane. Formuła powinna teraz zawierać znak is, nazwę arkusza, wykrzyknik i komórkę, z której chcesz skopiować.
Rodzaj = Arkusz1! A1 w więzieniu. W miejsce „Arkusz1” wpisz nazwę arkusza zawierającego dane, a zamiast „A1” komórkę zawierającą dane. Formuła powinna teraz zawierać znak is, nazwę arkusza, wykrzyknik i komórkę, z której chcesz skopiować. - Jeśli nazwa arkusza zawiera spacje lub symbole, należy ją ująć w pojedyncze cudzysłowy. Na przykład, jeśli chcesz skopiować komórkę A1 z arkusza o nazwie Budżet $$$staje się twoją formułą = "Budżet $$$"! A1
 naciśnij ↵ Enter. Stosujesz formułę, a dane są pobierane z wprowadzonego arkusza.
naciśnij ↵ Enter. Stosujesz formułę, a dane są pobierane z wprowadzonego arkusza. 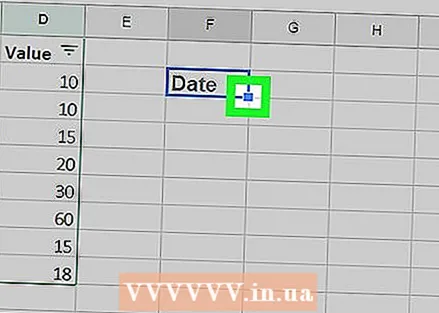 Przeciągnij niebieski punkt przeciągania, aby skopiować sąsiednie komórki. Jeśli chcesz skopiować więcej komórek z tego samego arkusza, przeciągnij mały niebieski kwadrat w prawym dolnym rogu wybranej komórki w dół lub w prawo.
Przeciągnij niebieski punkt przeciągania, aby skopiować sąsiednie komórki. Jeśli chcesz skopiować więcej komórek z tego samego arkusza, przeciągnij mały niebieski kwadrat w prawym dolnym rogu wybranej komórki w dół lub w prawo.
- Możesz także utworzyć nowy arkusz kalkulacyjny, klikając
Metoda 2 z 2: Pobierz dane z innego arkusza kalkulacyjnego
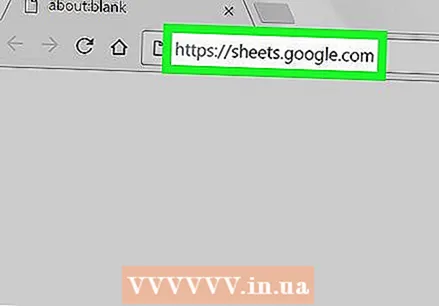 Iść do https://sheets.google.com w przeglądarce internetowej. Jeśli jesteś już zalogowany na swoje konto Google, zobaczysz teraz listę Arkuszy Google powiązanych z Twoim kontem.
Iść do https://sheets.google.com w przeglądarce internetowej. Jeśli jesteś już zalogowany na swoje konto Google, zobaczysz teraz listę Arkuszy Google powiązanych z Twoim kontem. - Jeśli nie jesteś zalogowany automatycznie, zaloguj się na swoje konto Google.
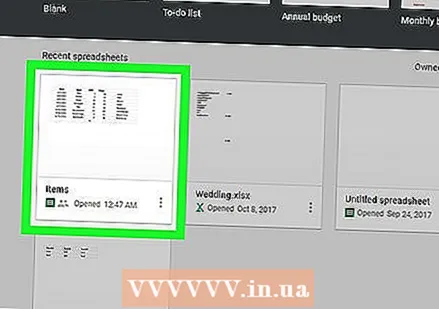 Otwórz arkusz kalkulacyjny, z którego chcesz zaimportować dane. Kliknij dokument, którego dane chcesz zaimportować.
Otwórz arkusz kalkulacyjny, z którego chcesz zaimportować dane. Kliknij dokument, którego dane chcesz zaimportować. 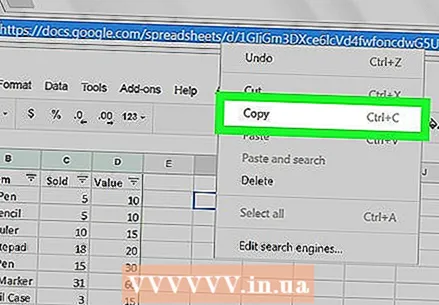 Kliknij adres URL prawym przyciskiem myszy i wybierz Kopiować. Po otwarciu dokumentu kliknij prawym przyciskiem myszy adres na pasku adresu przeglądarki, aby go zaznaczyć, a następnie wybierz Kopiować w menu rozwijanym.
Kliknij adres URL prawym przyciskiem myszy i wybierz Kopiować. Po otwarciu dokumentu kliknij prawym przyciskiem myszy adres na pasku adresu przeglądarki, aby go zaznaczyć, a następnie wybierz Kopiować w menu rozwijanym. - Na komputerze Mac z touchpadem lub Magic Mouse możesz kliknąć dwoma palcami lub Ctrl przytrzymaj podczas klikania.
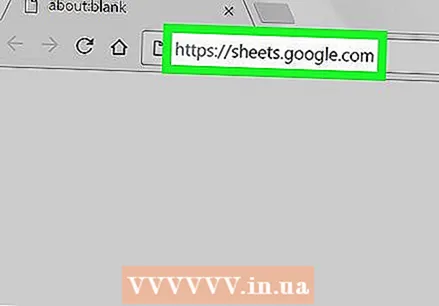 Otwórz arkusz kalkulacyjny, do którego chcesz zaimportować dane. W nowej karcie lub oknie przejdź do https://sheets.google.com i kliknij dokument, do którego chcesz zaimportować dane.
Otwórz arkusz kalkulacyjny, do którego chcesz zaimportować dane. W nowej karcie lub oknie przejdź do https://sheets.google.com i kliknij dokument, do którego chcesz zaimportować dane. 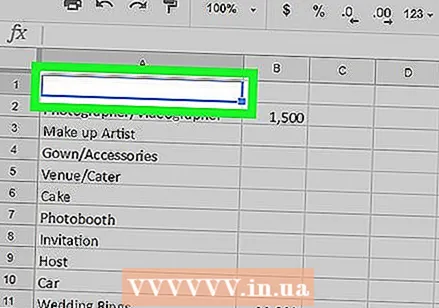 Wybierz komórkę. Kliknij komórkę, do której chcesz przenieść dane. W ten sposób wybierasz tę komórkę.
Wybierz komórkę. Kliknij komórkę, do której chcesz przenieść dane. W ten sposób wybierasz tę komórkę.  Wpisz tę formułę w komórce:
Wpisz tę formułę w komórce:
= IMPORTRANGE („adres_arkusza”; „Arkusz1! A1: B14”)W miejsce „spreadsheetURL” wklej adres URL skopiowany wcześniej, a zamiast „Sheet1! A1: B14” wpisz nazwę arkusza i zakres komórek, które chcesz zaimportować. Formuła powinna teraz zawierać: znak is, słowo IMPORTRANGE zapisane wielkimi literami, nawias otwierający, podwójny cudzysłów, adres URL arkusza kalkulacyjnego, podwójny cudzysłów, przecinek, spację, podwójny cudzysłów, nazwę arkusza, wykrzyknik, pierwsza komórka zakresu komórek, dwukropek, ostatnia komórka zakresu, podwójny cudzysłów i nawias zamykający.- Aby wkleić adres URL, kliknij prawym przyciskiem myszy i kliknij Przyklejaćlub naciśnij Ctrl+V. w systemie Windows lub ⌘ Command+V. na komputerze Mac.
 naciśnij ↵ Enter. Stosujesz formułę, a dane są pobierane z innego dokumentu.
naciśnij ↵ Enter. Stosujesz formułę, a dane są pobierane z innego dokumentu. 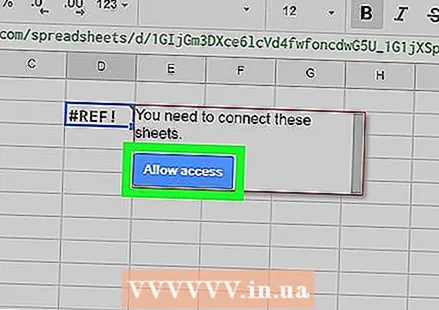 Kliknij Dostęp uznany w wyskakującym okienku. Gdy pierwszy raz spróbujesz zaimportować dane z innego dokumentu, Arkusze Google zapytają Cię o pozwolenie na pobranie danych. Twoje dane zostaną teraz zaimportowane do arkusza kalkulacyjnego.
Kliknij Dostęp uznany w wyskakującym okienku. Gdy pierwszy raz spróbujesz zaimportować dane z innego dokumentu, Arkusze Google zapytają Cię o pozwolenie na pobranie danych. Twoje dane zostaną teraz zaimportowane do arkusza kalkulacyjnego.