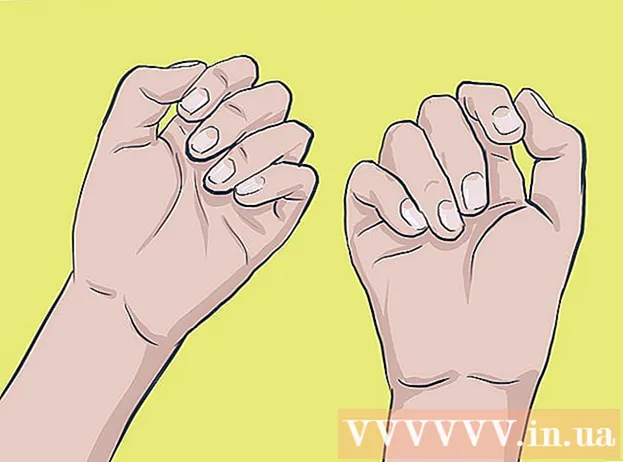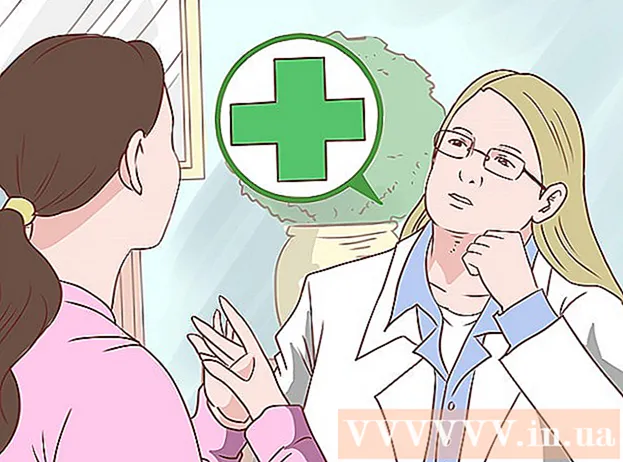Autor:
Roger Morrison
Data Utworzenia:
28 Wrzesień 2021
Data Aktualizacji:
11 Wrzesień 2024

Zawartość
- Do kroku
- Metoda 1 z 4: tworzenie Hangouta
- Metoda 2 z 4: czatuj w Google+ Hangouts
- Metoda 3 z 4: Rozpocznij imprezę na Hangoucie
- Metoda 4 z 4: Pracuj z Hangoutami w drodze
- Porady
Niezależnie od tego, czy jest to spotkanie, czy wieczór filmowy, Google Hangouts umożliwia użytkownikom z całego świata łatwe prowadzenie rozmów wideo, współpracę i udostępnianie informacji. Aplikacja Hangouts ma wiele funkcji, więc postępuj zgodnie z tym przewodnikiem, aby w pełni wykorzystać możliwości Hangoutów.
Do kroku
Metoda 1 z 4: tworzenie Hangouta
 Zaloguj się do Google+. Potrzebujesz konta Google, na przykład tego, którego używasz do Gmaila. Google+ to sieć społecznościowa stworzona specjalnie dla osób z kontem Google.
Zaloguj się do Google+. Potrzebujesz konta Google, na przykład tego, którego używasz do Gmaila. Google+ to sieć społecznościowa stworzona specjalnie dla osób z kontem Google.  Znajdź ramkę Hangouta. Spotkania można znaleźć w lewej części strony Google+. Zobaczysz tam listę ostatnich Hangoutów i ostatnich kontaktów e-mail.
Znajdź ramkę Hangouta. Spotkania można znaleźć w lewej części strony Google+. Zobaczysz tam listę ostatnich Hangoutów i ostatnich kontaktów e-mail. 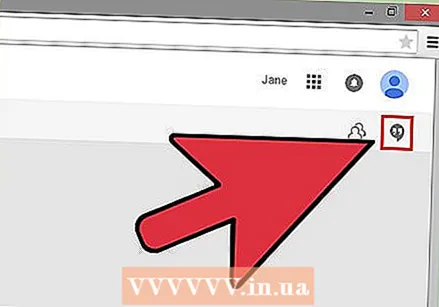 Utwórz nowy Hangout. Kliknij pole „+ Nowy Hangout” u góry listy Hangoutów. Lista zmieni się następnie w listę Twoich kontaktów i kręgów Google+. Zaznacz pola obok wszystkich, których chcesz dodać do tego Hangouta.
Utwórz nowy Hangout. Kliknij pole „+ Nowy Hangout” u góry listy Hangoutów. Lista zmieni się następnie w listę Twoich kontaktów i kręgów Google+. Zaznacz pola obok wszystkich, których chcesz dodać do tego Hangouta. - Nie ma znaczenia, której platformy używasz, jeśli klikniesz lub dotkniesz kontaktu lub istniejącego Hangouta, otworzy się okno czatu. Jeśli kontakt nie jest online, otrzyma wiadomości, gdy następnym razem otworzy swoje Hangouty.
- Możesz także wyszukiwać osoby lub kręgi, wpisując imię i nazwisko, adres e-mail lub numer telefonu osoby, której szukasz, w polu u góry listy.
 Wybierz wideo lub tekst. Masz wybór między spotkaniem wideo lub tekstowym. Możesz przekształcić czat tekstowy w czat wideo, kiedy tylko chcesz.
Wybierz wideo lub tekst. Masz wybór między spotkaniem wideo lub tekstowym. Możesz przekształcić czat tekstowy w czat wideo, kiedy tylko chcesz.
Metoda 2 z 4: czatuj w Google+ Hangouts
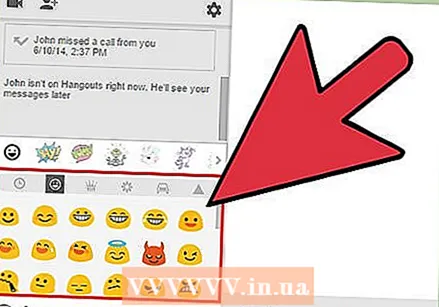 Dodaj emotikony do rozmowy. Kliknięcie lub dotknięcie buźki po lewej stronie pola czatu spowoduje otwarcie listy emotikonów i emotikonów, których możesz użyć. Są podzielone na kategorie, po których można się poruszać, wybierając ikony u góry ekranu.
Dodaj emotikony do rozmowy. Kliknięcie lub dotknięcie buźki po lewej stronie pola czatu spowoduje otwarcie listy emotikonów i emotikonów, których możesz użyć. Są podzielone na kategorie, po których można się poruszać, wybierając ikony u góry ekranu.  Dzielić się zdjęciami. Możesz dodawać obrazy do swojego Hangouta, klikając ikonę aparatu po prawej stronie pola czatu. Spowoduje to otwarcie okna wyboru obrazu (wybierz obraz) na komputerze lub menu opcji na urządzeniu mobilnym.
Dzielić się zdjęciami. Możesz dodawać obrazy do swojego Hangouta, klikając ikonę aparatu po prawej stronie pola czatu. Spowoduje to otwarcie okna wyboru obrazu (wybierz obraz) na komputerze lub menu opcji na urządzeniu mobilnym. - Możesz używać kamery internetowej lub aparatu w telefonie, aby robić i udostępniać zdjęcia, lub możesz dodawać zdjęcia z innych źródeł, takich jak komputer lub pamięć telefonu.
 Dostosuj ustawienia czatu. Jeśli korzystasz z komputera, kliknij ikonę koła zębatego w oknie czatu, aby wybrać ustawienia przechowywania. Możesz także zablokować osobę, z którą rozmawiasz.
Dostosuj ustawienia czatu. Jeśli korzystasz z komputera, kliknij ikonę koła zębatego w oknie czatu, aby wybrać ustawienia przechowywania. Możesz także zablokować osobę, z którą rozmawiasz. - Jeśli korzystasz z urządzenia mobilnego, naciśnij przycisk menu i wybierz opcje z wyświetlonego menu.
 Zmień czat w czat wideo. Kliknij przycisk kamery wideo u góry okna czatu. Druga osoba otrzyma teraz wiadomość, że chcesz rozpocząć czat wideo. Możesz to zrobić na komputerze, a także na urządzeniu mobilnym.
Zmień czat w czat wideo. Kliknij przycisk kamery wideo u góry okna czatu. Druga osoba otrzyma teraz wiadomość, że chcesz rozpocząć czat wideo. Możesz to zrobić na komputerze, a także na urządzeniu mobilnym. - Czat wideo niekoniecznie wymaga, aby obaj uczestnicy mieli kamerę. Możesz prowadzić czat wideo z kamerą na jednym końcu i mikrofonem na drugim, a nawet z samą kamerą i tekstem.
Metoda 3 z 4: Rozpocznij imprezę na Hangoucie
 Wejdź na stronę Google+. W prawym dolnym rogu okna zobaczysz link do rozpoczęcia imprezy na Hangoucie. To grupowy czat wideo dla maksymalnie 10 osób. Podczas imprezy na Hangoucie wszyscy mogą komunikować się ze sobą za pomocą wideo i tekstu. Możesz udostępniać filmy z YouTube lub wspólnie pracować nad dokumentem.
Wejdź na stronę Google+. W prawym dolnym rogu okna zobaczysz link do rozpoczęcia imprezy na Hangoucie. To grupowy czat wideo dla maksymalnie 10 osób. Podczas imprezy na Hangoucie wszyscy mogą komunikować się ze sobą za pomocą wideo i tekstu. Możesz udostępniać filmy z YouTube lub wspólnie pracować nad dokumentem. - Osoby posiadające urządzenie mobilne mogą również dołączyć do imprezy na Hangoucie, ale mają ograniczony dostęp do dodatkowych funkcji, takich jak filmy z YouTube i integracja z Dokumentami Google.
 Opisz spotkanie i zaproś ludzi. Po rozpoczęciu Hangouta zostaniesz poproszony o wpisanie opisu i dodanie osób do listy zaproszeń.
Opisz spotkanie i zaproś ludzi. Po rozpoczęciu Hangouta zostaniesz poproszony o wpisanie opisu i dodanie osób do listy zaproszeń. - Możesz ograniczyć rozmowę do uczestników, którzy ukończyli 18 lat.
 Zacząć gadać. Jeśli Twoja kamera internetowa jest poprawnie skonfigurowana, możesz natychmiast rozpocząć rozmowę. Dolne pole w oknie Hangouta pokazuje wszystkich użytkowników połączonych z Twoim Hangoutem. Prawe pole zawiera czat tekstowy. Jeśli nie widzisz tekstu czatu, kliknij ikonę czatu po lewej stronie okna
Zacząć gadać. Jeśli Twoja kamera internetowa jest poprawnie skonfigurowana, możesz natychmiast rozpocząć rozmowę. Dolne pole w oknie Hangouta pokazuje wszystkich użytkowników połączonych z Twoim Hangoutem. Prawe pole zawiera czat tekstowy. Jeśli nie widzisz tekstu czatu, kliknij ikonę czatu po lewej stronie okna  Zrób zrzut ekranu. Jeśli na ekranie pojawi się coś, co chcesz zachować lub zapamiętać, możesz nacisnąć przycisk Przechwyć w lewym menu. W dolnej części okna pojawi się ikona aparatu fotograficznego, a jej kliknięcie spowoduje zrobienie zdjęcia ekranu.
Zrób zrzut ekranu. Jeśli na ekranie pojawi się coś, co chcesz zachować lub zapamiętać, możesz nacisnąć przycisk Przechwyć w lewym menu. W dolnej części okna pojawi się ikona aparatu fotograficznego, a jej kliknięcie spowoduje zrobienie zdjęcia ekranu.  Udostępnij swoje filmy z YouTube. Kliknij przycisk YouTube w menu po lewej stronie, aby uruchomić aplikację YouTube Hangout. Możesz dodawać filmy do playlisty Hangouta i będą one odtwarzane dla wszystkich w tym samym czasie. Kliknij niebieski przycisk „Dodaj filmy do listy odtwarzania”, aby znaleźć filmy z YouTube, które chcesz dodać.
Udostępnij swoje filmy z YouTube. Kliknij przycisk YouTube w menu po lewej stronie, aby uruchomić aplikację YouTube Hangout. Możesz dodawać filmy do playlisty Hangouta i będą one odtwarzane dla wszystkich w tym samym czasie. Kliknij niebieski przycisk „Dodaj filmy do listy odtwarzania”, aby znaleźć filmy z YouTube, które chcesz dodać. - Filmy są odtwarzane w głównym polu Hangouta. Każdy w grupie może zmieniać odtwarzanie i pomijać filmy.
- Mikrofon jest wyłączony podczas odtwarzania wideo. Kliknij zielony przycisk „Naciśnij i mów”, jeśli chcesz coś powiedzieć podczas filmu.
 Pokaż swój ekran. Możesz udostępniać widok swojego ekranu w Hangouts. Kliknij przycisk Udostępnij ekran w menu po lewej stronie. Otworzy się nowe okno z listą wszystkich otwartych okien i programów. Możesz udostępnić określone okno lub cały widok.
Pokaż swój ekran. Możesz udostępniać widok swojego ekranu w Hangouts. Kliknij przycisk Udostępnij ekran w menu po lewej stronie. Otworzy się nowe okno z listą wszystkich otwartych okien i programów. Możesz udostępnić określone okno lub cały widok. - Może to być bardzo przydatne, jeśli próbujesz rozwiązać problem w jednym programie z kimś bardziej doświadczonym lub jeśli chcesz udostępnić wszystkim na czacie coś z innego programu.
 Dodaj efekty do wideo. Kliknij przycisk Google Effects w lewym menu. Menu Efekty otworzy się po prawej stronie okna, zamiast pola Czat. Możesz przeciągać efekty do widoku czatu wideo i dodawać czapki, okulary i inne zabawne dekoracje.
Dodaj efekty do wideo. Kliknij przycisk Google Effects w lewym menu. Menu Efekty otworzy się po prawej stronie okna, zamiast pola Czat. Możesz przeciągać efekty do widoku czatu wideo i dodawać czapki, okulary i inne zabawne dekoracje. - Kliknij strzałki u góry okna Efekty, aby przełączyć kategorie.
- Aby usunąć wszystkie dodane efekty, kliknij łącze „xRemove all effects” (Usuń wszystkie efekty) u dołu menu Effects.
 Współpracuj nad dokumentami. Możesz dodać dokumenty z Dysku Google do swojego Hangouta, aby wszyscy członkowie mogli pracować nad tym samym dokumentem. Aby otworzyć Dysk Google, najedź myszką na przycisk „…” w lewym menu. Kliknij przycisk „Dodaj aplikacje”. Pojawi się lista dostępnych aplikacji. Wybierz Dysk Google.
Współpracuj nad dokumentami. Możesz dodać dokumenty z Dysku Google do swojego Hangouta, aby wszyscy członkowie mogli pracować nad tym samym dokumentem. Aby otworzyć Dysk Google, najedź myszką na przycisk „…” w lewym menu. Kliknij przycisk „Dodaj aplikacje”. Pojawi się lista dostępnych aplikacji. Wybierz Dysk Google. - Jeśli klikniesz przycisk Dysk Google w menu, pojawi się lista wszystkich dokumentów na Dysku Google. Możesz wybrać dokument, który chcesz udostępnić, lub możesz utworzyć udostępniony notatnik lub blok do rysowania.
- Udostępniając dokumenty, udostępniasz również swój adres e-mail. Musisz to potwierdzić, aby kontynuować.
 Wycisz mikrofon lub kamerę. Jeśli chcesz wyciszyć mikrofon lub kamerę, kliknij przycisk wyciszania w menu w prawym górnym rogu. Ikona wygląda jak mikrofon z przekreśleniem. Gdy mikrofon jest wyciszony, ikona zmienia kolor na czerwony.
Wycisz mikrofon lub kamerę. Jeśli chcesz wyciszyć mikrofon lub kamerę, kliknij przycisk wyciszania w menu w prawym górnym rogu. Ikona wygląda jak mikrofon z przekreśleniem. Gdy mikrofon jest wyciszony, ikona zmienia kolor na czerwony. - Aby wyciszyć kamerę, kliknij kamerę wideo przekreśloną kreską. W ten sposób wyłączasz obraz z kamery. Nadal możesz być słyszany, o ile nie wyciszysz również mikrofonu.
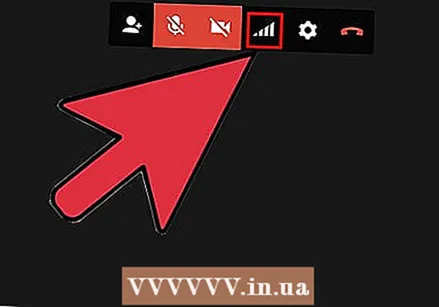 Ustaw przepustowość. Jeśli wideo nie jest wyświetlane płynnie, możesz zmniejszyć przepustowość, klikając przycisk, który wygląda jak wskazanie siły sygnału w prawym górnym menu. Otworzy się suwak, za pomocą którego możesz kontrolować jakość Hangouta. Jeśli przesuniesz suwak w dół, jakość spadnie. Jeśli przesuniesz go do końca w prawo, Twój Hangout będzie tylko dźwięk (dla Ciebie).
Ustaw przepustowość. Jeśli wideo nie jest wyświetlane płynnie, możesz zmniejszyć przepustowość, klikając przycisk, który wygląda jak wskazanie siły sygnału w prawym górnym menu. Otworzy się suwak, za pomocą którego możesz kontrolować jakość Hangouta. Jeśli przesuniesz suwak w dół, jakość spadnie. Jeśli przesuniesz go do końca w prawo, Twój Hangout będzie tylko dźwięk (dla Ciebie). 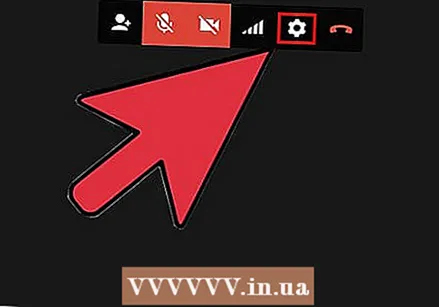 Dostosuj ustawienia kamery i mikrofonu. Kliknij ikonę koła zębatego w prawym górnym menu, aby zmienić ustawienia. Otworzy się okno z małym obrazem obrazu z kamery internetowej. Tutaj możesz wybrać urządzenia, których chcesz używać. Jest to przydatne, jeśli na komputerze jest więcej niż jedna kamera lub mikrofon.
Dostosuj ustawienia kamery i mikrofonu. Kliknij ikonę koła zębatego w prawym górnym menu, aby zmienić ustawienia. Otworzy się okno z małym obrazem obrazu z kamery internetowej. Tutaj możesz wybrać urządzenia, których chcesz używać. Jest to przydatne, jeśli na komputerze jest więcej niż jedna kamera lub mikrofon.  Wyjdź z Hangouta. Po zakończeniu rozmowy kliknij przycisk Zakończ w prawym górnym rogu okna. Ikona wygląda jak odłożony telefon.
Wyjdź z Hangouta. Po zakończeniu rozmowy kliknij przycisk Zakończ w prawym górnym rogu okna. Ikona wygląda jak odłożony telefon.
Metoda 4 z 4: Pracuj z Hangoutami w drodze
 Pobierz aplikację. Otwórz Aplikacje na Androida na swoim urządzeniu z Androidem lub przejdź do iPhone App Store na swoim urządzeniu z iOS i wyszukaj Hangouts. Aplikację można pobrać bezpłatnie.
Pobierz aplikację. Otwórz Aplikacje na Androida na swoim urządzeniu z Androidem lub przejdź do iPhone App Store na swoim urządzeniu z iOS i wyszukaj Hangouts. Aplikację można pobrać bezpłatnie. - Hangouts jest domyślnie instalowany na wielu urządzeniach z Androidem. Zastąpił starą aplikację Talk.
 Aktywuj aplikację. Gdy aplikacja jest używana po raz pierwszy, zostaniesz poproszony o zalogowanie się na swoje konto Google. Użytkownicy Androida mogą wybrać konto powiązane z ich urządzeniem. Użytkownicy iOS muszą wprowadzić swoją nazwę użytkownika i hasło Google.
Aktywuj aplikację. Gdy aplikacja jest używana po raz pierwszy, zostaniesz poproszony o zalogowanie się na swoje konto Google. Użytkownicy Androida mogą wybrać konto powiązane z ich urządzeniem. Użytkownicy iOS muszą wprowadzić swoją nazwę użytkownika i hasło Google. - Po otwarciu aplikacji zobaczysz listę ostatnich Hangoutów.
 Przesuń palcem w lewo, aby utworzyć nowe spotkanie. Dodaj kontakty ze swojej listy lub wyszukaj osoby według nazwy i numeru telefonu.
Przesuń palcem w lewo, aby utworzyć nowe spotkanie. Dodaj kontakty ze swojej listy lub wyszukaj osoby według nazwy i numeru telefonu.
Porady
- Zainstaluj rozszerzenie przeglądarki Chrome, jeśli nie chcesz otwierać Google+, aby uzyskać dostęp do Hangoutów. Rozszerzenie Hangouts jest obecnie dostępne tylko w Google Chrome. Po zainstalowaniu zobaczysz ikonę Hangouts dodaną do płyty systemowej. Kliknij go, aby otworzyć listę Hangoutów. Możesz rozpocząć nowe spotkanie, klikając pole „+ Nowy Hangout”.
- Aby utworzyć spotkanie ze stałym, łatwo dostępnym adresem URL, utwórz spotkanie za pomocą Kalendarza Google. Kliknij link „dodaj rozmowę wideo”. Po dodaniu opcji rozmowy wideo i zapisaniu wyboru adres URL powiązany z linkiem „dołącz do rozmowy wideo” staje się linkiem stałym. Możesz skopiować tę wiadomość e-mail i wkleić ją w polu notatek spotkania kalendarza w celu szybkiego użycia.