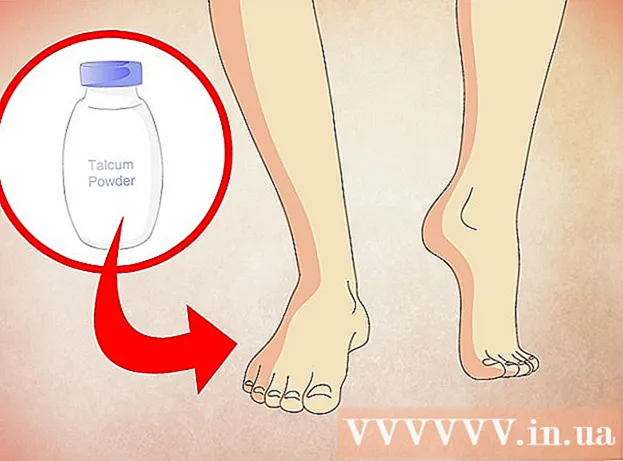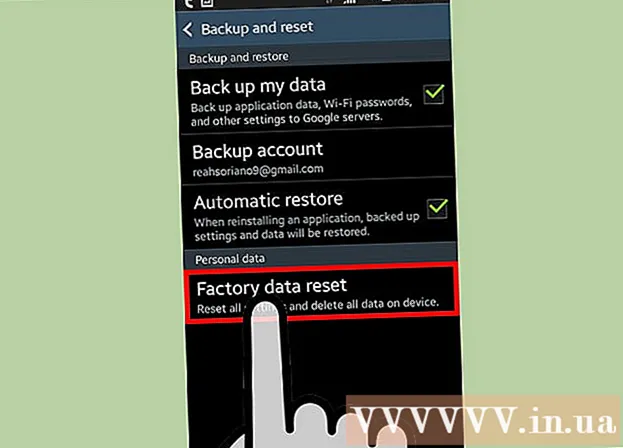Autor:
Frank Hunt
Data Utworzenia:
18 Marsz 2021
Data Aktualizacji:
1 Lipiec 2024

Zawartość
- Do kroku
- Metoda 1 z 4: Zaloguj się jako inny administrator
- Metoda 2 z 4: użycie dysku odzyskiwania hasła
- Metoda 3 z 4: użycie dysku odzyskiwania systemu
- Metoda 4 z 4: Rozruch z instalacyjnego dysku DVD lub dysku flash
- Porady
Windows 7 jest wyposażony w standardowe konto zarządzania (administratora), które zarządza każdym aspektem systemu. Oprócz tego konta inni użytkownicy mogą nadawać uprawnienia administracyjne do swoich kont, umożliwiając tym użytkownikom wykonywanie zadań, takich jak tworzenie kopii zapasowych i resetowanie haseł. Jeśli zgubiłeś (lub nigdy nie wiedziałeś) hasło do konta administratora systemu Windows, możesz martwić się koniecznością ponownej instalacji systemu. Na szczęście zresetowanie hasła administratora jest mniej trudne niż się wydaje.
Do kroku
Metoda 1 z 4: Zaloguj się jako inny administrator
 Zaloguj się przy użyciu innego konta administratora. Jeśli nie możesz uzyskać dostępu do określonego konta administratora (na przykład użytkownika Administrator), zaloguj się jak każdy inny użytkownik z uprawnieniami administratora. Prawdopodobnie pierwsze konto utworzone podczas konfigurowania komputera ma te uprawnienia. Jeśli nie masz innego konta administratora, wypróbuj inną metodę.
Zaloguj się przy użyciu innego konta administratora. Jeśli nie możesz uzyskać dostępu do określonego konta administratora (na przykład użytkownika Administrator), zaloguj się jak każdy inny użytkownik z uprawnieniami administratora. Prawdopodobnie pierwsze konto utworzone podczas konfigurowania komputera ma te uprawnienia. Jeśli nie masz innego konta administratora, wypróbuj inną metodę.  Otwórz menu Start i wybierz „Panel sterowania”. Jeśli nie widzisz łącza Panel sterowania w menu Start, naciśnij ⊞ Win+S. aby rozpocząć wyszukiwanie, i wpisz Control. Jeśli w wynikach wyszukiwania pojawi się „Panel sterowania”, kliknij go.
Otwórz menu Start i wybierz „Panel sterowania”. Jeśli nie widzisz łącza Panel sterowania w menu Start, naciśnij ⊞ Win+S. aby rozpocząć wyszukiwanie, i wpisz Control. Jeśli w wynikach wyszukiwania pojawi się „Panel sterowania”, kliknij go.  Kliknij „Dodaj lub usuń konta użytkowników”. System Windows poprosi o potwierdzenie hasła, aby kontynuować.
Kliknij „Dodaj lub usuń konta użytkowników”. System Windows poprosi o potwierdzenie hasła, aby kontynuować.  Kliknij nazwę konta, które chcesz zmienić. Administratorzy mogą zmienić hasło do dowolnego konta w systemie. Jeśli konto, które chcesz zmienić, nazywa się Administrator, kliknij to konto.
Kliknij nazwę konta, które chcesz zmienić. Administratorzy mogą zmienić hasło do dowolnego konta w systemie. Jeśli konto, które chcesz zmienić, nazywa się Administrator, kliknij to konto.  Kliknij „Zmień hasło”. Postępuj zgodnie z instrukcjami wyświetlanymi na ekranie, aby ustawić nowe hasło. Musisz wprowadzić go dwukrotnie, aby potwierdzić zmianę. Jeśli system Windows zaakceptował nowe hasło, możesz zalogować się na to konto.
Kliknij „Zmień hasło”. Postępuj zgodnie z instrukcjami wyświetlanymi na ekranie, aby ustawić nowe hasło. Musisz wprowadzić go dwukrotnie, aby potwierdzić zmianę. Jeśli system Windows zaakceptował nowe hasło, możesz zalogować się na to konto.
Metoda 2 z 4: użycie dysku odzyskiwania hasła
 Upewnij się, że masz dysk resetowania hasła. Będziesz musiał wcześniej utworzyć dysk CD do odzyskiwania hasła lub umieścić go na dysku flash. Jeśli nie, wypróbuj inną metodę. Nie możesz jednak pożyczyć dysku resetowania hasła od innej osoby, ponieważ takie dyski są powiązane z Twoim kontem.
Upewnij się, że masz dysk resetowania hasła. Będziesz musiał wcześniej utworzyć dysk CD do odzyskiwania hasła lub umieścić go na dysku flash. Jeśli nie, wypróbuj inną metodę. Nie możesz jednak pożyczyć dysku resetowania hasła od innej osoby, ponieważ takie dyski są powiązane z Twoim kontem.  Spróbuj zalogować się jako administrator w systemie Windows. Jeśli logowanie się nie powiedzie, zostanie wyświetlony komunikat o błędzie, taki jak „Nazwa użytkownika lub hasło jest nieprawidłowe”. Kliknij „OK”.
Spróbuj zalogować się jako administrator w systemie Windows. Jeśli logowanie się nie powiedzie, zostanie wyświetlony komunikat o błędzie, taki jak „Nazwa użytkownika lub hasło jest nieprawidłowe”. Kliknij „OK”.  Włóż dysk z hasłem. Użyj przycisku wysuwania na dysku optycznym, aby otworzyć tacę. Jeśli używasz dysku flash do resetowania hasła, najpierw podłącz go teraz.
Włóż dysk z hasłem. Użyj przycisku wysuwania na dysku optycznym, aby otworzyć tacę. Jeśli używasz dysku flash do resetowania hasła, najpierw podłącz go teraz.  Kliknij „Resetuj hasło”. Spowoduje to uruchomienie „Kreatora resetowania hasła”.
Kliknij „Resetuj hasło”. Spowoduje to uruchomienie „Kreatora resetowania hasła”.  Kliknij „Dalej”, aby wprowadzić nowe hasło. Wybierz coś, co łatwo zapamiętasz. Zostaniesz poproszony o ponowne wprowadzenie go, aby upewnić się, że wpisałeś go poprawnie, więc wpisz go ponownie.
Kliknij „Dalej”, aby wprowadzić nowe hasło. Wybierz coś, co łatwo zapamiętasz. Zostaniesz poproszony o ponowne wprowadzenie go, aby upewnić się, że wpisałeś go poprawnie, więc wpisz go ponownie.  Kliknij „Zakończ”. Możesz teraz zalogować się przy użyciu nowego hasła.
Kliknij „Zakończ”. Możesz teraz zalogować się przy użyciu nowego hasła.
Metoda 3 z 4: użycie dysku odzyskiwania systemu
 Włóż dysk odzyskiwania do odtwarzacza CD lub DVD. Jeśli nie utworzyłeś jeszcze dysku odzyskiwania, poproś kogoś innego z systemem Windows 7, aby utworzył go dla Ciebie.
Włóż dysk odzyskiwania do odtwarzacza CD lub DVD. Jeśli nie utworzyłeś jeszcze dysku odzyskiwania, poproś kogoś innego z systemem Windows 7, aby utworzył go dla Ciebie.  Uruchom z dysku. Uruchom ponownie komputer i zaczekaj na komunikat „Naciśnij dowolny klawisz, aby uruchomić komputer z dysku CD lub DVD”. Naciśnij dowolny klawisz na klawiaturze.
Uruchom z dysku. Uruchom ponownie komputer i zaczekaj na komunikat „Naciśnij dowolny klawisz, aby uruchomić komputer z dysku CD lub DVD”. Naciśnij dowolny klawisz na klawiaturze. - Jeśli nie widzisz tego i ponownie zobaczysz ekran logowania, Twój komputer może nie być skonfigurowany do uruchamiania z płyty CD / DVD. Sprawdź ustawienia rozruchu systemu BIOS.
- Jeśli system nadal nie uruchamia się z dysku, spróbuj wypalić nowy dysk w innym systemie.
 Wybierz system operacyjny i dysk (napęd). Jeśli nie masz uruchomionych wielu systemów operacyjnych i zainstalowanych wielu dysków twardych, możesz zobaczyć tylko jedną opcję. Wybierz ten z etykietą „Windows 7” i zanotuj literę dysku (prawdopodobnie C: lub D :). Zaznacz pole wyboru „Użyj narzędzi do odzyskiwania” i kliknij „Dalej”, aby kontynuować.
Wybierz system operacyjny i dysk (napęd). Jeśli nie masz uruchomionych wielu systemów operacyjnych i zainstalowanych wielu dysków twardych, możesz zobaczyć tylko jedną opcję. Wybierz ten z etykietą „Windows 7” i zanotuj literę dysku (prawdopodobnie C: lub D :). Zaznacz pole wyboru „Użyj narzędzi do odzyskiwania” i kliknij „Dalej”, aby kontynuować.  Wybierz „Wiersz polecenia” z listy opcji odzyskiwania. Otworzy się okno, w którym możesz wprowadzić następujące polecenia zmiany nazw plików:
Wybierz „Wiersz polecenia” z listy opcji odzyskiwania. Otworzy się okno, w którym możesz wprowadzić następujące polecenia zmiany nazw plików: - Wpisz C: lub D: (litera dysku, którą zapisałeś wcześniej) i naciśnij ↵ Enter
- Wpisz windows system32 i naciśnij ↵ Enter
- Wpisz ren utilman.exe utilhold.exe i naciśnij ↵ Enter. Utilman.exe to plik Centrum ułatwień dostępu. Musisz tymczasowo zmienić jego nazwę, aby ta metoda działała.
- Wpisz copy cmd.exe utilman.exe i naciśnij ↵ Enter
- Wpisz exit i naciśnij ↵ Enter
 Naciśnij przycisk wysuwania napędu CD / DVD i uruchom ponownie komputer. Wysunięcie dysku zapobiegnie próbie uruchomienia komputera z dysku CD / DVD.
Naciśnij przycisk wysuwania napędu CD / DVD i uruchom ponownie komputer. Wysunięcie dysku zapobiegnie próbie uruchomienia komputera z dysku CD / DVD.  Kliknij przycisk Ułatwienia dostępu w lewym dolnym rogu ekranu logowania. Jest to mały niebieski przycisk, który zwykle otwiera różne opcje ułatwień dostępu. Tym razem uruchomi wiersz polecenia (cofniesz to za chwilę).
Kliknij przycisk Ułatwienia dostępu w lewym dolnym rogu ekranu logowania. Jest to mały niebieski przycisk, który zwykle otwiera różne opcje ułatwień dostępu. Tym razem uruchomi wiersz polecenia (cofniesz to za chwilę).  Ustaw nowe hasło. Po prostu wpisz nowe hasło administratora, ale zastąp „nowe hasło” nowym hasłem. naciśnij ↵ Enter.
Ustaw nowe hasło. Po prostu wpisz nowe hasło administratora, ale zastąp „nowe hasło” nowym hasłem. naciśnij ↵ Enter.  Wpisz polecenie exit, aby zamknąć wiersz polecenia. Powrócisz do ekranu logowania.
Wpisz polecenie exit, aby zamknąć wiersz polecenia. Powrócisz do ekranu logowania.  Zaloguj się przy użyciu nowego hasła. Użyj nowego hasła, aby zalogować się ponownie.
Zaloguj się przy użyciu nowego hasła. Użyj nowego hasła, aby zalogować się ponownie.  naciśnij ⊞ Win+S. aby otworzyć ekran wyszukiwania. Teraz możesz cofnąć zmiany wprowadzone w Centrum ułatwień dostępu. Wpisz polecenie w polu tekstowym i zaczekaj, aż w wynikach wyszukiwania ponownie pojawi się „Wiersz polecenia”. Kliknij prawym przyciskiem myszy „Wiersz polecenia” i wybierz „Uruchom jako administrator”.
naciśnij ⊞ Win+S. aby otworzyć ekran wyszukiwania. Teraz możesz cofnąć zmiany wprowadzone w Centrum ułatwień dostępu. Wpisz polecenie w polu tekstowym i zaczekaj, aż w wynikach wyszukiwania ponownie pojawi się „Wiersz polecenia”. Kliknij prawym przyciskiem myszy „Wiersz polecenia” i wybierz „Uruchom jako administrator”.  Wpisz następujące polecenia w wierszu polecenia.
Wpisz następujące polecenia w wierszu polecenia.- Wpisz C: (lub dowolne stacje, które wcześniej zapisałeś) i naciśnij ↵ Enter.
- Wpisz cd windows system32 i naciśnij ↵ Enter
- Wpisz copy utilhold.exe utilman.exe i naciśnij ↵ Enter
- Wpisz exit i naciśnij ↵ Enter.
Metoda 4 z 4: Rozruch z instalacyjnego dysku DVD lub dysku flash
 Włóż instalacyjny dysk DVD lub dysk flash systemu Windows 7. Instalacyjny dysk DVD systemu Windows 7 to dysk użyty do zainstalowania systemu Windows 7 (lub dysku instalacyjnego systemu Windows dostarczonego z komputerem). Być może nagrałeś płytę instalacyjną DVD z wcześniejszą datą za pomocą narzędzia USB / DVD w systemie Windows. Jeśli wcześniej utworzyłeś dysk flash instalacyjny systemu Windows 7, możesz go użyć zamiast dysku DVD. Jeśli go nie masz, możesz pożyczyć go od kogoś innego.
Włóż instalacyjny dysk DVD lub dysk flash systemu Windows 7. Instalacyjny dysk DVD systemu Windows 7 to dysk użyty do zainstalowania systemu Windows 7 (lub dysku instalacyjnego systemu Windows dostarczonego z komputerem). Być może nagrałeś płytę instalacyjną DVD z wcześniejszą datą za pomocą narzędzia USB / DVD w systemie Windows. Jeśli wcześniej utworzyłeś dysk flash instalacyjny systemu Windows 7, możesz go użyć zamiast dysku DVD. Jeśli go nie masz, możesz pożyczyć go od kogoś innego.  Uruchom ponownie komputer, aby uruchomić go z dysku DVD lub dysku flash. Upewnij się, że komputer jest skonfigurowany do uruchamiania z dysku CD / DVD lub dysku flash w systemie BIOS. Gdy pojawi się komunikat „Naciśnij dowolny klawisz, aby uruchomić komputer z dysku CD lub DVD” (lub „Naciśnij klawisz F12, aby wybrać urządzenie rozruchowe”), postępuj zgodnie z instrukcjami wyświetlanymi na ekranie.
Uruchom ponownie komputer, aby uruchomić go z dysku DVD lub dysku flash. Upewnij się, że komputer jest skonfigurowany do uruchamiania z dysku CD / DVD lub dysku flash w systemie BIOS. Gdy pojawi się komunikat „Naciśnij dowolny klawisz, aby uruchomić komputer z dysku CD lub DVD” (lub „Naciśnij klawisz F12, aby wybrać urządzenie rozruchowe”), postępuj zgodnie z instrukcjami wyświetlanymi na ekranie.  Kliknij „X” w rogu okna języka. Windows myśli, że zainstaluje zupełnie nowy system operacyjny, ale zamierzasz tylko tymczasowo zmienić nazwę programu StickyKeys.
Kliknij „X” w rogu okna języka. Windows myśli, że zainstaluje zupełnie nowy system operacyjny, ale zamierzasz tylko tymczasowo zmienić nazwę programu StickyKeys.  naciśnij ⇧ Shift+F10 na ekranie startowym. Spowoduje to otwarcie wiersza polecenia, w którym możesz wprowadzić następujące polecenia:
naciśnij ⇧ Shift+F10 na ekranie startowym. Spowoduje to otwarcie wiersza polecenia, w którym możesz wprowadzić następujące polecenia: - Wpisz copy d: windows system32 sethc.exe d: i naciśnij ↵ Enter. Jeśli na dysku D: nie ma systemu Windows, wprowadź literę dysku, na którym działa system Windows (na przykład E: lub F :). Po wyświetleniu komunikatu „Nie można znaleźć określonej ścieżki” wiesz, że jest to niewłaściwy dysk.
- Wpisz copy / y d: windows system32 cmd.exe d: windows system32 sethc.exe i naciśnij ↵ Enter. Ponownie, jeśli systemu Windows nie ma na dysku D :, wprowadź poprawną literę dysku.
- Wpisz exit i naciśnij ↵ Enter.
 Wysuń dysk DVD lub dysk flash z systemem Windows i uruchom ponownie komputer. Gwarantuje to, że komputer nie uruchomi się z dysku DVD lub dysku flash.
Wysuń dysk DVD lub dysk flash z systemem Windows i uruchom ponownie komputer. Gwarantuje to, że komputer nie uruchomi się z dysku DVD lub dysku flash.  Naciśnij (szybko) pięć razy ⇧ Shift na ekranie logowania. Zwykle ta akcja uruchomi program StickyKeys, ale tym razem uruchomi wiersz poleceń. Wpisz następujące polecenia:
Naciśnij (szybko) pięć razy ⇧ Shift na ekranie logowania. Zwykle ta akcja uruchomi program StickyKeys, ale tym razem uruchomi wiersz poleceń. Wpisz następujące polecenia: - Wpisz HASŁO administratora użytkownika sieciowego i naciśnij ↵ Enter. Zastąp „HASŁO” nowym hasłem do konta administratora.
- Wpisz copy / y d: sethc.exe d: windows system32 sethc.exe i naciśnij ↵ Enter. W razie potrzeby zastąp d: inną literą dysku. Spowoduje to zmianę nazwy programu StickyKeys, który zmodyfikowaliśmy wcześniej.
- Wpisz exit i naciśnij ↵ Enter.
 Zrestartuj komputer. Możesz teraz zalogować się na konto administratora.
Zrestartuj komputer. Możesz teraz zalogować się na konto administratora.
Porady
- Hasło administratora jest domyślnie puste. Jeśli nigdy nie było zmieniane, możesz zalogować się jako administrator, pozostawiając puste pole hasła.
- Dobrym pomysłem jest utworzenie dysku odzyskiwania hasła na wypadek utraty lub zapomnienia hasła administratora.