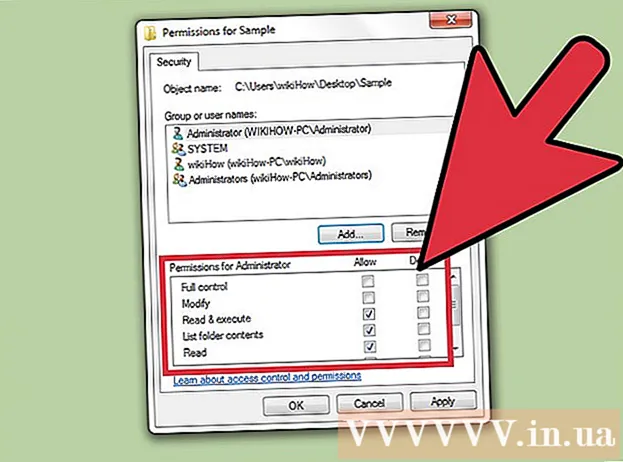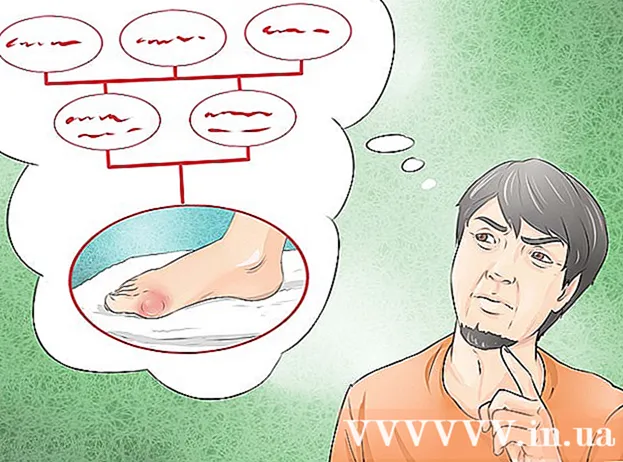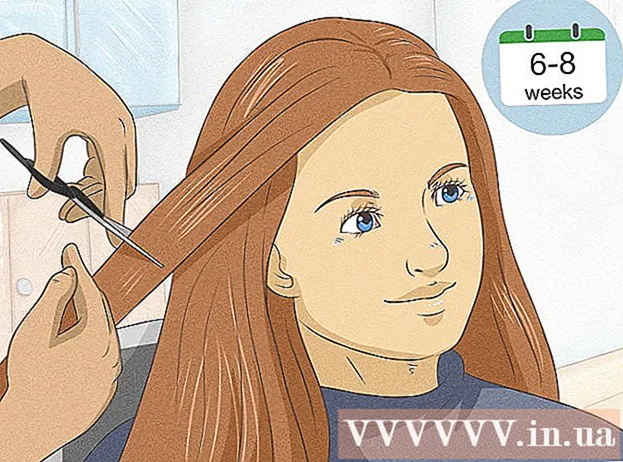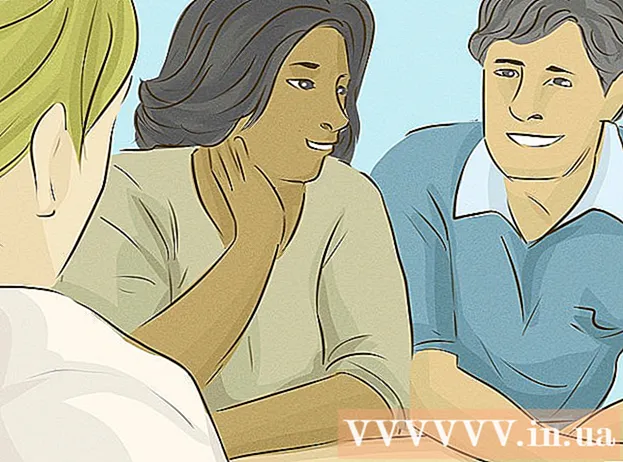Autor:
Roger Morrison
Data Utworzenia:
20 Wrzesień 2021
Data Aktualizacji:
20 Czerwiec 2024

Zawartość
- Do kroku
- Część 1 z 4: Otwieranie przeglądarki Internet Explorer
- Część 2 z 4: Ustawianie przeglądarki Internet Explorer jako domyślnej przeglądarki (Windows 10)
- Część 3 z 4: Ustawianie przeglądarki Internet Explorer jako domyślnej przeglądarki (Windows 8.1 i starsze)
- Część 4 z 4: Zmiana strony głównej programu Internet Explorer
Internet Explorer jest instalowany domyślnie w systemie Windows i można go otworzyć z menu Start. Dodając ikonę do paska zadań, możesz ją otworzyć jeszcze szybciej. Jeśli po kliknięciu łączy otworzy się inna przeglądarka, możesz zresetować Internet Explorer jako przeglądarkę domyślną.
Do kroku
Część 1 z 4: Otwieranie przeglądarki Internet Explorer
 Kliknij lub naciśnij przycisk Start w lewym dolnym rogu pulpitu. Może zawierać napis „Start” lub po prostu logo Windows.
Kliknij lub naciśnij przycisk Start w lewym dolnym rogu pulpitu. Może zawierać napis „Start” lub po prostu logo Windows. - Możesz także nacisnąć przycisk ⊞ Win niezależnie od tego, na którym ekranie się znajdujesz, aby otworzyć menu lub ekran Start.
- Jeśli używasz systemu Windows 8 i nie widzisz przycisku Start, przesuń kursor myszy w lewy dolny róg ekranu i kliknij menu „Start”, które się pojawi.
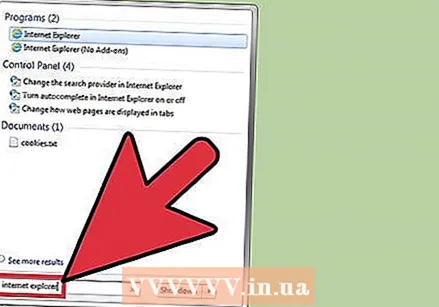 Wpisz „Internet Explorer” w menu Start lub na ekranie. Następnie wyszuka Internet Explorer i powinien być pierwszym wynikiem wyszukiwania.
Wpisz „Internet Explorer” w menu Start lub na ekranie. Następnie wyszuka Internet Explorer i powinien być pierwszym wynikiem wyszukiwania. - Internet Explorer jest standardowym programem we wszystkich wersjach systemu Windows i nie można go usunąć, więc zawsze powinieneś być w stanie go znaleźć w ten sposób.
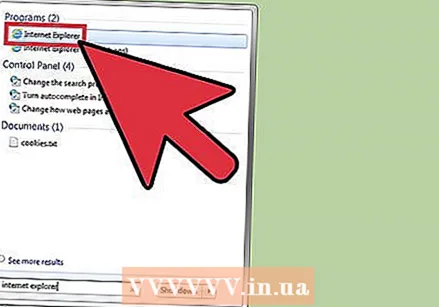 Kliknij „Internet Explorer” w wynikach wyszukiwania, aby go otworzyć. Przeglądarka jest uruchomiona.
Kliknij „Internet Explorer” w wynikach wyszukiwania, aby go otworzyć. Przeglądarka jest uruchomiona. 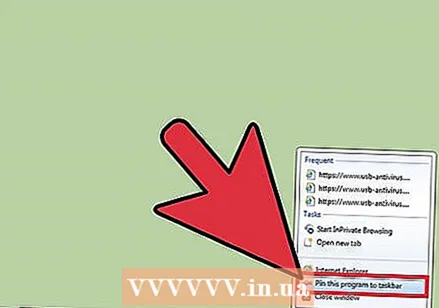 Utwórz skrót, aby w przyszłości szybciej znaleźć Eksploratora. Kliknij prawym przyciskiem myszy ikonę „Internet Explorer”, która pojawi się na pasku zadań, i wybierz opcję „Przypnij do paska zadań”. Program Internet Explorer pozostaje teraz na pasku zadań systemu Windows, nawet po zamknięciu, dzięki czemu można szybko otworzyć program.
Utwórz skrót, aby w przyszłości szybciej znaleźć Eksploratora. Kliknij prawym przyciskiem myszy ikonę „Internet Explorer”, która pojawi się na pasku zadań, i wybierz opcję „Przypnij do paska zadań”. Program Internet Explorer pozostaje teraz na pasku zadań systemu Windows, nawet po zamknięciu, dzięki czemu można szybko otworzyć program. 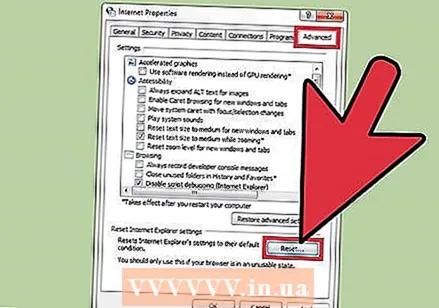 Znajdź rozwiązanie dla programu Internet Explorer, który się nie otwiera. Jeśli program Internet Explorer nie otwiera się lub zamyka się natychmiast po otwarciu, wypróbuj następujące rozwiązania:
Znajdź rozwiązanie dla programu Internet Explorer, który się nie otwiera. Jeśli program Internet Explorer nie otwiera się lub zamyka się natychmiast po otwarciu, wypróbuj następujące rozwiązania: - Otwórz Panel sterowania z menu Start. W Windows 8.1 i 10 kliknij prawym przyciskiem myszy przycisk Start i wybierz „Panel sterowania”.
- Kliknij „Sieć i Internet”, a następnie „Opcje internetowe”.
- Kliknij kartę „Zaawansowane”, a następnie „Resetuj”.
- Zaznacz pole „Usuń ustawienia osobiste” i kliknij „Resetuj”. Uruchom ponownie komputer, a następnie spróbuj ponownie uruchomić przeglądarkę Internet Explorer.
Część 2 z 4: Ustawianie przeglądarki Internet Explorer jako domyślnej przeglądarki (Windows 10)
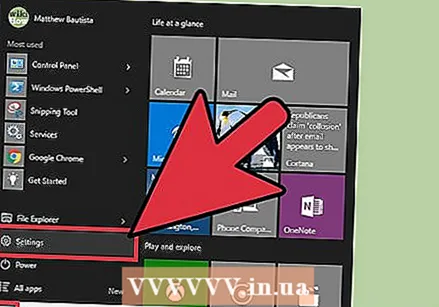 Kliknij lub naciśnij przycisk Start i wybierz „Ustawienia '. To wygląda jak koło zębate po lewej stronie menu Start.
Kliknij lub naciśnij przycisk Start i wybierz „Ustawienia '. To wygląda jak koło zębate po lewej stronie menu Start. 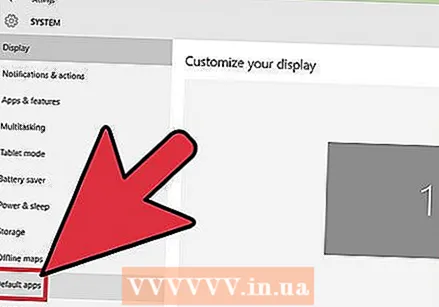 Wybierz „System”, a następnie „Aplikacje domyślne ”. W ten sposób uzyskasz przegląd aplikacji używanych do otwierania określonych plików i usług.
Wybierz „System”, a następnie „Aplikacje domyślne ”. W ten sposób uzyskasz przegląd aplikacji używanych do otwierania określonych plików i usług. 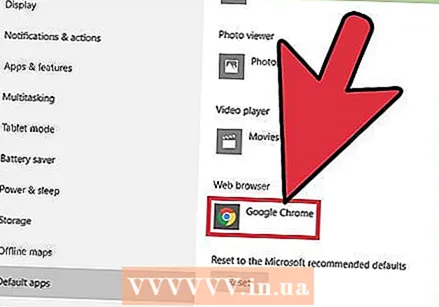 Kliknij opcję „Przeglądarka internetowa”. Windows 10 ma domyślnie zainstalowany Microsoft Edge i Internet Explorer. Możesz także mieć zainstalowane inne przeglądarki, takie jak Chrome lub Firefox.
Kliknij opcję „Przeglądarka internetowa”. Windows 10 ma domyślnie zainstalowany Microsoft Edge i Internet Explorer. Możesz także mieć zainstalowane inne przeglądarki, takie jak Chrome lub Firefox. 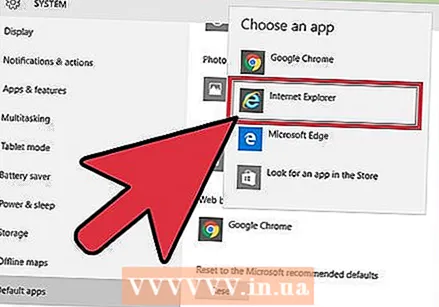 Wybierz „Internet Explorer” z przeglądu. Spowoduje to ustawienie programu Internet Explorer jako domyślnej przeglądarki dla wszystkich łączy internetowych i plików HTML.
Wybierz „Internet Explorer” z przeglądu. Spowoduje to ustawienie programu Internet Explorer jako domyślnej przeglądarki dla wszystkich łączy internetowych i plików HTML. 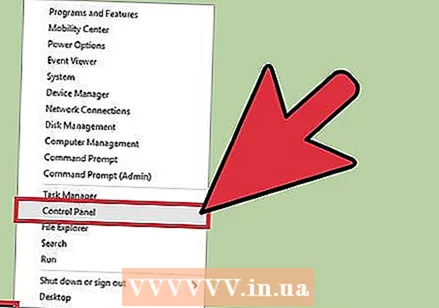 Jeśli ustawienia nie zostały zapisane, użyj Panelu sterowania. Jeśli Internet Explorer nie zostanie pozostawiony jako domyślna przeglądarka, może być konieczne wprowadzenie tych zmian w Panelu sterowania. Postępuj zgodnie z instrukcjami w następnej sekcji, ponieważ dotyczą one również systemu Windows 10. Możesz otworzyć Panel sterowania, klikając prawym przyciskiem myszy przycisk Start i wybierając narzędzie z menu.
Jeśli ustawienia nie zostały zapisane, użyj Panelu sterowania. Jeśli Internet Explorer nie zostanie pozostawiony jako domyślna przeglądarka, może być konieczne wprowadzenie tych zmian w Panelu sterowania. Postępuj zgodnie z instrukcjami w następnej sekcji, ponieważ dotyczą one również systemu Windows 10. Możesz otworzyć Panel sterowania, klikając prawym przyciskiem myszy przycisk Start i wybierając narzędzie z menu.
Część 3 z 4: Ustawianie przeglądarki Internet Explorer jako domyślnej przeglądarki (Windows 8.1 i starsze)
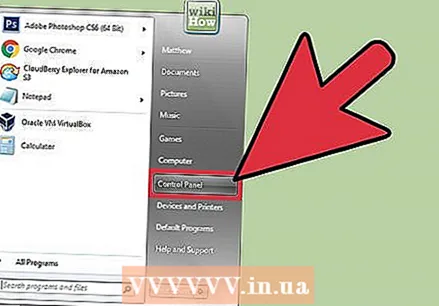 Otwórz Panel sterowania. W systemie Windows 7 i wcześniejszych znajdziesz go po prawej stronie menu Start. W systemie Windows 8.1 kliknij prawym przyciskiem myszy przycisk Start i wybierz opcję „Panel sterowania. " W systemie Windows 8 naciśnij ⊞ Win+X i wybierz z menu opcję „Panel sterowania”.
Otwórz Panel sterowania. W systemie Windows 7 i wcześniejszych znajdziesz go po prawej stronie menu Start. W systemie Windows 8.1 kliknij prawym przyciskiem myszy przycisk Start i wybierz opcję „Panel sterowania. " W systemie Windows 8 naciśnij ⊞ Win+X i wybierz z menu opcję „Panel sterowania”. 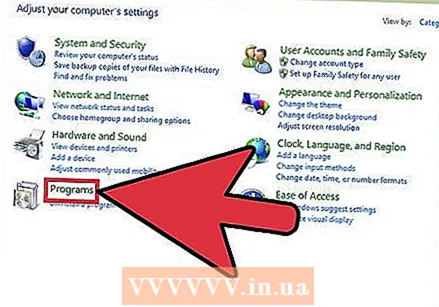 Kliknij „Programy”, a następnie „Programy standardowe ”.
Kliknij „Programy”, a następnie „Programy standardowe ”.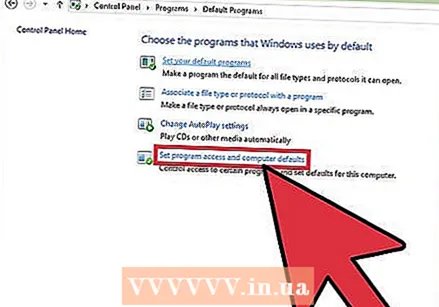 Kliknij 'Ustaw programy domyślne ”. Pojawi się nowe okno z listą wszystkich typów plików i programów na twoim komputerze. Wczytanie ich wszystkich może chwilę potrwać.
Kliknij 'Ustaw programy domyślne ”. Pojawi się nowe okno z listą wszystkich typów plików i programów na twoim komputerze. Wczytanie ich wszystkich może chwilę potrwać. 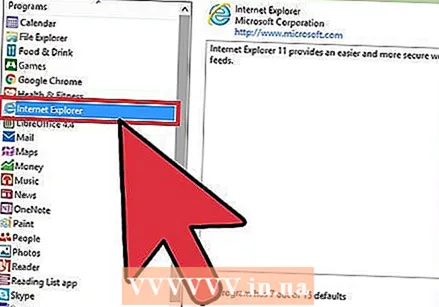 Z listy programów wybierz „Internet Explorer”. Być może będziesz musiał przewinąć, aby go znaleźć.
Z listy programów wybierz „Internet Explorer”. Być może będziesz musiał przewinąć, aby go znaleźć. 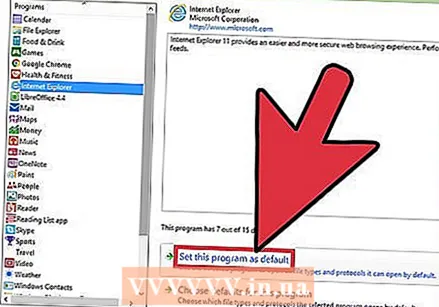 Kliknij przycisk „Ustaw ten program jako domyślny”. Spowoduje to natychmiastowe ustawienie Internet Explorera jako domyślnego programu dla łączy i plików HTML. Możesz teraz zamknąć Panel sterowania.
Kliknij przycisk „Ustaw ten program jako domyślny”. Spowoduje to natychmiastowe ustawienie Internet Explorera jako domyślnego programu dla łączy i plików HTML. Możesz teraz zamknąć Panel sterowania.
Część 4 z 4: Zmiana strony głównej programu Internet Explorer
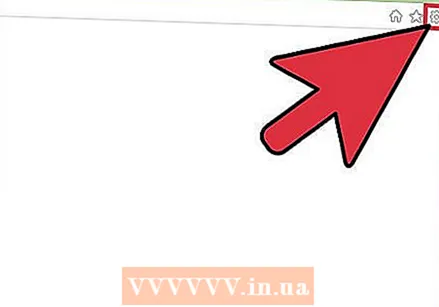 Kliknij koło zębate w przeglądarce Internet Explorer. Znajdziesz to w prawym górnym rogu. W starszych wersjach kliknij menu „Narzędzia” w menu głównym. Jeśli nie widzisz, naciśnij Alt aby pasek menu był widoczny.
Kliknij koło zębate w przeglądarce Internet Explorer. Znajdziesz to w prawym górnym rogu. W starszych wersjach kliknij menu „Narzędzia” w menu głównym. Jeśli nie widzisz, naciśnij Alt aby pasek menu był widoczny. 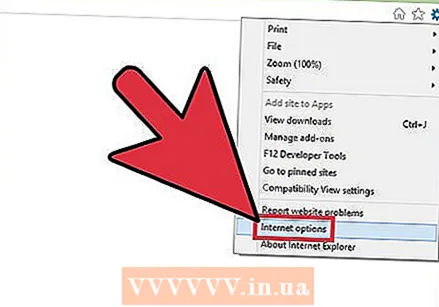 Wybierz "Opcje internetowe ". Jeśli to jest szare, zaczekaj i spróbuj ponownie.
Wybierz "Opcje internetowe ". Jeśli to jest szare, zaczekaj i spróbuj ponownie. - Możesz także wybrać „Opcje internetowe” z Panelu sterowania, aby otworzyć je bez uruchamiania przeglądarki Internet Explorer.
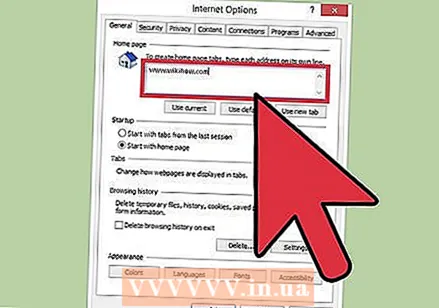 Wprowadź adresy w polu „Strona główna”. Każdy wprowadzony adres internetowy jest otwierany na osobnej karcie podczas uruchamiania programu Internet Explorer. Upewnij się, że każdy adres znajduje się w osobnym wierszu. Możesz kopiować i wklejać adresy bezpośrednio z paska adresu przeglądarki.
Wprowadź adresy w polu „Strona główna”. Każdy wprowadzony adres internetowy jest otwierany na osobnej karcie podczas uruchamiania programu Internet Explorer. Upewnij się, że każdy adres znajduje się w osobnym wierszu. Możesz kopiować i wklejać adresy bezpośrednio z paska adresu przeglądarki. 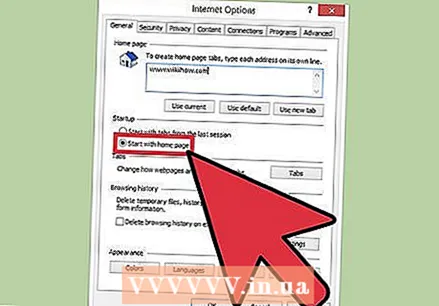 W sekcji „Uruchamianie” wybierz opcję „Rozpocznij od strony głównej”. Gwarantuje to, że program Internet Explorer zawsze załaduje strony główne po uruchomieniu przeglądarki.
W sekcji „Uruchamianie” wybierz opcję „Rozpocznij od strony głównej”. Gwarantuje to, że program Internet Explorer zawsze załaduje strony główne po uruchomieniu przeglądarki. 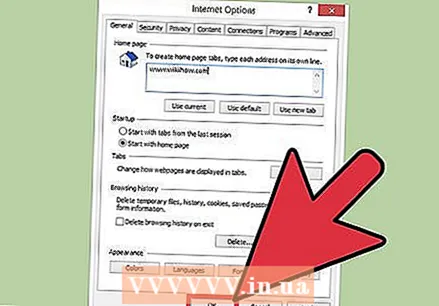 Kliknij „Zastosuj” lub „OK”, aby zapisać zmiany. Nowe ustawienia strony głównej zaczną obowiązywać po następnym uruchomieniu programu Internet Explorer lub po naciśnięciu przycisku Strona główna.
Kliknij „Zastosuj” lub „OK”, aby zapisać zmiany. Nowe ustawienia strony głównej zaczną obowiązywać po następnym uruchomieniu programu Internet Explorer lub po naciśnięciu przycisku Strona główna.