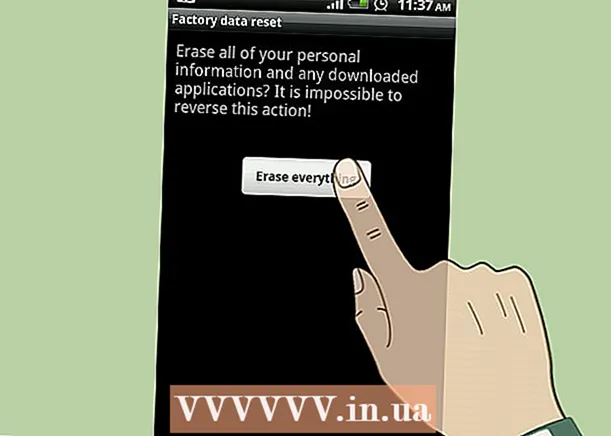Autor:
Frank Hunt
Data Utworzenia:
18 Marsz 2021
Data Aktualizacji:
1 Lipiec 2024

Zawartość
Notatnik Windows to nie tylko edytor tekstu, ale także poręczny program do programowania. Możesz użyć prostych poleceń systemu Windows w Notatniku, aby utworzyć plik służący do wyłączenia komputera. To świetny sposób na zaoszczędzenie kilku kliknięć w przyszłości, gdy wyłączysz komputer lub chcesz zrobić żart znajomemu.
Do kroku
 Otwórz Notatnik. To jest darmowy edytor tekstu obecny w każdej wersji systemu Windows. Możesz go użyć do utworzenia polecenia, które zamknie system Windows po uruchomieniu.
Otwórz Notatnik. To jest darmowy edytor tekstu obecny w każdej wersji systemu Windows. Możesz go użyć do utworzenia polecenia, które zamknie system Windows po uruchomieniu. - Aby znaleźć Notatnik, kliknij Start i kliknij „Programy” → „Akcesoria” → „Notatnik”. Możesz także kliknąć Start, po czym plik notatnik wpisz i naciśnij ↵ Enter prasy.
 Rodzaj.shutdown.exe -sw pierwszej linii. To jest polecenie wyłączenia komputera.
Rodzaj.shutdown.exe -sw pierwszej linii. To jest polecenie wyłączenia komputera. 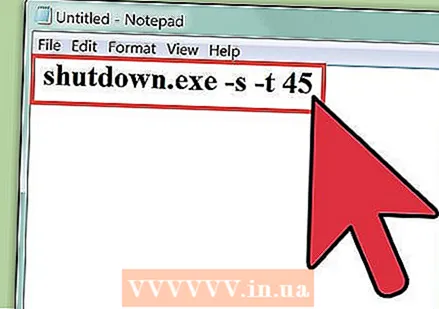 Dodaj licznik czasu za pomocą.-tflaga. Domyślnie komputer wyłączy się z 30-sekundowym opóźnieniem. Możesz to zmienić za pomocą -t flaga (parametr) z liczbą sekund, przez które może trwać opóźnienie.
Dodaj licznik czasu za pomocą.-tflaga. Domyślnie komputer wyłączy się z 30-sekundowym opóźnieniem. Możesz to zmienić za pomocą -t flaga (parametr) z liczbą sekund, przez które może trwać opóźnienie. - Na przykład utwórz polecenie zamknięcia, które czeka 45 sekund, wpisując: shutdown.exe -s -t 45.
- Utwórz polecenie zamknięcia, które natychmiast wyłącza komputer, wpisując: shutdown.exe -s -t 00.
 Dodaj wiadomość do wyświetlenia. Jeśli chcesz, możesz dodać osobistą wiadomość z rozszerzeniem -do flaga. W powyższym przykładzie wpisz: shutdown.exe -s -t 45 -c "wiadomość’. Treść wiadomości powinna być ujęta w cudzysłów.
Dodaj wiadomość do wyświetlenia. Jeśli chcesz, możesz dodać osobistą wiadomość z rozszerzeniem -do flaga. W powyższym przykładzie wpisz: shutdown.exe -s -t 45 -c "wiadomość’. Treść wiadomości powinna być ujęta w cudzysłów. - Na przykład możesz powiedzieć użytkownikowi, ile czasu zajmie wyłączenie komputera, wpisując shutdown.exe -s -t 45 -c "Komputer wyłączy się za 45 sekund".
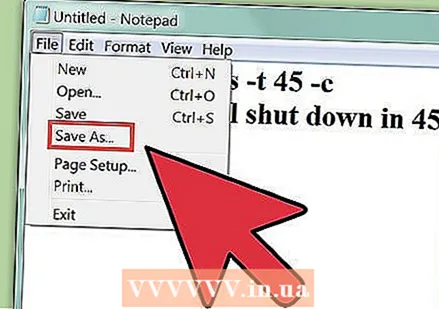 Kliknij „Plik” i wybierz „Zapisz jako”. Zapisz plik jako plik wsadowy, który system Windows może uruchomić, aby uruchomić polecenie zamknięcia.
Kliknij „Plik” i wybierz „Zapisz jako”. Zapisz plik jako plik wsadowy, który system Windows może uruchomić, aby uruchomić polecenie zamknięcia. 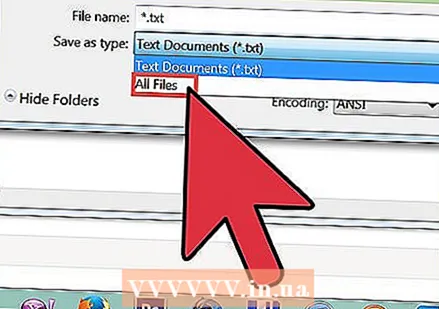 Kliknij „Zapisz jako typ” w menu rozwijanym i wybierz „Wszystkie pliki ( *.*)’. W ten sposób możesz zmienić typ pliku.
Kliknij „Zapisz jako typ” w menu rozwijanym i wybierz „Wszystkie pliki ( *.*)’. W ten sposób możesz zmienić typ pliku. 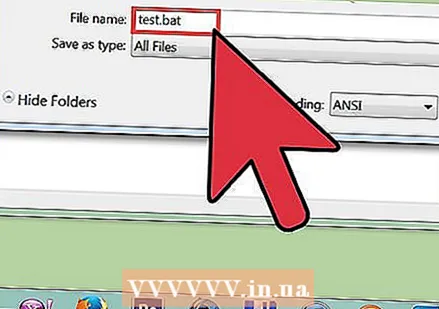 Usuń rozszerzenie..tekstna końcu nazwy pliku. Zastąp go .nietoperz.
Usuń rozszerzenie..tekstna końcu nazwy pliku. Zastąp go .nietoperz. - Jeśli nie widzisz rozszerzenia 3 liter, sprawdź wikiHow, aby dowiedzieć się, jak to zrobić.
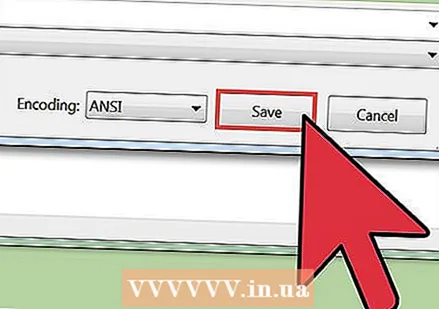 Zapisz plik. Zostanie utworzona nowa kopia pliku z rozszerzeniem .nietoperziz inną ikoną niż standardowy plik tekstowy.
Zapisz plik. Zostanie utworzona nowa kopia pliku z rozszerzeniem .nietoperziz inną ikoną niż standardowy plik tekstowy. 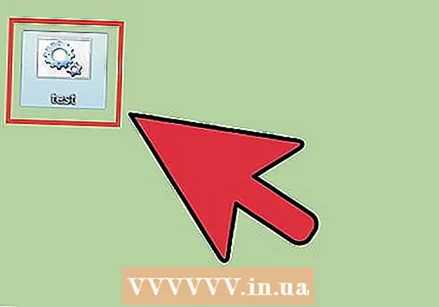 Uruchom nowo utworzony plik, aby procedura zamykania zaczęła obowiązywać. Wyłączenie nastąpi zgodnie z ustalonymi regułami.
Uruchom nowo utworzony plik, aby procedura zamykania zaczęła obowiązywać. Wyłączenie nastąpi zgodnie z ustalonymi regułami. - Upewnij się, że zapisałeś wszystko, co należy zapisać przed uruchomieniem programu zamykającego.