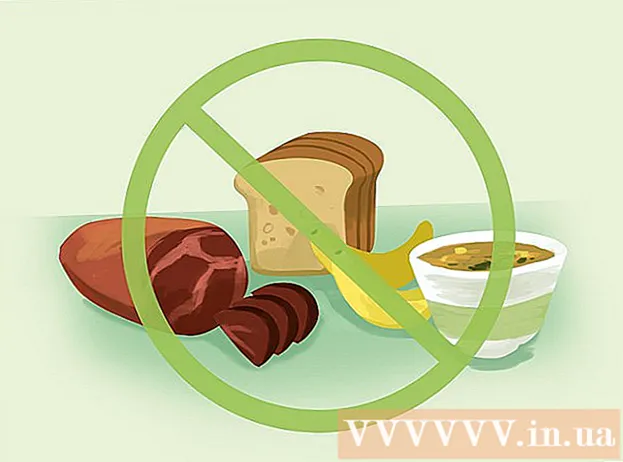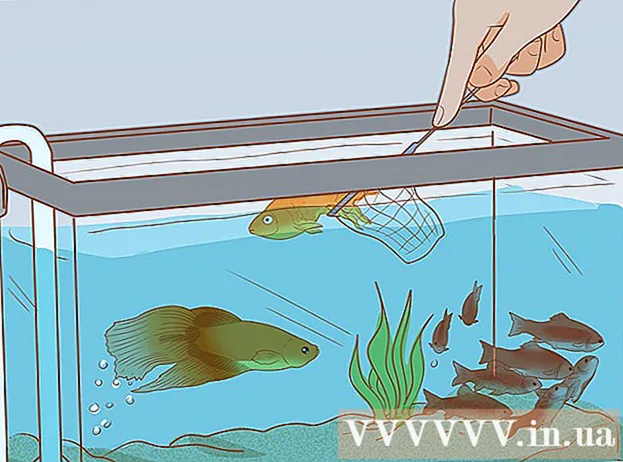Autor:
Roger Morrison
Data Utworzenia:
26 Wrzesień 2021
Data Aktualizacji:
1 Lipiec 2024

Zawartość
- Do kroku
- Metoda 1 z 3: Wyłącz iPada
- Metoda 2 z 3: Wymuś ponowne uruchomienie zablokowanego iPada
- Metoda 3 z 3: Przełącz iPada w tryb odzyskiwania
Jeśli krótko naciśniesz przycisk zasilania na iPadzie, wygląda na to, że iPad się wyłączy, ale tak nie jest, uśpisz iPada. Spowoduje to szybsze rozładowanie baterii niż wtedy, gdy iPad jest całkowicie wyłączony. Całkowicie wyłączając iPada, nadal masz trochę żywotności baterii na te chwile, kiedy naprawdę tego potrzebujesz. Jeśli zamknięcie nie powiedzie się z powodu zamrożenia iPada, możesz przełączyć się na wymuszone ponowne uruchomienie lub przywrócić iPada.
Do kroku
Metoda 1 z 3: Wyłącz iPada
 Przytrzymaj przycisk zasilania. Ten przycisk znajduje się u góry iPada po prawej stronie.
Przytrzymaj przycisk zasilania. Ten przycisk znajduje się u góry iPada po prawej stronie.  Przytrzymaj przycisk wciśnięty, aż pojawi się suwak. W górnej części okna pojawi się suwak z tekstem „Stakeout”. Przesuwając suwak palcem, iPad wyłącza się. Może minąć trochę czasu, zanim to się pojawi.
Przytrzymaj przycisk wciśnięty, aż pojawi się suwak. W górnej części okna pojawi się suwak z tekstem „Stakeout”. Przesuwając suwak palcem, iPad wyłącza się. Może minąć trochę czasu, zanim to się pojawi. - Jeśli Twój iPad zawiesił się i po naciśnięciu i przytrzymaniu przycisku zasilania nie pojawia się żadne powiadomienie, przejdź do następnej sekcji.
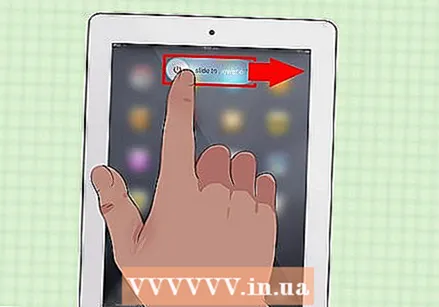 Przesuń suwak, aby wyłączyć iPada. Spowoduje to całkowite wyłączenie iPada.
Przesuń suwak, aby wyłączyć iPada. Spowoduje to całkowite wyłączenie iPada.  Ponownie włącz iPada, naciskając i przytrzymując przycisk zasilania. Musisz przytrzymać przycisk przez kilka sekund, zanim iPad ponownie się włączy.
Ponownie włącz iPada, naciskając i przytrzymując przycisk zasilania. Musisz przytrzymać przycisk przez kilka sekund, zanim iPad ponownie się włączy.
Metoda 2 z 3: Wymuś ponowne uruchomienie zablokowanego iPada
 Naciśnij i przytrzymaj przycisk home. Jeśli Twój iPad jest zamrożony i się nie wyłącza, możesz rozwiązać problem, wymuszając ponowne uruchomienie iPada. Naciśnij i przytrzymaj przycisk ekranu głównego.
Naciśnij i przytrzymaj przycisk home. Jeśli Twój iPad jest zamrożony i się nie wyłącza, możesz rozwiązać problem, wymuszając ponowne uruchomienie iPada. Naciśnij i przytrzymaj przycisk ekranu głównego.  Przytrzymaj przycisk zasilania, jednocześnie naciskając przycisk Home. Przytrzymaj oba przyciski jednocześnie.
Przytrzymaj przycisk zasilania, jednocześnie naciskając przycisk Home. Przytrzymaj oba przyciski jednocześnie.  Przytrzymaj oba przyciski, aż pojawi się logo Apple. Może to zająć do 20 sekund.
Przytrzymaj oba przyciski, aż pojawi się logo Apple. Może to zająć do 20 sekund. - Jeśli wymuszony rozruch nie powiedzie się, przytrzymując oba przyciski przez minutę, przejdź do następnej sekcji.
 Wyłącz iPada po ponownym uruchomieniu. Po całkowitym ponownym uruchomieniu iPada (może to chwilę potrwać) zobaczysz ekran główny. Następnie wyłącz iPada, postępując zgodnie z instrukcjami z poprzedniej sekcji.
Wyłącz iPada po ponownym uruchomieniu. Po całkowitym ponownym uruchomieniu iPada (może to chwilę potrwać) zobaczysz ekran główny. Następnie wyłącz iPada, postępując zgodnie z instrukcjami z poprzedniej sekcji.
Metoda 3 z 3: Przełącz iPada w tryb odzyskiwania
 Przełącz iPada w tryb odzyskiwania, jeśli inne metody nie działają. Jest to ostateczność, ponieważ przywrócenie iPada może go całkowicie wymazać i zresetować, tak jak podczas pierwszego uruchomienia iPada.
Przełącz iPada w tryb odzyskiwania, jeśli inne metody nie działają. Jest to ostateczność, ponieważ przywrócenie iPada może go całkowicie wymazać i zresetować, tak jak podczas pierwszego uruchomienia iPada.  Podłącz iPada do komputera i uruchom iTunes. Aby przejść do trybu odzyskiwania, potrzebujesz programu iTunes.
Podłącz iPada do komputera i uruchom iTunes. Aby przejść do trybu odzyskiwania, potrzebujesz programu iTunes.  Naciśnij i przytrzymaj jednocześnie przycisk home i przycisk zasilania. Po około 10 sekundach zobaczysz logo Apple.
Naciśnij i przytrzymaj jednocześnie przycisk home i przycisk zasilania. Po około 10 sekundach zobaczysz logo Apple.  Przytrzymaj oba przyciski, aż pojawi się logo iTunes. Teraz iTunes może rozpocząć przywracanie urządzenia.
Przytrzymaj oba przyciski, aż pojawi się logo iTunes. Teraz iTunes może rozpocząć przywracanie urządzenia.  Kliknij „Aktualizuj”, jeśli ten komunikat pojawi się w iTunes. iTunes spróbuje teraz pobrać i zainstalować najnowszą wersję bez usuwania danych.
Kliknij „Aktualizuj”, jeśli ten komunikat pojawi się w iTunes. iTunes spróbuje teraz pobrać i zainstalować najnowszą wersję bez usuwania danych. 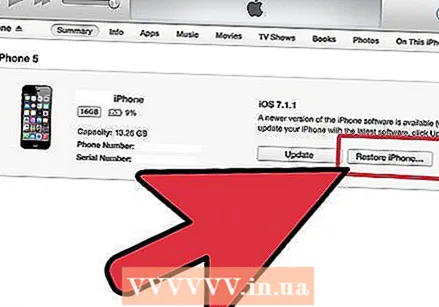 Powtórz proces i wybierz „Przywróć”, jeśli metoda aktualizacji nie zadziałała. Jeśli pobranie i zainstalowanie aktualizacji potrwa dłużej niż 15 minut, powtórz proces trybu przywracania i wybierz opcję „Przywróć” zamiast „Aktualizuj”. Spowoduje to wymazanie danych iPada, ale po tym iPad będzie działał ponownie.
Powtórz proces i wybierz „Przywróć”, jeśli metoda aktualizacji nie zadziałała. Jeśli pobranie i zainstalowanie aktualizacji potrwa dłużej niż 15 minut, powtórz proces trybu przywracania i wybierz opcję „Przywróć” zamiast „Aktualizuj”. Spowoduje to wymazanie danych iPada, ale po tym iPad będzie działał ponownie.  Zresetuj iPada po przywróceniu. Po zakończeniu procesu przywracania konieczne będzie całkowite skonfigurowanie iPada, tak jak przy pierwszym zakupie iPada. Wprowadź swój Apple ID, aby odzyskać dane z iCloud. Jeśli jesteś podłączony do komputera, na którym znajduje się biblioteka iTunes, możesz przywrócić kopię zapasową na iPada, jeśli chcesz.
Zresetuj iPada po przywróceniu. Po zakończeniu procesu przywracania konieczne będzie całkowite skonfigurowanie iPada, tak jak przy pierwszym zakupie iPada. Wprowadź swój Apple ID, aby odzyskać dane z iCloud. Jeśli jesteś podłączony do komputera, na którym znajduje się biblioteka iTunes, możesz przywrócić kopię zapasową na iPada, jeśli chcesz.