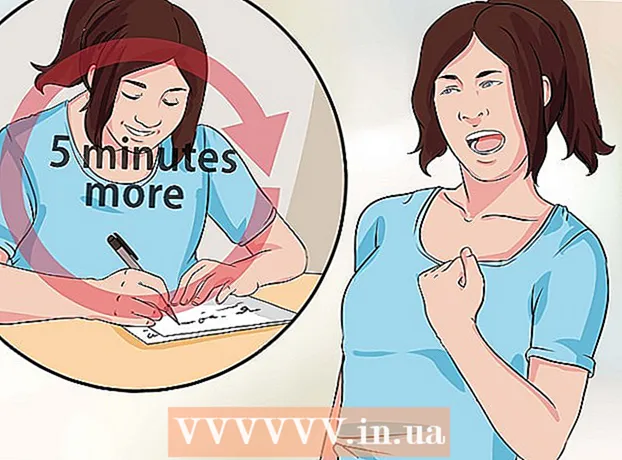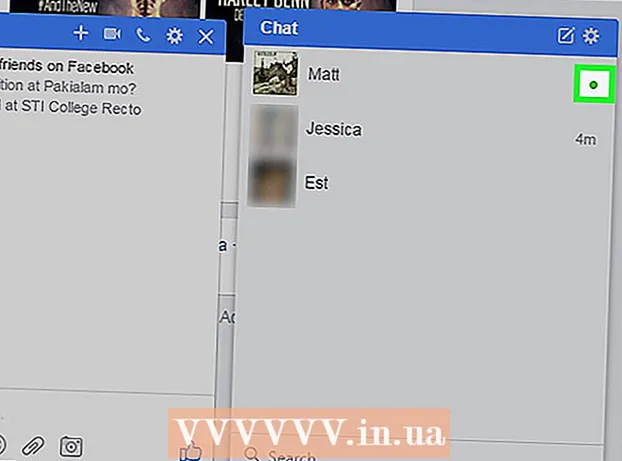Autor:
Tamara Smith
Data Utworzenia:
21 Styczeń 2021
Data Aktualizacji:
1 Lipiec 2024

Zawartość
- Do kroku
- Metoda 1 z 3: Połącz przez USB
- Metoda 2 z 3: Łączenie przez Wi-Fi
- Metoda 3 z 3: Połącz się z komputerem Mac przez AirDrop
W tym artykule dowiesz się, jak podłączyć iPhone'a do komputera stacjonarnego, aby można było go zsynchronizować z iTunes lub przesyłać zdjęcia i inne dane.
Do kroku
Metoda 1 z 3: Połącz przez USB
 Podłącz swój iPhone do komputera stacjonarnego. Użyj kabla USB dostarczonego z urządzeniem.
Podłącz swój iPhone do komputera stacjonarnego. Użyj kabla USB dostarczonego z urządzeniem.  Otwórz iTunes. Ta aplikacja ma nutę muzyczną jako ikonę.
Otwórz iTunes. Ta aplikacja ma nutę muzyczną jako ikonę. - iTunes można uruchomić automatycznie po podłączeniu iPhone'a.
 Kliknij ikonę iPhone'a. Pojawi się w lewym górnym rogu ekranu iTunes.
Kliknij ikonę iPhone'a. Pojawi się w lewym górnym rogu ekranu iTunes.  Kliknij Utwórz kopię zapasową teraz. Zrób to, jeśli chcesz wykonać kopię zapasową swojego iPhone'a lokalnie na pulpicie.
Kliknij Utwórz kopię zapasową teraz. Zrób to, jeśli chcesz wykonać kopię zapasową swojego iPhone'a lokalnie na pulpicie.  Wybierz zawartość do zsynchronizowania. Zrób to, klikając kategorię zawartości w lewym okienku i zaznaczając lub odznaczając opcję „Synchronizuj [pliki]” u góry prawego panelu.
Wybierz zawartość do zsynchronizowania. Zrób to, klikając kategorię zawartości w lewym okienku i zaznaczając lub odznaczając opcję „Synchronizuj [pliki]” u góry prawego panelu.  Kliknij Zastosuj. Ten przycisk znajduje się w prawym dolnym rogu ekranu. Spowoduje to zapisanie wybranych opcji synchronizacji.
Kliknij Zastosuj. Ten przycisk znajduje się w prawym dolnym rogu ekranu. Spowoduje to zapisanie wybranych opcji synchronizacji.  Kliknij Synchronizuj. Znajduje się w prawym dolnym rogu ekranu. Rozpocznie się proces synchronizacji.
Kliknij Synchronizuj. Znajduje się w prawym dolnym rogu ekranu. Rozpocznie się proces synchronizacji. - Zaznacz „Automatycznie synchronizuj po podłączeniu tego iPhone'a” w sekcji „Opcje” okna, aby synchronizować dane z iPhone'a podłączonego do komputera.
Metoda 2 z 3: Łączenie przez Wi-Fi
 Podłącz swój iPhone do komputera stacjonarnego. Użyj kabla USB dostarczonego z urządzeniem.
Podłącz swój iPhone do komputera stacjonarnego. Użyj kabla USB dostarczonego z urządzeniem.  Otwórz iTunes. Ta aplikacja ma nutę muzyczną jako ikonę.
Otwórz iTunes. Ta aplikacja ma nutę muzyczną jako ikonę. - iTunes można uruchomić automatycznie po podłączeniu iPhone'a.
 Kliknij ikonę iPhone'a. Pojawi się w lewym górnym rogu ekranu iTunes.
Kliknij ikonę iPhone'a. Pojawi się w lewym górnym rogu ekranu iTunes.  Przewiń do „Opcje”. To jest ostatnia sekcja w prawym panelu okna iTunes.
Przewiń do „Opcje”. To jest ostatnia sekcja w prawym panelu okna iTunes.  Zaznacz „Synchronizuj z tym iPhonem przez Wi-Fi”. To pole znajduje się po lewej stronie prawego panelu.
Zaznacz „Synchronizuj z tym iPhonem przez Wi-Fi”. To pole znajduje się po lewej stronie prawego panelu.  Kliknij Zastosuj. Znajduje się w prawym dolnym rogu okna iTunes.
Kliknij Zastosuj. Znajduje się w prawym dolnym rogu okna iTunes. - Poczekaj, aż iPhone zakończy synchronizację, aby zmiany zostały zastosowane.
 Odłącz iPhone'a od komputera.
Odłącz iPhone'a od komputera. Otwórz ustawienia swojego iPhone'a. Jest to szara aplikacja, która zawiera koła zębate (⚙️) i zwykle znajduje się na ekranie głównym.
Otwórz ustawienia swojego iPhone'a. Jest to szara aplikacja, która zawiera koła zębate (⚙️) i zwykle znajduje się na ekranie głównym.  Naciśnij Wifi. Ten przycisk znajduje się u góry menu.
Naciśnij Wifi. Ten przycisk znajduje się u góry menu.  Stuknij sieć Wi-Fi. Twój iPhone i komputer stacjonarny muszą znajdować się w tej samej sieci Wi-Fi.
Stuknij sieć Wi-Fi. Twój iPhone i komputer stacjonarny muszą znajdować się w tej samej sieci Wi-Fi.  Naciśnij Ustawienia. Znajduje się w lewym górnym rogu ekranu.
Naciśnij Ustawienia. Znajduje się w lewym górnym rogu ekranu.  Przewiń w dół i naciśnij Ogólne. Znajduje się obok szarej ikony koła zębatego (⚙️) u góry menu.
Przewiń w dół i naciśnij Ogólne. Znajduje się obok szarej ikony koła zębatego (⚙️) u góry menu.  Stuknij Synchronizuj iTunes Wi-Fi. Ten przycisk znajduje się u dołu menu.
Stuknij Synchronizuj iTunes Wi-Fi. Ten przycisk znajduje się u dołu menu. - Jeśli na liście jest więcej niż jeden pulpit, naciśnij pulpit, który chcesz zsynchronizować.
- Upewnij się, że iTunes jest otwarty na pulpicie.
 Naciśnij Synchronizuj teraz. Twój iPhone zsynchronizuje się bezprzewodowo z komputerem stacjonarnym przez Wi-Fi.
Naciśnij Synchronizuj teraz. Twój iPhone zsynchronizuje się bezprzewodowo z komputerem stacjonarnym przez Wi-Fi.
Metoda 3 z 3: Połącz się z komputerem Mac przez AirDrop
 Kliknij Finder na swoim Macu. Jest to niebiesko-biała ikona z uśmiechniętą buźką, która zwykle znajduje się w Docku. Spowoduje to otwarcie okna Findera na pulpicie.
Kliknij Finder na swoim Macu. Jest to niebiesko-biała ikona z uśmiechniętą buźką, która zwykle znajduje się w Docku. Spowoduje to otwarcie okna Findera na pulpicie. - Aby połączyć się przez AirDrop, na obu urządzeniach musi być włączony Bluetooth.
 Kliknij AirDrop. Znajduje się w sekcji „Ulubione” na pasku narzędzi po lewej stronie okna Findera.
Kliknij AirDrop. Znajduje się w sekcji „Ulubione” na pasku narzędzi po lewej stronie okna Findera. - AirDrop to skuteczny sposób na połączenie, umożliwiający przesyłanie zdjęć, dokumentów i innych plików, gdy urządzenia są blisko siebie (w promieniu kilku metrów).
 Kliknij „Stań, a potem daj się odkryć”. Znajduje się na dole okna Findera. Pojawi się wysuwane menu.
Kliknij „Stań, a potem daj się odkryć”. Znajduje się na dole okna Findera. Pojawi się wysuwane menu.  Kliknij Wszyscy.
Kliknij Wszyscy. Przesuń palcem w górę na ekranie głównym iPhone'a. Spowoduje to uruchomienie Centrum sterowania.
Przesuń palcem w górę na ekranie głównym iPhone'a. Spowoduje to uruchomienie Centrum sterowania.  Naciśnij AirDrop:. Znajduje się na prawo od Centrum sterowania, a po nim pojawia się status potwierdzenia, taki jak „Wszyscy”, „Tylko kontakty” lub „Odebrane od”.
Naciśnij AirDrop:. Znajduje się na prawo od Centrum sterowania, a po nim pojawia się status potwierdzenia, taki jak „Wszyscy”, „Tylko kontakty” lub „Odebrane od”.  Naciśnij Wszyscy. Teraz możesz wysyłać i odbierać dane między iPhonem a komputerem.
Naciśnij Wszyscy. Teraz możesz wysyłać i odbierać dane między iPhonem a komputerem.  Wybierz plik do udostępnienia. Zrób to na dowolnym urządzeniu.
Wybierz plik do udostępnienia. Zrób to na dowolnym urządzeniu. - Pliki lub strony utworzone lub przechowywane w aplikacjach Apple, takich jak Zdjęcia, Notatki, Kontakty, Kalendarz i Safari, można prawie zawsze udostępniać przez AirDrop. Wiele aplikacji innych firm ma również funkcję AirDrop.
 Dotknij lub kliknij ikonę „Udostępnij”. Znajdź kwadrat ze strzałką skierowaną w górę.
Dotknij lub kliknij ikonę „Udostępnij”. Znajdź kwadrat ze strzałką skierowaną w górę.  Naciśnij lub kliknij AirDrop. Znajduje się u góry okna dialogowego „Udostępnij”.
Naciśnij lub kliknij AirDrop. Znajduje się u góry okna dialogowego „Udostępnij”.  Naciśnij lub kliknij nazwę urządzenia odbierającego. Zrób to z urządzenia wysyłającego.
Naciśnij lub kliknij nazwę urządzenia odbierającego. Zrób to z urządzenia wysyłającego. - Jeśli nie widzisz Maca lub iPhone'a, upewnij się, że urządzenie jest wystarczająco blisko (nie więcej niż kilka stóp) i że AirDrop jest włączony.
- Jeśli pojawi się prośba o włączenie Bluetooth i Wi-Fi, zrób to.
 Naciśnij lub kliknij Zapisz na urządzeniu odbierającym. Spowoduje to zapisanie kopii pliku na urządzeniu.
Naciśnij lub kliknij Zapisz na urządzeniu odbierającym. Spowoduje to zapisanie kopii pliku na urządzeniu. - Naciśnij lub kliknij „Otwórz i zapisz”, aby wyświetlić zapisane pliki.