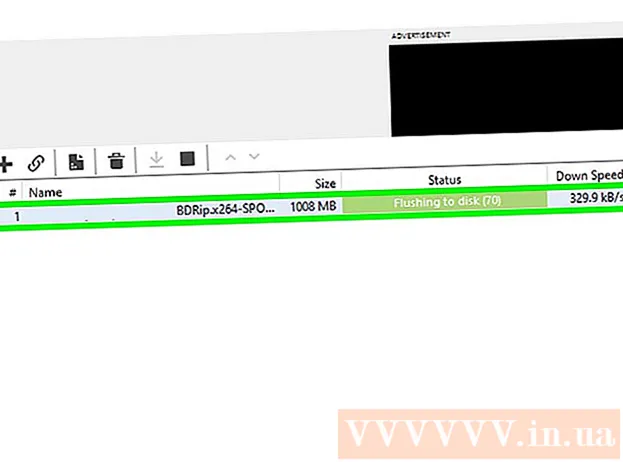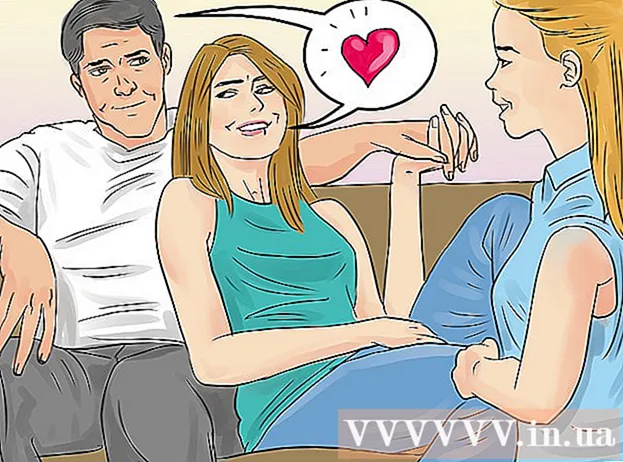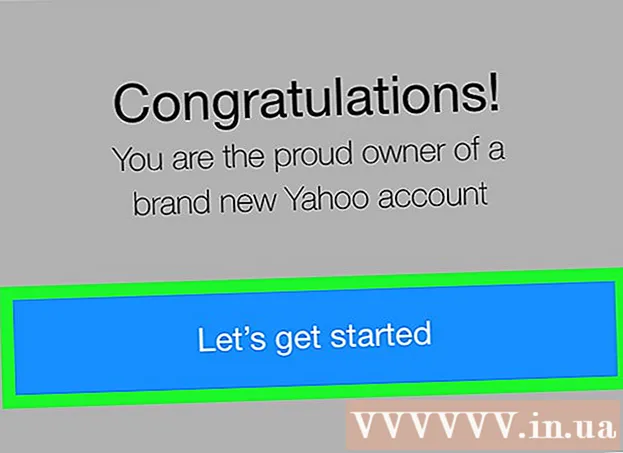Autor:
Tamara Smith
Data Utworzenia:
25 Styczeń 2021
Data Aktualizacji:
1 Lipiec 2024

Zawartość
Masz dość nudnego białego tekstu na czarnym tle w oknie poleceń systemu Windows? Jeśli tak, przeczytaj dalej, aby dowiedzieć się, jak zmienić kolor tekstu i tła.
Do kroku
 Naciśnij Windows + R, aby otworzyć „Uruchom”.
Naciśnij Windows + R, aby otworzyć „Uruchom”. Wpisz „cmd” (bez cudzysłowów) i kliknij „OK”.
Wpisz „cmd” (bez cudzysłowów) i kliknij „OK”. Wpisz „kolor z”, aby wyświetlić listę wszystkich kolorów i liczb lub przypisanych do nich liter. Pierwsza litera / cyfra w poleceniu to kolor tła, a druga to kolor tekstu.
Wpisz „kolor z”, aby wyświetlić listę wszystkich kolorów i liczb lub przypisanych do nich liter. Pierwsza litera / cyfra w poleceniu to kolor tła, a druga to kolor tekstu.  Wpisz „kolorowa litera / cyfra”, aby zmienić kolor tekstu. Użyj litery / cyfry w wybranym kolorze. Na przykład wpisz „kolor 6” dla żółtego tekstu, „kolor 4” dla czerwonego tekstu, „kolor A” dla jasnozielonego tekstu itd. (Ignoruj wszystkie cudzysłowy).
Wpisz „kolorowa litera / cyfra”, aby zmienić kolor tekstu. Użyj litery / cyfry w wybranym kolorze. Na przykład wpisz „kolor 6” dla żółtego tekstu, „kolor 4” dla czerwonego tekstu, „kolor A” dla jasnozielonego tekstu itd. (Ignoruj wszystkie cudzysłowy).  Aby zmienić kolor tekstu wraz ze zmianą tła, wpisz „color ce” (bez cudzysłowów), aby uzyskać jasnożółty tekst na jasnoczerwonym tle lub dowolną inną kombinację.
Aby zmienić kolor tekstu wraz ze zmianą tła, wpisz „color ce” (bez cudzysłowów), aby uzyskać jasnożółty tekst na jasnoczerwonym tle lub dowolną inną kombinację.
Metoda 1 z 1: Korzystanie z GUI
 Otwórz wiersz polecenia.
Otwórz wiersz polecenia. Kliknij prawym przyciskiem myszy u góry.
Kliknij prawym przyciskiem myszy u góry. Kliknij Właściwości.
Kliknij Właściwości. Przejdź do zakładki „Kolory”.
Przejdź do zakładki „Kolory”.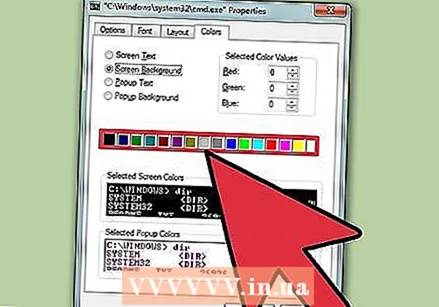 Wybierz tekst lub tło i dostosuj wartości kolorów.
Wybierz tekst lub tło i dostosuj wartości kolorów.- Baw się kombinacjami!
 Kliknij „OK”, aby zastosować zmiany.
Kliknij „OK”, aby zastosować zmiany.
Lista możliwych kolorów
- 0 = czarny
- 1 = niebieski
- 2 = zielony
- 3 = aqua
- 4 = czerwony
- 5 = fioletowy
- 6 = żółty
- 7 = biały
- 8 = szary
- 9 = jasnoniebieski
- A = jasnozielony
- B = jasnoniebieski
- C = jasnoczerwony
- D = jasnofioletowy
- E = jasnożółty
- F = jasny biały
Porady
- Zwróć uwagę na pisownię: kolor to „kolor”, a nie „kolor”. W przeciwnym razie to nie zadziała.