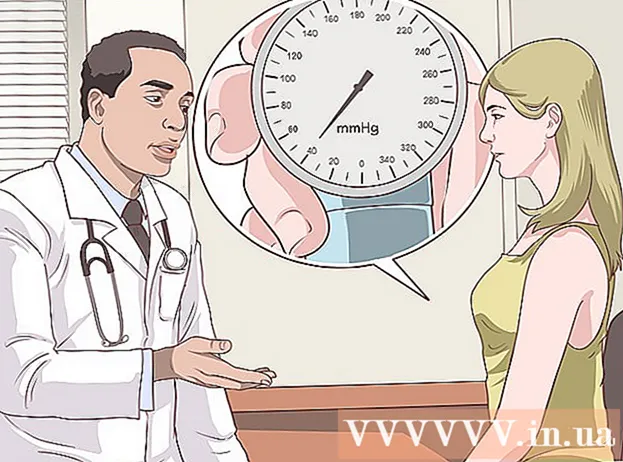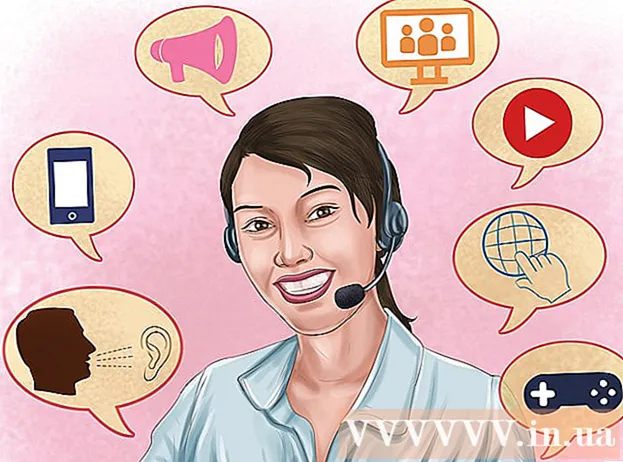Autor:
Judy Howell
Data Utworzenia:
25 Lipiec 2021
Data Aktualizacji:
1 Lipiec 2024

Zawartość
- Do kroku
- Metoda 1 z 5: Wpisz akcenty na komputerze
- Metoda 2 z 5: Naucz się Altcodes (ASCII Codes) dla Windows
- Metoda 3 z 5: wpisz akcenty na komputerze Mac
- Metoda 4 z 5: Skopiuj i wklej akcenty
- Metoda 5 z 5: Dostosuj ustawienia klawiatury
- Porady
Niezależnie od tego, czy piszesz w obcym języku, czy dodajesz akcenty do holenderskich słów, wiedza o tym, jak dodawać akcenty lub znaki interpunkcyjne, pomoże Ci pisać znacznie szybciej. Istnieje kilka sposobów wpisywania akcentowanych liter, w zależności od używanego programu. W tym artykule znajdziesz niektóre z najczęściej używanych sposobów. W tym artykule założono, że pracujesz z angielską klawiaturą.
Do kroku
Metoda 1 z 5: Wpisz akcenty na komputerze
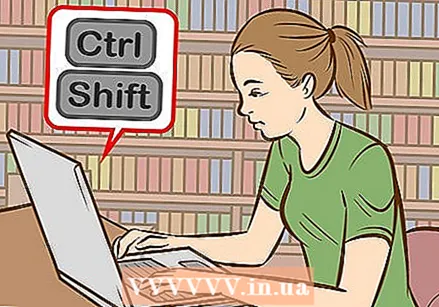 Wypróbuj skróty klawiszowe. Skróty klawiaturowe mogą być używane na większości nowych komputerów z programem Microsoft Word. Często szybsze i łatwiejsze jest zapamiętanie skrótów klawiaturowych niż używanie kodów ASCII do wpisywania akcentów.
Wypróbuj skróty klawiszowe. Skróty klawiaturowe mogą być używane na większości nowych komputerów z programem Microsoft Word. Często szybsze i łatwiejsze jest zapamiętanie skrótów klawiaturowych niż używanie kodów ASCII do wpisywania akcentów. 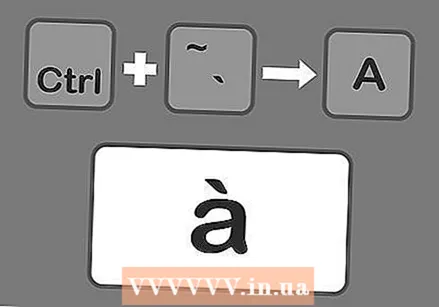 Naciśnij klawisze Control i `, a następnie wpisz literę, aby dodać słaby akcent. Przytrzymaj klawisz Control, a następnie naciśnij klawisz akcentujący w lewym górnym rogu klawiatury, obok cyfry 1. Zwolnij klawisze, a następnie wpisz literę, do której chcesz dodać akcent.
Naciśnij klawisze Control i `, a następnie wpisz literę, aby dodać słaby akcent. Przytrzymaj klawisz Control, a następnie naciśnij klawisz akcentujący w lewym górnym rogu klawiatury, obok cyfry 1. Zwolnij klawisze, a następnie wpisz literę, do której chcesz dodać akcent. - Klawisz akcentujący jest zwykle tym samym klawiszem, co klawisz z ~. To nie jest klucz z apostrofem.
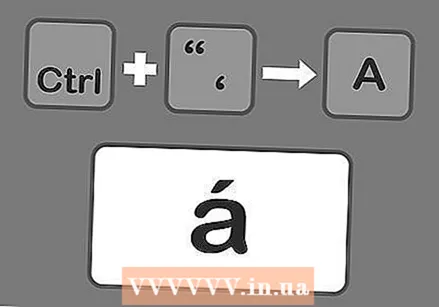 Naciśnij klawisz Control i ", a następnie literę, aby dodać ostry akcent. Przytrzymaj klawisz Control, a następnie naciśnij klawisz z apostrofem. Możesz znaleźć ten klucz obok klawisza Enter. Zwolnij klawisze, a następnie wpisz literę, do której chcesz dodać akcent.
Naciśnij klawisz Control i ", a następnie literę, aby dodać ostry akcent. Przytrzymaj klawisz Control, a następnie naciśnij klawisz z apostrofem. Możesz znaleźć ten klucz obok klawisza Enter. Zwolnij klawisze, a następnie wpisz literę, do której chcesz dodać akcent. 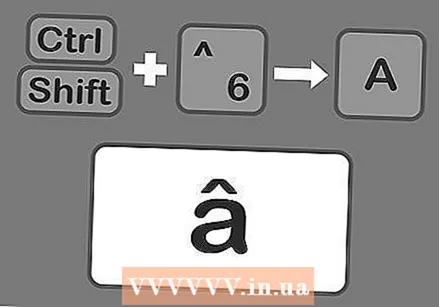 Naciśnij klawisze Control, Shift, a następnie 6, aby dodać akcent z daszkiem. Przytrzymaj klawisze Control i Shift, a następnie naciśnij klawisz cyfry 6. Zwolnij klawisze, a następnie wpisz literę, do której chcesz dodać akcent. Używasz testu z liczbą 6 ze względu na znak interpunkcyjny ^, który znajduje się nad liczbą.
Naciśnij klawisze Control, Shift, a następnie 6, aby dodać akcent z daszkiem. Przytrzymaj klawisze Control i Shift, a następnie naciśnij klawisz cyfry 6. Zwolnij klawisze, a następnie wpisz literę, do której chcesz dodać akcent. Używasz testu z liczbą 6 ze względu na znak interpunkcyjny ^, który znajduje się nad liczbą. 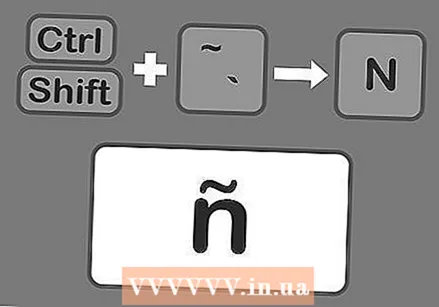 Naciśnij Shift, Control i ~, a następnie literę, aby dodać tyldę. Klawisz z tyldą to ten sam klawisz, którego używasz do tworzenia poważnego akcentu. Nie zapomnij przytrzymać klawisza Shift lub zamiast tyldy wpiszesz słaby akcent. Zwolnij klawisze, a następnie wpisz literę, do której chcesz dodać akcent.
Naciśnij Shift, Control i ~, a następnie literę, aby dodać tyldę. Klawisz z tyldą to ten sam klawisz, którego używasz do tworzenia poważnego akcentu. Nie zapomnij przytrzymać klawisza Shift lub zamiast tyldy wpiszesz słaby akcent. Zwolnij klawisze, a następnie wpisz literę, do której chcesz dodać akcent. 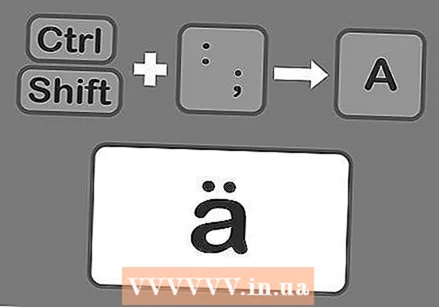 Naciśnij Shift, Control i:następnie list, aby dodać umlaut. Możesz znaleźć klucz z dwukropkiem obok klucza apostrofu. Pamiętaj, aby przytrzymać klawisz Shift, aby zaznaczyć dwukropek zamiast średnika. Zwolnij klawisze, a następnie wpisz literę, do której chcesz dodać akcent.
Naciśnij Shift, Control i:następnie list, aby dodać umlaut. Możesz znaleźć klucz z dwukropkiem obok klucza apostrofu. Pamiętaj, aby przytrzymać klawisz Shift, aby zaznaczyć dwukropek zamiast średnika. Zwolnij klawisze, a następnie wpisz literę, do której chcesz dodać akcent. 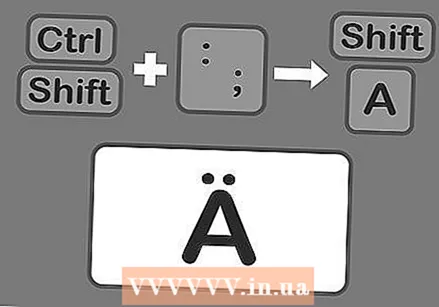 Dodaj akcenty do wielkich liter w ten sam sposób. Tym razem jednak naciśnij klawisz Shift natychmiast po naciśnięciu klawisza Control i klawisza akcentującego. Następnie wpisz literę. Zostanie to automatycznie zamienione na wielką literę.
Dodaj akcenty do wielkich liter w ten sam sposób. Tym razem jednak naciśnij klawisz Shift natychmiast po naciśnięciu klawisza Control i klawisza akcentującego. Następnie wpisz literę. Zostanie to automatycznie zamienione na wielką literę.
Metoda 2 z 5: Naucz się Altcodes (ASCII Codes) dla Windows
 Użyj Altcodes. Aby użyć tych kodów, klawiatura musi mieć oddzielną klawiaturę numeryczną po prawej stronie. Kody ASCII działają w pakiecie Microsoft Office. Mogą nie działać we wszystkich programach systemu Windows, więc będziesz musiał osobno sprawdzić programy, aby zobaczyć, czy zawarte w nich kody działają.
Użyj Altcodes. Aby użyć tych kodów, klawiatura musi mieć oddzielną klawiaturę numeryczną po prawej stronie. Kody ASCII działają w pakiecie Microsoft Office. Mogą nie działać we wszystkich programach systemu Windows, więc będziesz musiał osobno sprawdzić programy, aby zobaczyć, czy zawarte w nich kody działają. 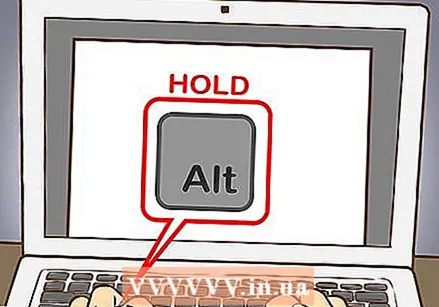 Przytrzymaj klawisz Alt. Istnieje wiele różnych kodów liczbowych do zapamiętania, ale aby użyć wszystkich tych kodów, musisz najpierw przytrzymać klawisz Alt. Kontynuuj przytrzymywanie klawisza podczas wprowadzania wymaganego kodu numerycznego.
Przytrzymaj klawisz Alt. Istnieje wiele różnych kodów liczbowych do zapamiętania, ale aby użyć wszystkich tych kodów, musisz najpierw przytrzymać klawisz Alt. Kontynuuj przytrzymywanie klawisza podczas wprowadzania wymaganego kodu numerycznego. 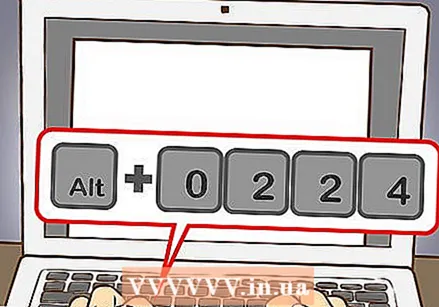 Wprowadź kod odpowiedniego akcentu na klawiaturze numerycznej.
Wprowadź kod odpowiedniego akcentu na klawiaturze numerycznej.- Wpisz następujące kody, aby stworzyć słaby akcent:
- à = 0224; À = 0192
- è = 0232; È = 0200
- ì = 0236; Ì = 0204
- ò = 0242; Ò = 0210
- ù = 0249; Ù = 0217
- Wpisz następujące kody, aby stworzyć ostry akcent:
- á = 0225; Á = 0193
- é = 0233; É = 0201
- í = 0237; Í = 0205
- ó = 0243; Ó = 0211
- ú = 0250; Ú = 0218
- ý = 0253; Ý = 0221
- Wpisz następujące kody, aby utworzyć akcent z daszkiem:
- â = 0226; Â = 0194
- ê = 0234; Ê = 0202
- î = 0238; Î = 0206
- ô = 0244; Ô = 0212
- û = 0251; Û = 0219
- Wpisz następujące kody, aby utworzyć tyldę:
- ã = 0227; Ã = 0195
- ñ = 0241; Ñ = 0209
- õ = 0245; Õ = 0213
- Wprowadź następujące kody, aby utworzyć umlaut:
- ä = 0228; Ä = 0196
- ë = 0235; Ë = 0203
- ï = 0239; Ï = 0207
- ö = 0246; Ö = 0214
- ü = 0252; Ü = 0220
- ÿ = 0255; Ÿ = 0159
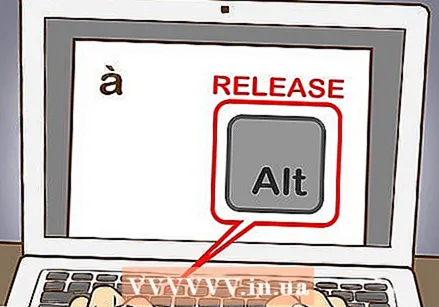 Zwolnij klawisz Alt. Akcent pojawi się nad odpowiednią literą, tak jak pokazano powyżej. Nauczenie się Altcodes może wymagać trochę wysiłku, ponieważ jest ich wiele do zapamiętania. Możesz utworzyć ściągawkę i zostawić ją na komputerze, aby móc szybko ją przejrzeć, jeśli często potrzebujesz używać akcentów. Jeśli często wpisujesz akcenty, dostosuj ustawienia klawiatury, aby lepiej odpowiadały swoim potrzebom.
Zwolnij klawisz Alt. Akcent pojawi się nad odpowiednią literą, tak jak pokazano powyżej. Nauczenie się Altcodes może wymagać trochę wysiłku, ponieważ jest ich wiele do zapamiętania. Możesz utworzyć ściągawkę i zostawić ją na komputerze, aby móc szybko ją przejrzeć, jeśli często potrzebujesz używać akcentów. Jeśli często wpisujesz akcenty, dostosuj ustawienia klawiatury, aby lepiej odpowiadały swoim potrzebom.
Metoda 3 z 5: wpisz akcenty na komputerze Mac
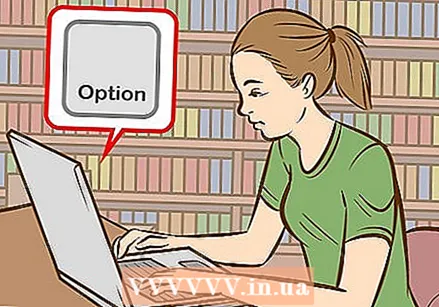 Używaj skrótów klawiaturowych do tworzenia akcentów podczas pisania na komputerze Mac. Ta metoda jest odpowiednia dla dokumentów wpisywanych w Pages, a także dla tego, co piszesz w Internecie. Zawsze najpierw naciśnij klawisz Opcja, a następnie kombinację dwóch innych klawiszy, aby wpisać akcent i literę.
Używaj skrótów klawiaturowych do tworzenia akcentów podczas pisania na komputerze Mac. Ta metoda jest odpowiednia dla dokumentów wpisywanych w Pages, a także dla tego, co piszesz w Internecie. Zawsze najpierw naciśnij klawisz Opcja, a następnie kombinację dwóch innych klawiszy, aby wpisać akcent i literę. 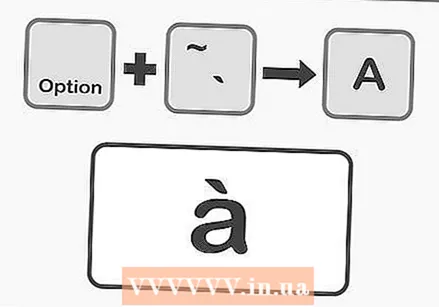 Naciśnij klawisz Opcja i `. Następnie wpisz literę, aby stworzyć poważny akcent. Naciśnij i przytrzymaj klawisz Opcja, a następnie dotknij klawisza akcentującego dla znaku `. Puść klawisze. Na stronie zobaczysz podświetlony żółty akcent. Następnie naciśnij literę, do której chcesz dodać akcent. Możesz dodać ten akcent do dowolnej samogłoski.
Naciśnij klawisz Opcja i `. Następnie wpisz literę, aby stworzyć poważny akcent. Naciśnij i przytrzymaj klawisz Opcja, a następnie dotknij klawisza akcentującego dla znaku `. Puść klawisze. Na stronie zobaczysz podświetlony żółty akcent. Następnie naciśnij literę, do której chcesz dodać akcent. Możesz dodać ten akcent do dowolnej samogłoski. 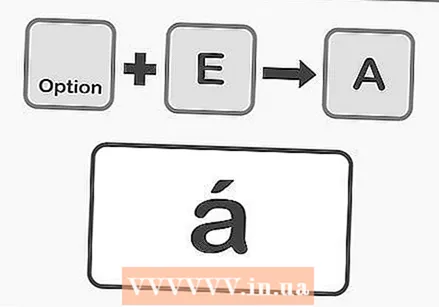 Naciśnij klawisz Opcja i E, a następnie literę, aby utworzyć ostry akcent. Przytrzymaj klawisz Opcja, a następnie naciśnij E. Zwolnij klawisze. Gdy zobaczysz podświetlony żółty akcent aigu, możesz wprowadzić literę. Możesz dodać ten akcent do dowolnej samogłoski.
Naciśnij klawisz Opcja i E, a następnie literę, aby utworzyć ostry akcent. Przytrzymaj klawisz Opcja, a następnie naciśnij E. Zwolnij klawisze. Gdy zobaczysz podświetlony żółty akcent aigu, możesz wprowadzić literę. Możesz dodać ten akcent do dowolnej samogłoski. 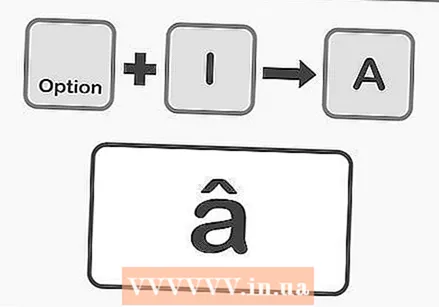 Naciśnij klawisz Option i I, a następnie literę, aby utworzyć akcent z daszkiem. Najpierw przytrzymaj klawisz Opcja, a następnie naciśnij I. Zwolnij klawisze. Następnie naciśnij wybraną literę. Możesz również dodać ten akcent do dowolnej samogłoski.
Naciśnij klawisz Option i I, a następnie literę, aby utworzyć akcent z daszkiem. Najpierw przytrzymaj klawisz Opcja, a następnie naciśnij I. Zwolnij klawisze. Następnie naciśnij wybraną literę. Możesz również dodać ten akcent do dowolnej samogłoski. 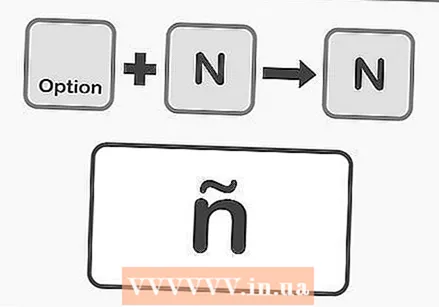 Naciśnij klawisz Opcja i N, a następnie literę, aby utworzyć tyldę. Przytrzymaj klawisz Opcja, a następnie naciśnij N. Zwolnij klawisze. Następnie wpisz żądaną literę. Możesz dodać ten akcent tylko do liter A, N i O.
Naciśnij klawisz Opcja i N, a następnie literę, aby utworzyć tyldę. Przytrzymaj klawisz Opcja, a następnie naciśnij N. Zwolnij klawisze. Następnie wpisz żądaną literę. Możesz dodać ten akcent tylko do liter A, N i O. 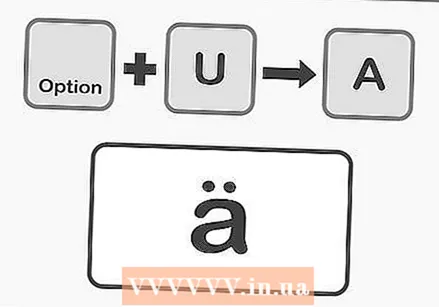 Naciśnij klawisz Opcja i U, a następnie literę, aby utworzyć umlaut. Przytrzymaj klawisz Opcja, a następnie naciśnij U. Zwolnij klawisze, teraz możesz wprowadzić wybraną literę.
Naciśnij klawisz Opcja i U, a następnie literę, aby utworzyć umlaut. Przytrzymaj klawisz Opcja, a następnie naciśnij U. Zwolnij klawisze, teraz możesz wprowadzić wybraną literę. 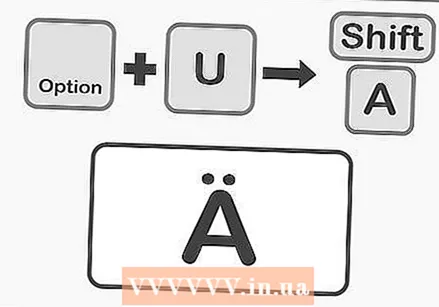 Naciśnij klawisz Shift, aby dodać akcent do dużej litery. Będziesz musiał najpierw przytrzymać klawisz Shift, aby utworzyć wielką literę. Kiedy litera znajduje się na początku zdania, zwykle automatycznie zmienia się na wielką.
Naciśnij klawisz Shift, aby dodać akcent do dużej litery. Będziesz musiał najpierw przytrzymać klawisz Shift, aby utworzyć wielką literę. Kiedy litera znajduje się na początku zdania, zwykle automatycznie zmienia się na wielką.
Metoda 4 z 5: Skopiuj i wklej akcenty
 Najpierw dowiedz się, jakie są akcenty. Zawsze upewnij się, że dodałeś właściwy akcent do słowa, ponieważ czasami inny akcent może nadać słowu zupełnie inne znaczenie. Poniżej znajdują się niektóre z najbardziej znanych akcentów używanych w większości języków europejskich:
Najpierw dowiedz się, jakie są akcenty. Zawsze upewnij się, że dodałeś właściwy akcent do słowa, ponieważ czasami inny akcent może nadać słowu zupełnie inne znaczenie. Poniżej znajdują się niektóre z najbardziej znanych akcentów używanych w większości języków europejskich: - Akcent słaby - à, è, ì, ò, ù
- Akcent aigu - á, é, í, ó, ú, ý
- Akcent kołowy - â, ê, î, ô, û
- Tilde - ñ, õ, ã
- Umlaut - ä, ë, ï, ö, ü, ÿ
 Wyszukaj przykład wymaganej litery lub słowa. Możesz przeglądać tekst już istniejącego pliku, przeszukiwać tabelę znaków specjalnych na swoim komputerze lub przeszukiwać Internet. Jeśli szukasz w wyszukiwarce słowa, które zwykle używa akcentu, powinieneś być w stanie znaleźć przykład całego słowa, które możesz dość szybko skopiować.
Wyszukaj przykład wymaganej litery lub słowa. Możesz przeglądać tekst już istniejącego pliku, przeszukiwać tabelę znaków specjalnych na swoim komputerze lub przeszukiwać Internet. Jeśli szukasz w wyszukiwarce słowa, które zwykle używa akcentu, powinieneś być w stanie znaleźć przykład całego słowa, które możesz dość szybko skopiować. 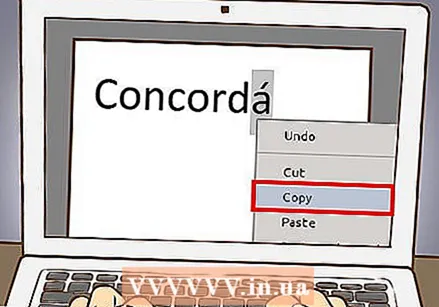 Wybierz żądaną literę lub słowo. Na komputerze PC naciśnij prawy przycisk myszy i wybierz „Kopiuj” z menu kontekstowego, aby skopiować tekst. Na komputerze Mac naciśnij klawisze Command + C.
Wybierz żądaną literę lub słowo. Na komputerze PC naciśnij prawy przycisk myszy i wybierz „Kopiuj” z menu kontekstowego, aby skopiować tekst. Na komputerze Mac naciśnij klawisze Command + C. 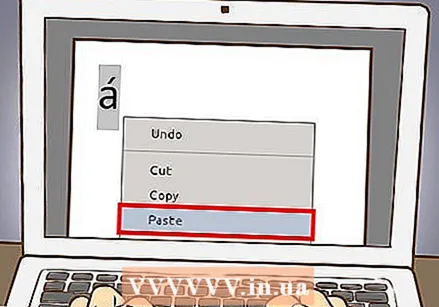 Wklej luźne akcenty w swoim tekście. Jeśli używasz komputera Mac, możesz wybrać opcję „Wklej i dostosuj styl”, klikając prawym przyciskiem myszy. Jest to przydatne, jeśli litera lub słowo z akcentem wymaga dostosowania do reszty tekstu. Jeśli masz komputer, po prostu zaznacz słowo po wklejeniu i zmień czcionkę, aby słowo wyglądało tak samo jak reszta dokumentu. Jeśli rzadko używasz akcentów lub po prostu potrzebujesz szybkiej poprawki, może to być najskuteczniejsza metoda szybkiego pisania z akcentami.
Wklej luźne akcenty w swoim tekście. Jeśli używasz komputera Mac, możesz wybrać opcję „Wklej i dostosuj styl”, klikając prawym przyciskiem myszy. Jest to przydatne, jeśli litera lub słowo z akcentem wymaga dostosowania do reszty tekstu. Jeśli masz komputer, po prostu zaznacz słowo po wklejeniu i zmień czcionkę, aby słowo wyglądało tak samo jak reszta dokumentu. Jeśli rzadko używasz akcentów lub po prostu potrzebujesz szybkiej poprawki, może to być najskuteczniejsza metoda szybkiego pisania z akcentami.
Metoda 5 z 5: Dostosuj ustawienia klawiatury
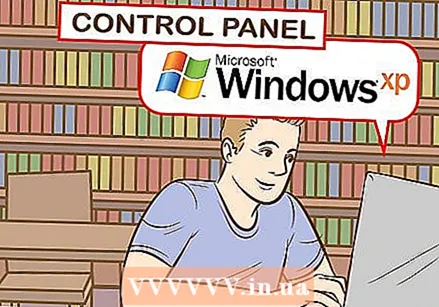 Przejdź do Panelu sterowania, jeśli masz system Windows XP. Kliknij menu główne w lewym dolnym rogu ekranu, a następnie wybierz Panel sterowania.
Przejdź do Panelu sterowania, jeśli masz system Windows XP. Kliknij menu główne w lewym dolnym rogu ekranu, a następnie wybierz Panel sterowania. - Kliknij opcję „Data, godzina, język i ustawienia regionalne”.
- Kliknij opcję „Ustawienia kraju i języka.
- Wybierz kartę „Języki” u góry.
- Kliknij opcję „Szczegóły” u dołu okna.
- Kliknij „Dodaj” i wybierz preferowany język.
- Wróć do karty „Języki” i wybierz opcję przełączania między językami, naciskając jednocześnie lewy klawisz Alt i Shift. W ten sposób możesz przełączać się między językiem obcym a językiem normalnym, kiedy tylko chcesz.
 W systemie Windows 8 lub 10 przejdź do Panelu sterowania, aby dostosować ustawienia klawiatury. Możesz wywołać menu, przytrzymując klawisz Windows i naciskając R.
W systemie Windows 8 lub 10 przejdź do Panelu sterowania, aby dostosować ustawienia klawiatury. Możesz wywołać menu, przytrzymując klawisz Windows i naciskając R. - Wybierz widok za pomocą małych ikon. Możesz przejść bezpośrednio do menu „Język” i rzadziej coś klikać.
- Kliknij ikonę „Język”.
- Wybierz „Opcje”.
- Kliknij „Dodaj język”. Umożliwi to wybranie żądanych ustawień klawiatury.
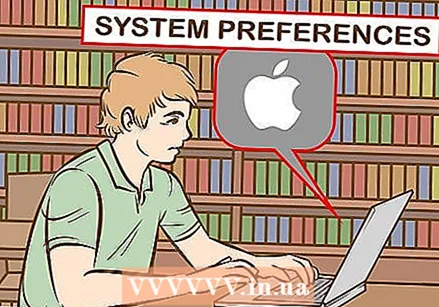 Otwórz „Preferencje systemowe”, jeśli masz komputer Mac i chcesz dostosować ustawienia klawiatury. Dostęp do tego menu można uzyskać z Launchpada lub folderu „Aplikacje”.
Otwórz „Preferencje systemowe”, jeśli masz komputer Mac i chcesz dostosować ustawienia klawiatury. Dostęp do tego menu można uzyskać z Launchpada lub folderu „Aplikacje”. - Kliknij opcję „Język i tekst”.
- Wybierz zakładkę „Źródła wejściowe”.
- Przewiń w dół i wybierz preferowany język.
- Zwróć uwagę, której kombinacji klawiszy używasz do przełączania się między różnymi językami, lub wybierz opcję „Pokaż menu wprowadzania na pasku menu”.
Porady
- Na iPhonie lub iPadzie po prostu naciśnij i przytrzymaj literę, do której chcesz dodać akcent. Następnie powinieneś otrzymać linię akcentowanych liter do wyboru.
- Istnieją klawiatury z klawiszami, które umożliwiają bezpośrednie wpisywanie liter akcentowanych. Taka klawiatura może być przydatnym zakupem, jeśli często musisz wpisywać litery akcentowane.
- Niektóre programy umożliwiają zamianę niektórych klawiszy na litery akcentowane lub użycie wirtualnej klawiatury, którą wystarczy kliknąć, aby wpisać żądaną literę.