Autor:
Christy White
Data Utworzenia:
4 Móc 2021
Data Aktualizacji:
23 Czerwiec 2024

Zawartość
- Do kroku
- Część 1 z 3: Utwórz podstawowy dokument
- Część 2 z 3: Zapoznanie się z paskiem narzędzi programu Microsoft Word
- Część 3 z 3: Uporządkuj swoje pisanie
- Porady
- Ostrzeżenia
To wikiHow uczy, jak tworzyć, przeglądać i formatować dokumenty Microsoft Word.
Do kroku
Część 1 z 3: Utwórz podstawowy dokument
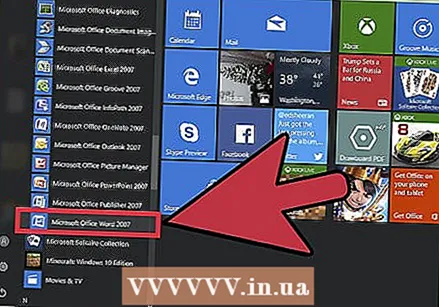 Otwórz Microsoft Word. Zrób to, klikając dwukrotnie ikonę Microsoft Word.
Otwórz Microsoft Word. Zrób to, klikając dwukrotnie ikonę Microsoft Word. 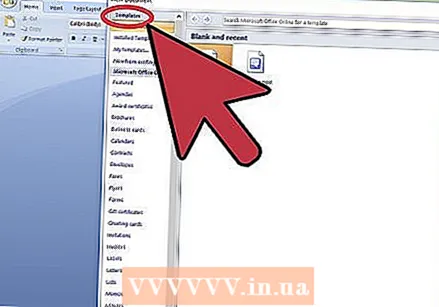 Zobacz dostępne szablony. Po prawej stronie ekranu zobaczysz kilka interesujących szablonów:
Zobacz dostępne szablony. Po prawej stronie ekranu zobaczysz kilka interesujących szablonów: - Pusty dokument - Pusty dokument ze standardowym formatowaniem.
- CV i listy motywacyjne - Czysty, sformatowany dokument CV (wraz z listem motywacyjnym).
- Raporty i raporty - Format dokumentu dostosowany do środowiska akademickiego.
- Strony tytułowe faksu - Dokument jako strona tytułowa raportów faksu.
- Możesz także wyszukiwać w Internecie określone szablony z programu Word, korzystając z paska wyszukiwania u góry okna.
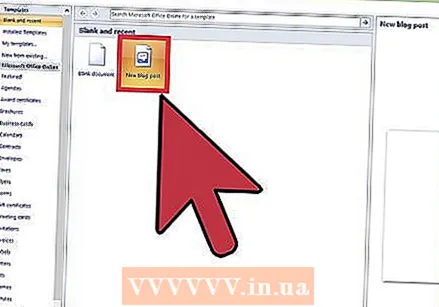 Wybierz szablon. Spowoduje to otwarcie szablonu w programie Word ze wstępnie zdefiniowanym formatowaniem, które ma do niego zastosowanie. Teraz, gdy dokument jest otwarty, możesz przeglądać opcje paska narzędzi.
Wybierz szablon. Spowoduje to otwarcie szablonu w programie Word ze wstępnie zdefiniowanym formatowaniem, które ma do niego zastosowanie. Teraz, gdy dokument jest otwarty, możesz przeglądać opcje paska narzędzi. - W razie wątpliwości otwórz pusty dokument.
Część 2 z 3: Zapoznanie się z paskiem narzędzi programu Microsoft Word
 Kliknij kartę Plik. Znajduje się w lewym górnym rogu ekranu (lub na pasku menu w przypadku użytkowników komputerów Mac). Stąd masz kilka przydatnych opcji po lewej stronie ekranu:
Kliknij kartę Plik. Znajduje się w lewym górnym rogu ekranu (lub na pasku menu w przypadku użytkowników komputerów Mac). Stąd masz kilka przydatnych opcji po lewej stronie ekranu: - Informacje (tylko PC) - Kliknij, aby wyświetlić statystyki dokumentów, takie jak data ostatniej modyfikacji, a także wszelkie problemy z dokumentami.
- Nowy - Kliknij, aby wyświetlić okno „Nowy dokument”, w którym wyświetlane są wszystkie szablony już sformatowane. Po otwarciu nowego dokumentu zostaniesz poproszony o zapisanie starego dokumentu.
- Otworzyć - Kliknij, aby wyświetlić listę ostatnio otwieranych dokumentów. Możesz także wybrać katalog (na przykład „Ten komputer”), w którym chcesz przeprowadzić wyszukiwanie.
- Zapisać - Kliknij tutaj, aby zapisać dokument. Jeśli zapisujesz ten dokument po raz pierwszy, zostaniesz poproszony o wprowadzenie nazwy, lokalizacji zapisu i żądanego formatu pliku.
- Zapisz jako - Kliknij tutaj, aby zapisać dokument „jako” coś (na przykład pod inną nazwą lub w innym formacie pliku).
- Wydrukować - Kliknij, aby wyświetlić ustawienia drukarki.
- ’Dzielić - Kliknij, aby wyświetlić opcje udostępniania tego dokumentu, w tym opcje poczty e-mail i chmury.
- Eksport - Kliknij, aby szybko utworzyć plik PDF lub zmienić typ pliku.
 Kliknij ← w lewym górnym rogu ekranu. Jeśli używasz komputera Mac, nie masz tej opcji - kliknij dokument, aby wyjść z menu „Plik”.
Kliknij ← w lewym górnym rogu ekranu. Jeśli używasz komputera Mac, nie masz tej opcji - kliknij dokument, aby wyjść z menu „Plik”. 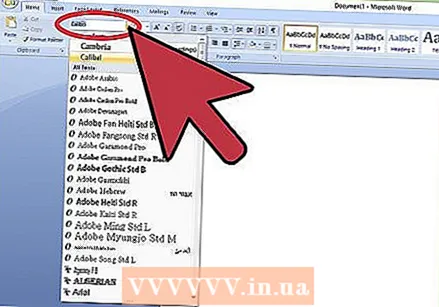 Wyświetl kartę {{button} Strona główna}, aby zobaczyć opcje formatowania. U góry ekranu - od lewej do prawej - znajduje się pięć podgrup tej karty:
Wyświetl kartę {{button} Strona główna}, aby zobaczyć opcje formatowania. U góry ekranu - od lewej do prawej - znajduje się pięć podgrup tej karty: - Schowek - Kiedy kopiujesz tekst, zostanie on zapisany w schowku. Możesz wyświetlić skopiowany tekst, klikając opcję {{button} Schowek}}.
- Styl czcionki - Z tej grupy możesz zmienić czcionkę, rozmiar, kolor, formatowanie (np. Pogrubienie lub kursywa) oraz wyróżnienie.
- Ustęp - Możesz zmienić aspekty formatowania swoich akapitów - takie jak odstępy między wierszami, wcięcia i wypunktowania - z tej grupy.
- Style - Tutaj znajdziesz różne typy stylów tekstu dla różnych sytuacji (np. Nagłówki, tytuły i podtytuły). Możesz również zobaczyć tutaj popularną opcję „Bez odstępów”, która usuwa zbędne odstępy między wierszami tekstu.
- edytować - Znajdziesz tutaj szereg często używanych narzędzi, takich jak „Znajdź i zamień”, za pomocą których możesz szybko zamienić określony tekst na inny.
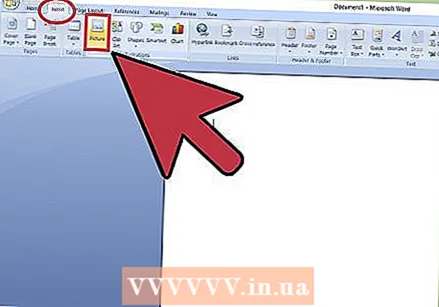 Kliknij kartę Wstaw, aby wyświetlić typy multimediów, które możesz umieścić w dokumencie. Karta „Wstaw” znajduje się po prawej stronie karty Strona główna. Karta Wstaw umożliwia dodawanie elementów, takich jak obrazy i numery stron do dokumentu. Od lewej do prawej jest kilka godnych uwagi opcji:
Kliknij kartę Wstaw, aby wyświetlić typy multimediów, które możesz umieścić w dokumencie. Karta „Wstaw” znajduje się po prawej stronie karty Strona główna. Karta Wstaw umożliwia dodawanie elementów, takich jak obrazy i numery stron do dokumentu. Od lewej do prawej jest kilka godnych uwagi opcji: - Stół - Jeśli klikniesz tę opcję, możesz utworzyć tabelę w stylu programu Excel w swoim dokumencie.
- Wizerunek - Użyj tej funkcji, aby wstawić obraz do dokumentu.
- Nagłówek, stopka i numer strony - Wszystkie te opcje są niezbędne do pisania w formacie podobnym do MLA lub APA. Nagłówek umieszcza miejsce u góry dokumentu na komentarze, a stopkę u dołu strony można dostosować.
- Równanie / symbol - Te opcje używają specjalnego formatowania do dokładnego przedstawiania prostych równań. Możesz wybrać te równania lub symbole z odpowiedniego menu rozwijanego.
 Kliknij kartę Projekt, aby utworzyć własny szablon. Znajduje się na prawo od zakładki Wstaw.
Kliknij kartę Projekt, aby utworzyć własny szablon. Znajduje się na prawo od zakładki Wstaw. - Karta Projekt zawiera wstępnie zaprojektowane motywy i układy wymienione u góry strony.
 Kliknij kartę Układ strony, aby dostosować układ strony. Ta karta zawiera opcje umożliwiające zmianę następujących aspektów dokumentu:
Kliknij kartę Układ strony, aby dostosować układ strony. Ta karta zawiera opcje umożliwiające zmianę następujących aspektów dokumentu: - Marginesy
- Orientacja (pionowa lub pozioma)
- Format
- Kolumny (domyślnie jeden)
- Znaki końcowe
- Wcięcie
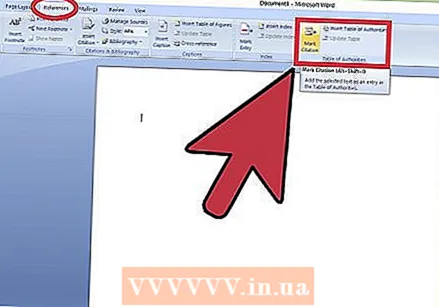 Kliknij przycisk Referencje, aby zarządzać cytatami. Jeśli masz stronę bibliograficzną, możesz nią również zarządzać z tego miejsca.
Kliknij przycisk Referencje, aby zarządzać cytatami. Jeśli masz stronę bibliograficzną, możesz nią również zarządzać z tego miejsca. - Aby uzyskać szybki układ bibliografii, kliknij menu rozwijane Bibliografia i wybierz szablon.
- W grupie „Cytaty i bibliografia” możesz zmienić styl swojej bibliografii z APA na MLA (lub inne style cytowania).
- Grupa „Napisy” ma opcję wstawiania listy obrazów. Jest to przydatne w przypadku artykułów naukowych lub podobnych dokumentów, w których dane statystyczne mają pierwszeństwo przed cytatami.
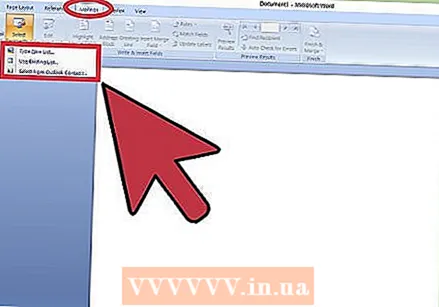 Kliknij kartę Korespondencja, aby wyświetlić opcje udostępniania dokumentu. Możesz przeglądać ustawienia poczty e-mail i udostępniać dokumenty z tej grupy.
Kliknij kartę Korespondencja, aby wyświetlić opcje udostępniania dokumentu. Możesz przeglądać ustawienia poczty e-mail i udostępniać dokumenty z tej grupy. - Możesz także wydrukować kopertę lub szablon etykiety, klikając odpowiednią opcję w lewym górnym rogu ekranu.
- Menu Wybierz adresy umożliwia wybranie kontaktów programu Outlook, a także istniejącej listy kontaktów w programie Word.
 Kliknij kartę Recenzja. Karta Recenzja udostępnia opcje edycji dokumentów, takie jak znaczniki i korekta. Oto kilka ważnych opcji:
Kliknij kartę Recenzja. Karta Recenzja udostępnia opcje edycji dokumentów, takie jak znaczniki i korekta. Oto kilka ważnych opcji: - Sprawdzanie pisowni i gramatyki - kliknij tę opcję (z lewej strony), aby znaleźć wszelkie błędy ortograficzne i gramatyczne.
- Grupa „Zmiany” - znajduje się po prawej stronie paska narzędzi. W tym miejscu możesz włączyć funkcję „Śledź zmiany”, która automatycznie wyświetli wszelkie dodatki lub usunięcia wprowadzone w dokumencie na czerwono.
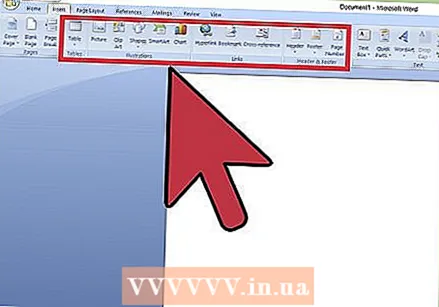 Wybierz zestaw opcji, które najlepiej pasują do Twojej pracy. Na przykład, jeśli jesteś studentem, prawdopodobnie będziesz często korzystać z karty Wstaw i Odnośniki. Teraz, gdy znasz już opcje paska narzędzi, możesz sformatować swój pierwszy dokument programu Word.
Wybierz zestaw opcji, które najlepiej pasują do Twojej pracy. Na przykład, jeśli jesteś studentem, prawdopodobnie będziesz często korzystać z karty Wstaw i Odnośniki. Teraz, gdy znasz już opcje paska narzędzi, możesz sformatować swój pierwszy dokument programu Word.
Część 3 z 3: Uporządkuj swoje pisanie
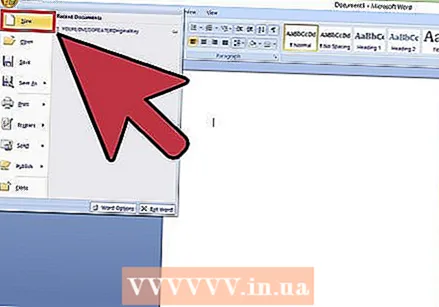 Otwórz nowy pusty dokument w programie Word. Jeśli masz istniejący dokument, możesz go zamiast tego otworzyć.
Otwórz nowy pusty dokument w programie Word. Jeśli masz istniejący dokument, możesz go zamiast tego otworzyć. 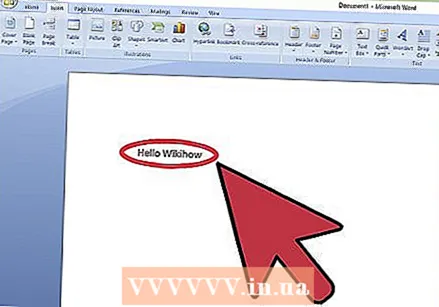 Wprowadź tekst. Zrób to, klikając pustą część dokumentu i pisząc.
Wprowadź tekst. Zrób to, klikając pustą część dokumentu i pisząc. - Jeśli otworzyłeś istniejący dokument, musisz zapisać swoją pracę przed ponownym sformatowaniem.
 Wybierz część tekstu. Kliknij i przeciągnij kursor nad tekstem, a następnie puść, gdy zaznaczysz obszar, który chcesz edytować.
Wybierz część tekstu. Kliknij i przeciągnij kursor nad tekstem, a następnie puść, gdy zaznaczysz obszar, który chcesz edytować. 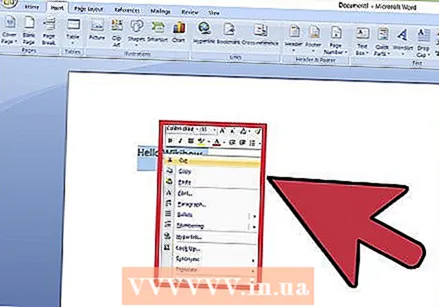 Zastanów się, co chcesz zrobić ze swoim tekstem. Oto kilka możliwych opcji:
Zastanów się, co chcesz zrobić ze swoim tekstem. Oto kilka możliwych opcji: - Szybko sformatuj tekst.Zrób to, klikając prawym przyciskiem myszy (lub dwoma palcami) zaznaczony tekst, a następnie wybierając opcję z menu kontekstowego.
- Zmień wybraną czcionkę. Możesz to zrobić, klikając pasek rozwijany u góry grupy „Czcionka” (karta „Strona główna”), a następnie wybierając nową czcionkę.
- Pogrubienie, kursywa lub podkreślenie zaznaczonego tekstu. Aby to zrobić, kliknij przycisk B, I lub U w grupie „Czcionka” na karcie Strona główna.
- Zmień odstępy między wierszami w dokumencie. Najłatwiej to zrobić, klikając prawym przyciskiem myszy wybrany tekst, klikając Akapit, a następnie dostosowując wartość „Odstępy między wierszami” w prawym dolnym rogu tego okna.
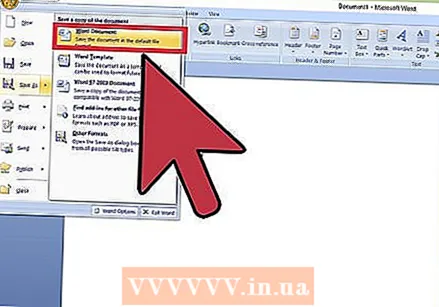 Kontynuuj pracę z programem Word. Preferowane opcje dokumentów będą się różnić w zależności od zamiaru ich utworzenia, więc im więcej będziesz pracować w ramach własnego, określonego formatowania, tym bardziej będziesz wykwalifikowany.
Kontynuuj pracę z programem Word. Preferowane opcje dokumentów będą się różnić w zależności od zamiaru ich utworzenia, więc im więcej będziesz pracować w ramach własnego, określonego formatowania, tym bardziej będziesz wykwalifikowany.
Porady
- Czerwona linia pod słowem oznacza błąd w pisowni, zielona linia sugeruje błąd gramatyczny, a niebieska oznacza formatowanie.
- Jeśli klikniesz prawym przyciskiem myszy (lub użyjesz dwóch palców) podkreślonego słowa, zobaczysz sugestię zamiany u góry menu kontekstowego.
- Możesz szybko zapisać dokument, przytrzymując klawisz Control (lub Command na komputerze Mac) i klikając S.
Ostrzeżenia
- Nie zapomnij zapisać swojej pracy przed zamknięciem programu Word.



