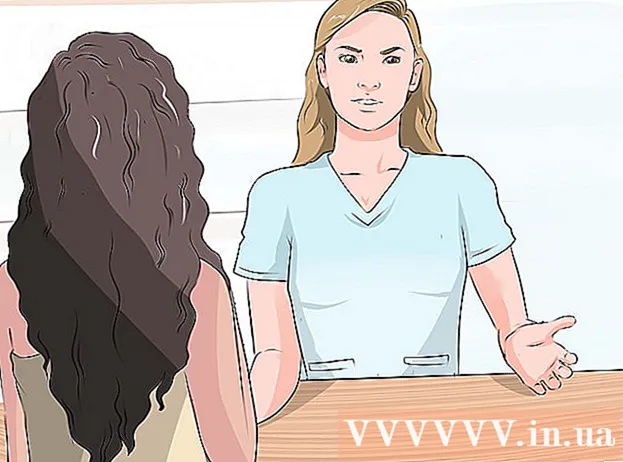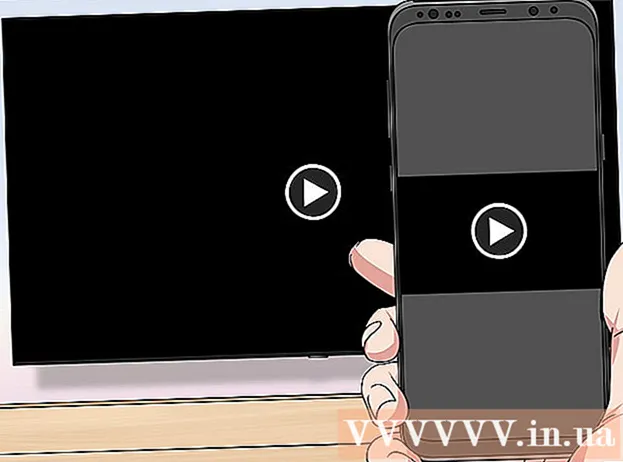Autor:
Charles Brown
Data Utworzenia:
4 Luty 2021
Data Aktualizacji:
1 Lipiec 2024

Zawartość
Myszka jest jednym z głównych sposobów komunikacji z komputerem, więc sensowne jest, aby ludzie mieli różne preferencje, jeśli chodzi o jej używanie. Jeśli jesteś leworęczny, zmiana głównego przycisku myszy może znacznie ułatwić korzystanie z komputera. Możesz także zmienić szybkość, z jaką porusza się wskaźnik, szybkość dwukrotnego kliknięcia, kolor itp. W tym wikiHow dowiesz się, jak dostosować ustawienia myszy.
Do kroku
Metoda 1 z 2: w systemie Windows
 Otwórz ustawienia myszy. Wykonaj następujące kroki, aby otworzyć ustawienia myszy w systemie Windows 10:
Otwórz ustawienia myszy. Wykonaj następujące kroki, aby otworzyć ustawienia myszy w systemie Windows 10: - Kliknij na to Start systemu Windowsmenu w lewym dolnym rogu.
- Kliknij Ustawienia lub ikonę, która wygląda jak koło zębate.
- Kliknij Urządzenia.
- Kliknij Mysz w panelu po lewej stronie.
 Wybierz przycisk główny. Użyj rozwijanego menu u góry, aby wybrać, czy chcesz używać prawego, czy lewego przycisku jako podstawowego przycisku myszy.
Wybierz przycisk główny. Użyj rozwijanego menu u góry, aby wybrać, czy chcesz używać prawego, czy lewego przycisku jako podstawowego przycisku myszy.  Zmień ustawienia kółka myszy. Użyj następujących opcji, aby zmienić ustawienia kółka myszy:
Zmień ustawienia kółka myszy. Użyj następujących opcji, aby zmienić ustawienia kółka myszy: - Użyj menu rozwijanego obok opcji „Obróć kółko myszy, aby przewinąć”, aby wybrać, czy kółko myszy ma przewijać linie, czy też jeden pełny ekran w danym momencie.
- Użyj suwaka pod „Wybierz, ile linii ma być przewijanych”, aby określić, ile linii ma być przewijanych, gdy pokręcisz kółkiem myszy o jeden przedział.
 Kliknij Dostosuj rozmiar myszy i kursora. To jest w sekcji „Powiązane ustawienia” po prawej stronie. Pokazuje opcje dostosowania rozmiaru i koloru kursora myszy.
Kliknij Dostosuj rozmiar myszy i kursora. To jest w sekcji „Powiązane ustawienia” po prawej stronie. Pokazuje opcje dostosowania rozmiaru i koloru kursora myszy.  Zmień rozmiar kursora myszy. Użyj suwaka pod „Zmień wskaźnik myszy”, aby dostosować rozmiar wskaźnika myszy na ekranie.
Zmień rozmiar kursora myszy. Użyj suwaka pod „Zmień wskaźnik myszy”, aby dostosować rozmiar wskaźnika myszy na ekranie.  Zmień kolor kursora myszy. Aby zmienić kolor kursora myszy, możesz kliknąć ikonę z białym lub czarnym kursorem. Możesz także kliknąć opcję, aby zmienić kursor myszy z czarnego na biały w zależności od tła. Na koniec możesz wybrać niestandardowy kolor kursora myszy. Wykonaj poniższe czynności, aby wybrać niestandardowy kolor kursora myszy.
Zmień kolor kursora myszy. Aby zmienić kolor kursora myszy, możesz kliknąć ikonę z białym lub czarnym kursorem. Możesz także kliknąć opcję, aby zmienić kursor myszy z czarnego na biały w zależności od tła. Na koniec możesz wybrać niestandardowy kolor kursora myszy. Wykonaj poniższe czynności, aby wybrać niestandardowy kolor kursora myszy. - Kliknij ikonę przypominającą zielony kursor myszy obok koła kolorów.
- Kliknij jedną z sugerowanych próbek kolorów lub kliknij znak plus (+), aby wybrać niestandardowy kolor.
- Kliknij kolor na palecie kolorów (jeśli wybierzesz własny kolor).
- Użyj suwaka poniżej palety kolorów, aby dostosować odcień.
- Kliknij Gotowy.
 Zmień grubość kursora tekstowego. Użyj suwaka pod „Zmień grubość kursora”, aby zmienić grubość kursora tekstowego w niektórych aplikacjach, takich jak Notatnik.
Zmień grubość kursora tekstowego. Użyj suwaka pod „Zmień grubość kursora”, aby zmienić grubość kursora tekstowego w niektórych aplikacjach, takich jak Notatnik. - To nie działa dla wszystkich aplikacji tekstowych.
 Kliknij
Kliknij  Kliknij Dodatkowe opcje myszy. Znajduje się w sekcji „Powiązane ustawienia” po prawej stronie. Spowoduje to otwarcie okna Właściwości myszy.
Kliknij Dodatkowe opcje myszy. Znajduje się w sekcji „Powiązane ustawienia” po prawej stronie. Spowoduje to otwarcie okna Właściwości myszy.  Zmień szybkość podwójnego kliknięcia. Użyj suwaka w obszarze „Szybkość podwójnego kliknięcia”, aby ustawić szybkość, z jaką należy dwukrotnie kliknąć obiekt, aby zarejestrować dwukrotne kliknięcie.
Zmień szybkość podwójnego kliknięcia. Użyj suwaka w obszarze „Szybkość podwójnego kliknięcia”, aby ustawić szybkość, z jaką należy dwukrotnie kliknąć obiekt, aby zarejestrować dwukrotne kliknięcie.  Zmień swoje wskaźniki. Kliknij na Wskaźnikiaby zmienić wygląd i styl kursora. Możesz użyć menu rozwijanego „Schemat”, aby wybrać jeden z wstępnie zainstalowanych kursorów. Możesz pobrać własne kursory online, a następnie załadować je, klikając na dole Odchodzi przycisk, ale zawsze upewnij się, że pobierasz go z bezpiecznej lokalizacji. Wszystkie różne kursory w pakiecie znajdują się w sekcji „Dostosuj”.
Zmień swoje wskaźniki. Kliknij na Wskaźnikiaby zmienić wygląd i styl kursora. Możesz użyć menu rozwijanego „Schemat”, aby wybrać jeden z wstępnie zainstalowanych kursorów. Możesz pobrać własne kursory online, a następnie załadować je, klikając na dole Odchodzi przycisk, ale zawsze upewnij się, że pobierasz go z bezpiecznej lokalizacji. Wszystkie różne kursory w pakiecie znajdują się w sekcji „Dostosuj”. - Dodatkowo możesz kliknąć pole wyboru obok „Włącz cień wskaźnika”, aby dodać cień do kursora myszy.
 Dostosuj ruch myszy. Kliknij kartę Opcje wskazywania aby zmienić sposób poruszania się kursora myszy po ekranie. Użyj następujących opcji, aby dostosować ruch myszy:
Dostosuj ruch myszy. Kliknij kartę Opcje wskazywania aby zmienić sposób poruszania się kursora myszy po ekranie. Użyj następujących opcji, aby dostosować ruch myszy: - Użyj suwaka pod „Wybierz szybkość wskaźnika”, aby dostosować szybkość przesuwania myszy po ekranie. Możesz przetestować efekty po ustawieniu suwaka.
- Zaznacz pole „Zwiększ dokładność wskaźnika”, aby włączyć przyspieszenie myszy. Dzięki temu ruch myszy jest bardziej naturalny. Jeśli jednak grasz w gry wideo, należy to wyłączyć. Dzieje się tak, ponieważ przyspieszenie myszy utrudnia bardzo precyzyjne celowanie.
- Zaznacz pole „Przypnij do”, aby automatycznie przenieść kursor do przycisku domyślnego we wszystkich wyświetlonych oknach. Podczas przeglądania Internetu nie jest to zalecane, ponieważ może to doprowadzić do przypadkowego kliknięcia złośliwych przycisków.
- Zaznacz pole „Pokaż ślad wskaźnika”, aby dodać efekt śladu po przesunięciu kursora myszy.
- Zaznacz pole „Ukryj wskaźnik podczas pisania”, aby usunąć wskaźnik podczas pisania. Ponownie, nie będzie to działać dla wszystkich aplikacji tekstowych.
- Zaznacz pole obok „Pokaż lokalizację wskaźnika, gdy naciskam klawisz Ctrl”, aby podświetlić kursor myszy po kliknięciu Ctrlprzycisk.
 Zmień szybkość przewijania kółka myszy. Ustawienia w Kołowpływają na szybkość przewijania dokumentów i stron internetowych.
Zmień szybkość przewijania kółka myszy. Ustawienia w Kołowpływają na szybkość przewijania dokumentów i stron internetowych. - Szybkość „przewijania w pionie” jest określana przez liczbę wierszy na kliknięcie. Możesz także ustawić cykliczne przechodzenie przez cały ekran naraz. Jest to podobne do ustawień w menu Ustawienia myszy.
- Szybkość przewijania w poziomie zależy od liczby znaków naraz. Nie wszystkie myszy obsługują przewijanie w poziomie.
 Sprawdź sterowniki pod kątem nieprawidłowego działania myszy. To Sprzęt komputerowyzakładka pokazuje aktualnie zainstalowane myszy i ich stan. Możesz zobaczyć więcej szczegółów i zaktualizować lub przywrócić sterownik, wybierając mysz i klikając przycisk Nieruchomości… kliknąć.
Sprawdź sterowniki pod kątem nieprawidłowego działania myszy. To Sprzęt komputerowyzakładka pokazuje aktualnie zainstalowane myszy i ich stan. Możesz zobaczyć więcej szczegółów i zaktualizować lub przywrócić sterownik, wybierając mysz i klikając przycisk Nieruchomości… kliknąć.  Kliknij Aplikować. Po zakończeniu zmiany ustawień myszy kliknij Aplikować w prawym dolnym rogu, aby zastosować wprowadzone zmiany.
Kliknij Aplikować. Po zakończeniu zmiany ustawień myszy kliknij Aplikować w prawym dolnym rogu, aby zastosować wprowadzone zmiany.
Metoda 2 z 2: na komputerze Mac
 Otwórz ustawienia myszy w Preferencjach systemowych. Aplikacja Ustawienia myszy wygląda inaczej w zależności od tego, czy używasz standardowej myszy, myszy Apple Magic Mouse, czy gładzika. Aby uzyskać dostęp do ustawień myszy, wykonaj następujące czynności:
Otwórz ustawienia myszy w Preferencjach systemowych. Aplikacja Ustawienia myszy wygląda inaczej w zależności od tego, czy używasz standardowej myszy, myszy Apple Magic Mouse, czy gładzika. Aby uzyskać dostęp do ustawień myszy, wykonaj następujące czynności: - Kliknij ikonę Apple w lewym górnym rogu.
- Kliknij Preferencje systemu.
- Kliknij Mysz.
 Dostosuj ustawienia dla standardowej myszy. Jeśli podłączyłeś standardową mysz, możesz zmienić kilka opcji. Są to następujące:
Dostosuj ustawienia dla standardowej myszy. Jeśli podłączyłeś standardową mysz, możesz zmienić kilka opcji. Są to następujące: - Zaznacz pole obok „Kierunek przewijania: naturalny”, aby odwrócić kierunek przewijania kółkiem myszy.
- Użyj suwaka pod „Szybkością śledzenia”, aby dostosować szybkość przesuwania kursora myszy po ekranie.
- Użyj suwaka pod „Szybkość przewijania”, aby dostosować szybkość przewijania kółka myszy.
- Użyj suwaka w obszarze „Szybkość podwójnego kliknięcia”, aby ustawić, jak szybko należy dwukrotnie kliknąć obiekt, aby zarejestrować go jako dwukrotne kliknięcie.
- Kliknij przycisk opcji obok „Lewy” lub „Prawy”, aby wybrać, który przycisk będzie używany jako podstawowy przycisk myszy.
 Dostosuj ustawienia Magic Mouse. Jeśli masz Magic Mouse, możesz wybrać jedno z dwóch menu po otwarciu menu Mysz w Preferencjach systemowych: „Wskaż i kliknij” oraz „Więcej gestów”. Wykonaj poniższe czynności, aby dostosować ustawienia Magic Mouse:
Dostosuj ustawienia Magic Mouse. Jeśli masz Magic Mouse, możesz wybrać jedno z dwóch menu po otwarciu menu Mysz w Preferencjach systemowych: „Wskaż i kliknij” oraz „Więcej gestów”. Wykonaj poniższe czynności, aby dostosować ustawienia Magic Mouse: - Kliknij kartę Wskaż i kliknij aby otworzyć menu myszy.
- Zaznacz pole obok „Kierunek przewijania: naturalny”, aby odwrócić kierunek przewijania myszy.
- Zaznacz pole obok „Dodatkowe kliknięcia”, aby zamienić główny i dodatkowy klucz kliknięcia.
- Zaznacz pole obok „Inteligentny zoom”, aby powiększyć, dwukrotnie dotykając jednym palcem.
- Użyj suwaka pod „Szybkością śledzenia”, aby dostosować szybkość przesuwania kursora myszy po ekranie.
- Kliknij Więcej gestów aby otworzyć menu „Więcej gestów”.
- Zaznacz pole „Przesuń między stronami”, aby włączyć przesuwanie myszą w lewo i w prawo w celu przechodzenia między stronami.
- Zaznacz pole „Przesuń między aplikacjami pełnoekranowymi”, aby przesuwać dwoma palcami w lewo i w prawo, aby otwierać różne aplikacje.
- Zaznacz pole obok „Mission Control”, aby włączyć dwukrotne dotknięcie dwoma palcami w celu otwarcia Mission Control.
 Dostosuj ustawienia gładzika. Podobnie jak w przypadku ustawień Magic Mouse, zobaczysz sekcję „Wskaż i kliknij” oraz sekcję „Więcej gestów”. Dostępna jest również sekcja „Przewijanie i powiększanie”, która określa, w jaki sposób gładzik podąża za palcami, przewijając i powiększając zawartość. Aby zmienić ustawienia gładzika, użyj następujących opcji:
Dostosuj ustawienia gładzika. Podobnie jak w przypadku ustawień Magic Mouse, zobaczysz sekcję „Wskaż i kliknij” oraz sekcję „Więcej gestów”. Dostępna jest również sekcja „Przewijanie i powiększanie”, która określa, w jaki sposób gładzik podąża za palcami, przewijając i powiększając zawartość. Aby zmienić ustawienia gładzika, użyj następujących opcji: - Kliknij kartę Wskaż i kliknijaby otworzyć odpowiednie menu.
- Zaznacz pole obok „Wyszukiwanie i odnajdowanie danych”, aby włączyć i wybrać gest, aby szybko znaleźć słowo lub szybkie zadanie.
- Zaznacz pole obok „Drugie kliknięcie”, aby aktywować i wybrać gest, który będzie używany jako drugie (prawe) kliknięcie.
- Zaznacz pole obok „Dotknij, aby kliknąć”, aby kliknąć jednym palcem w celu kliknięcia.
- Zaznacz pole obok „Wyszukaj”, aby umożliwić wyszukiwanie słowa w słowniku przez dwukrotne dotknięcie trzema palcami.
- Użyj suwaka w sekcji „Kliknięcia”, aby zmienić siłę nacisku gładzika, aby kliknąć lub wykonać czynność.
- Użyj suwaka pod „Szybkością śledzenia”, aby dostosować szybkość przesuwania kursora myszy po ekranie.
- Zaznacz pole obok „Ciche kliknięcie”, aby wyłączyć dźwięk klikania wydawany przez komputer po kliknięciu gładzika.
- Zaznacz pole „Kliknij z dodatkowym naciskiem i dotykiem”, aby móc mocno naciskać touchpad, aby wykonać określone czynności.
- Kliknij kartę Przewiń i powiększ aby otworzyć odpowiednie menu.
- Zaznacz pole obok „Kierunek przewijania: naturalny”, aby odwrócić kierunek przewijania.
- Zaznacz pole obok „Powiększ lub pomniejsz”, aby użyć gestu szczypania na gładziku do powiększania lub pomniejszania.
- Zaznacz pole obok „Inteligentny zoom”, aby powiększyć lub pomniejszyć, dwukrotnie dotykając dwoma palcami.
- Zaznacz pole obok opcji „Obróć”, aby włączyć obrót dwoma palcami na gładziku w celu obracania obiektu na ekranie.
- Kliknij Więcej ruchów aby uzyskać więcej opcji ruchów.
- Zaznacz pole „Przesuń między stronami”, aby przesuwać się między stronami.
- Zaznacz pole „Przesuń między aplikacjami pełnoekranowymi”, aby włączyć i wybrać gest przełączania między aplikacjami.
- Zaznacz pole obok „Centrum powiadomień”, aby otworzyć Centrum powiadomień i wybierz gest, aby to zrobić.
- Zaznacz pole obok „Kontrola misji”, aby ją otworzyć, i wybierz dla niej gest.
- Zaznacz pole obok „App-Exposé”, aby otworzyć Exposé i wybierz gest, aby to zrobić.
- Zaznacz pole obok „Launchpad”, aby otworzyć Launchpad, ściskając kciuk i trzy palce.
- Zaznacz pole obok opcji „Pokaż pulpit”, aby móc rozsunąć kciuk i trzy palce w celu wyświetlenia pulpitu.