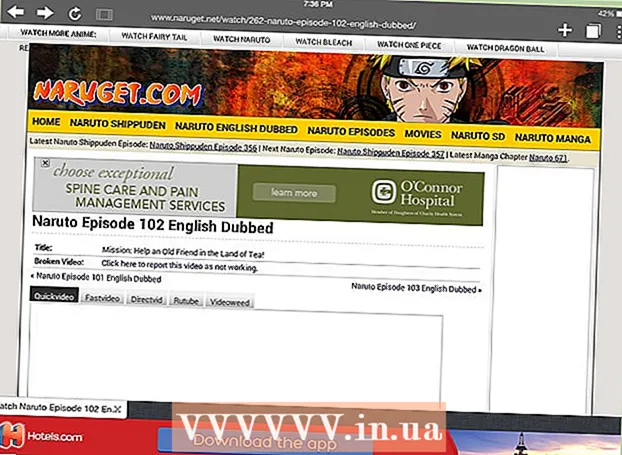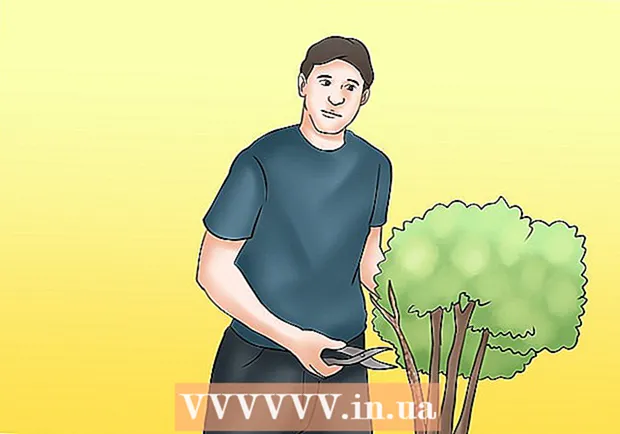Autor:
Louise Ward
Data Utworzenia:
7 Luty 2021
Data Aktualizacji:
2 Lipiec 2024

Zawartość
To wikiHow uczy, jak zmienić zwykły telewizor w centrum multimedialne połączone z Internetem. Aby to zrobić, potrzebujesz inteligentnego odtwarzacza multimedialnego - takiego jak Apple TV lub Amazon Fire Stick - i portu HDMI za telewizorem. Jeśli telewizor nie ma portu HDMI, możesz kupić adapter HDMI-RCA, który podłącza się do czerwonego, żółtego i białego portu z tyłu telewizora.
Kroki
Metoda 1 z 3: przez Apple TV
Znajdź port HDMI telewizora. Port HDMI wygląda jak cienkie, płaskie gniazdo z lekko zwężającym się dołem, zwykle umieszczone z tyłu lub z boku ekranu telewizora.
- Pamiętaj, aby zanotować numer obok portu HDMI, ponieważ jest to kanał, którego potrzebujesz, aby korzystać z Apple TV.
- Jeśli telewizor nie ma żadnych portów HDMI, można kupić adapter HDMI-RCA, który można podłączyć do czerwonego, żółtego i białego portu z boku lub z tyłu telewizora.

Kup kabel HDMI. Kable HDMI o różnych długościach są dostępne w Internecie lub w sklepach elektronicznych.- Kable HDMI sprzedawane w Internecie są zwykle tańsze niż poza sklepem.
- Z budżetem poniżej 345 000 VND możesz kupić dobry kabel HDMI.

Umieść pudełko Apple TV w pobliżu telewizora. Apple TV box powinien znajdować się w pobliżu telewizora, aby można było podłączyć do niego kabel HDMI i przewód zasilający.- Ważne jest, aby Apple TV stał w pustym miejscu, aby urządzenie się nie przegrzewało i można było korzystać z pilota (pilota).

Podłącz jeden koniec kabla HDMI do pudełka Apple TV. Ten koniec będzie pasował do portu HDMI z tyłu pudełka Apple TV z szerszą krawędzią kabla skierowaną w górę.- Złącze HDMI podłącza się tylko w jeden sposób, więc nie używaj dużej siły, jeśli wtyczka nie pasuje.
Podłącz drugi koniec kabla HDMI do telewizora. Kabel powinien pasować do portu HDMI znalezionego wcześniej w telewizorze.
Podłącz Apple TV. Podłącz jeden koniec z dwoma otworami z tyłu Apple TV, a drugi koniec do gniazdka elektrycznego.
Włączyć telewizor. Naciśnij przycisk zasilania telewizora.
Konwertuje sygnał wejściowy telewizora na kanał HDMI. Ten krok różni się w zależności od telewizora, ale zwykle wymaga naciśnięcia przycisku Wejście na telewizorze (lub pilocie), aż przejdziesz do numeru wejścia obok portu HDMI w telewizorze. Pojawi się strona konfiguracji Apple TV.
- Jeśli strona konfiguracji Apple TV nie pojawi się, naciśnij przycisk na środku pilota Apple TV, aby „włączyć” urządzenie.
Postępuj zgodnie z instrukcjami konfiguracji wyświetlanymi na ekranie. Zwykle należy wykonać następujące czynności:
- Wybierz język.
- Wybierz sieć Wi-Fi i wprowadź hasło.
- Pobierz zalecane aktualizacje (jeśli są dostępne).
Używaj Apple TV jako Smart TV. Po skonfigurowaniu i zaktualizowaniu Apple TV możesz używać pilota Apple TV do przełączania się między aplikacjami, strumieniowego przesyłania multimediów przez Netflix lub Hulu i tak dalej. Reklama
Metoda 2 z 3: Korzystanie z Amazon Fire TV Stick
Znajdź port HDMI telewizora. Port HDMI wygląda jak cienkie, płaskie gniazdo z lekko zwężającym się dołem, zwykle umieszczone z tyłu lub z boku ekranu telewizora.
- Pamiętaj, aby zanotować numer obok portu HDMI, ponieważ jest to kanał, którego potrzebujesz, aby używać karty Fire TV.
- Jeśli telewizor nie ma żadnych portów HDMI, można kupić adapter HDMI-RCA, który można podłączyć do czerwonego, żółtego i białego portu z boku lub z tyłu telewizora.
Podłącz Fire Stick do portu HDMI telewizora. Karta Fire Stick zostanie podłączona bezpośrednio do portu HDMI w telewizorze.
- Złącze HDMI podłącza się tylko w jeden sposób, więc nie używaj dużej siły, jeśli wtyczka nie pasuje.
- Jeśli telewizor znajduje się blisko ściany lub nie ma wystarczającej ilości miejsca na kartę Fire Stick, podłącz przedłużacz HDMI dostarczony z kartą Fire Stick do telewizora, a następnie podłącz kartę Fire Stick do drugiego końca przedłużacza.
Włóż kabel zasilający. Podłącz koniec kabla USB do etui ładującego, a następnie wyciągnij przewód zasilający prosto z etui ładującego.
Podłącz Fire Stick. Podłącz jeden koniec kabla do portu z boku karty Fire Stick, a drugi koniec do gniazdka elektrycznego.
- Ponownie, jeśli przewód zasilający nie wystarczy do podłączenia do gniazdka elektrycznego, musisz użyć przedłużacza HDMI dostarczonego z kartą Fire Stick.
Włóż baterię do pilota Fire Stick. Musisz włożyć dwie baterie AAA do tacy baterii Fire Stick.
Włączyć telewizor. Naciśnij przycisk zasilania telewizora.
Konwertuje sygnał wejściowy telewizora na kanał HDMI. Ten krok różni się w zależności od telewizora, ale zwykle wymaga naciśnięcia przycisku Wejście na telewizorze (lub pilocie), aż przejdziesz do numeru wejścia obok portu HDMI w telewizorze. Pojawi się ikona Fire TV.
Po wyświetleniu monitu naciśnij przycisk „Play / Pause” na pilocie. Pilot zostanie sparowany z Fire Stick TV.
Wybierz sieć Wi-Fi i wprowadź hasło. Umożliwi to kontynuację instalacji karty Fire Stick.
Zaczekaj na zainstalowanie aktualizacji (jeśli są dostępne). Aktualizacja może zająć kilka minut, zwłaszcza podczas pierwszej konfiguracji karty Fire Stick.
Po wyświetleniu monitu zaloguj się na swoje konto Amazon. Wprowadź adres e-mail i hasło do konta Amazon. Ma to na celu zapewnienie, że możesz zobaczyć swoje subskrypcje konta Amazon i treści premium.
Używaj Fire Stick TV jako smart TV. Po zalogowaniu się na swoje konto Amazon możesz oglądać zakupione filmy, programy i gry, a także przewijać aplikacje lub filmy na żywo z Netflix, Hulu i innych. Reklama
Metoda 3 z 3: używanie Chromecasta
Znajdź port HDMI telewizora. Port HDMI wygląda jak cienkie, płaskie gniazdo z lekko zwężającym się dołem, zwykle umieszczone z tyłu lub z boku ekranu telewizora.
- Pamiętaj, aby zanotować liczbę obok portu HDMI, ponieważ jest to kanał, którego potrzebujesz, aby używać Chromecasta.
- Jeśli telewizor nie ma żadnych portów HDMI, można kupić adapter HDMI-RCA, który można podłączyć do czerwonego, żółtego i białego portu z boku lub z tyłu telewizora.
Podłącz Chromecasta do portu HDMI telewizora. Końcówka kabla Chromecasta zostanie podłączona bezpośrednio do portu HDMI w telewizorze.
- Złącze HDMI podłącza się tylko w jeden sposób, więc nie używaj dużej siły, jeśli wtyczka nie pasuje.
Podłącz kabel zasilający USB. Podłącz jeden koniec kabla do Chromecasta, a drugi do portu USB w telewizorze.
- Jeśli telewizor nie ma portu USB, musisz użyć zasilacza z kablem USB, aby podłączyć go do gniazdka elektrycznego.
- W przypadku wersji 4K Chromecasta musisz użyć gniazdka ściennego, ponieważ port USB nie może zasilać tego modelu Chromecasta.
Włączyć telewizor. Naciśnij przycisk zasilania telewizora.
Konwertuje sygnał wejściowy telewizora na kanał HDMI. Ten krok różni się w zależności od telewizora, ale zwykle wymaga naciśnięcia przycisku Wejście na telewizorze (lub pilocie), aż przejdziesz do numeru wejścia obok portu HDMI w telewizorze. Pojawi się ekran konfiguracji Chromecasta.
Pobierz aplikację Google Home na iPhone'a lub Androida. Aplikacja Google Home jest dostępna bezpłatnie w App Store na iPhone'a oraz w Google Play Store na Androida.
- Jeśli chcesz używać Chromecasta z komputerem, przejdź do https://www.google.com/chromecast/setup/ w przeglądarce Google Chrome, kliknij skonfiguruj Chromecasta (Konfiguracja Chromecasta) i postępuj zgodnie z instrukcjami wyświetlanymi na ekranie.
Otwórz Google Home. Kliknij aplikację Google Home z ikoną domu z czerwoną, żółtą, zieloną i niebieską obwódką.
Kliknij ZAAKCEPTOWAĆ (Zaakceptuj), gdy pojawi się opcja. Przejdziesz do strony głównej Google.
Kliknij ikonę Urządzenia (Urządzenie) w prawym górnym rogu ekranu telefonu.
- Na iPhonie musisz najpierw stuknąć Używaj bez Bluetooth (Użyj z Bluetooth), a następnie stuknij Pomiń konfigurację (Pomiń ustawienie), aby przejść do strony głównej aplikacji Google Home.
Poczekaj, aż Chromecast wykryje Twój telefon. Po wykryciu w telefonie pojawi się komunikat potwierdzający.
Kliknij tiếp tục (Kontynuuj) po wyświetleniu monitu. Rozpocznie się konfiguracja Chromecasta.
Potwierdź kod na telewizorze. Upewnij się, że kod na telewizorze odpowiada kodowi w telefonie, a następnie naciśnij przycisk tak (iPhone) lub WIDZĘ TO (Android).
naciśnij przycisk tiếp tục w prawym dolnym rogu ekranu.
- Możesz także nadać Chromecastowi nazwę na tym ekranie przed naciśnięciem tiếp tục.
Wybierz sieć Wi-Fi dla Chromecasta. Kliknij Wybierz sieć, a następnie wybierz sieć i wprowadź hasło. Upewnij się, że jest to ta sama sieć, z którą łączy się telefon lub tablet.
Postępuj zgodnie z instrukcjami wyświetlanymi na ekranie. Możesz zobaczyć opcję potwierdzenia aktualizacji lub zalogowania się na swoje konto Google.
Używaj Chromecasta podobnego do Smart TV. Po skonfigurowaniu Chromecasta możesz wybrać elementy podobne do aplikacji i filmów w telefonie do odtwarzania na telewizorze przez Chromecasta. Reklama
Rada
- Jeśli niedawno korzystałeś z konsoli (takiej jak Xbox 360, Xbox One, PlayStation 3 lub PlayStation 4), możesz sparować ją z telewizorem, aby przeglądać strony internetowe, pobierać aplikacje, oglądać filmy online i nie tylko. i tak dalej.
- W razie potrzeby nadal możesz podłączyć komputer z systemem Windows lub Mac do telewizora.
Ostrzeżenie
- Starszych telewizorów z tylko kablami A / V (takimi jak czerwony, żółty i biały) nie można przekonwertować na telewizor Smart TV.
- Starsze telewizory z tylko wejściem koncentrycznym (port, do którego podłączasz kabel telewizyjny) nie mogą przełączyć się na telewizor Smart TV.