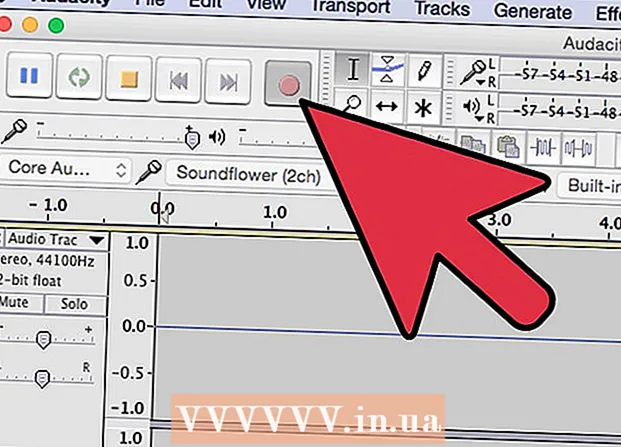Autor:
Roger Morrison
Data Utworzenia:
18 Wrzesień 2021
Data Aktualizacji:
1 Lipiec 2024

Zawartość
- Do kroku
- Metoda 1 z 3: z konta administratora
- Metoda 2 z 3: z konta, które nie jest kontem administratora
- Metoda 3 z 3: Rozwiązywanie problemów
- Porady
- Ostrzeżenia
Możesz otworzyć dowolny program na komputerze Mac z uprawnieniami roota, o ile masz hasło administratora. Jednak uprawnień administratora należy używać tylko wtedy, gdy wiesz, co robisz, ponieważ jeśli coś pójdzie nie tak, możesz uszkodzić program lub komputer.
Do kroku
Metoda 1 z 3: z konta administratora
 Zrozum ryzyko. Większość programów graficznych nie jest przeznaczona dla uprawnień administratora. Wykonuj tylko określone zadania, które dobrze rozumiesz, ponieważ niewłaściwe działanie może spowodować niedostępność plików, wadliwe programy lub luki w zabezpieczeniach.
Zrozum ryzyko. Większość programów graficznych nie jest przeznaczona dla uprawnień administratora. Wykonuj tylko określone zadania, które dobrze rozumiesz, ponieważ niewłaściwe działanie może spowodować niedostępność plików, wadliwe programy lub luki w zabezpieczeniach.  Otwórz terminal. Zaloguj się do swojego komputera za pomocą konta administratora. Idź do Applications → Utilities i otwórz Terminal.
Otwórz terminal. Zaloguj się do swojego komputera za pomocą konta administratora. Idź do Applications → Utilities i otwórz Terminal. - Konto administratora nie może być puste, w przeciwnym razie Terminal nie zapewni Ci dostępu do uprawnień roota.
 Wypróbuj szybki sposób. Za pomocą polecenia „sudo” można otwierać programy z dostępem roota, ale wymaga to ścieżki do pliku wykonywalnego w pakiecie programu. Większość programów dla komputerów Mac i programów innych firm ma zawartość pakietu zorganizowaną w ten sam sposób, więc najpierw spróbuj wykonać następujące czynności:
Wypróbuj szybki sposób. Za pomocą polecenia „sudo” można otwierać programy z dostępem roota, ale wymaga to ścieżki do pliku wykonywalnego w pakiecie programu. Większość programów dla komputerów Mac i programów innych firm ma zawartość pakietu zorganizowaną w ten sam sposób, więc najpierw spróbuj wykonać następujące czynności: - Wpisz: sudo ścieżka pliku z dysku twardego do programu.app / Zawartość / MacOS /nazwa programu.
Na przykład, aby otworzyć iTunes, wpisz sudo /Applications/iTunes.app/Contents/MacOS/iTunes i naciśnij ⏎ Wróć. - Wprowadź hasło konta administratora, na którym jesteś aktualnie zalogowany. naciśnij ⏎ Wróć.
- Jeśli polecenie działa, program powinien otworzyć się z uprawnieniami roota. Jeśli Terminal wyświetla komunikat „polecenie nie znaleziono”, przejdź do następnego kroku.
- Wpisz: sudo ścieżka pliku z dysku twardego do programu.app / Zawartość / MacOS /nazwa programu.
 Otwórz zawartość pakietu programu. Jeśli szybki sposób nie zadziałał, musisz najpierw wyszukać program w Finderze. Kliknij prawym przyciskiem myszy (Kontrola i kliknij) ikonę programu i wybierz opcję Pokaż zawartość pakietu z menu rozwijanego.
Otwórz zawartość pakietu programu. Jeśli szybki sposób nie zadziałał, musisz najpierw wyszukać program w Finderze. Kliknij prawym przyciskiem myszy (Kontrola i kliknij) ikonę programu i wybierz opcję Pokaż zawartość pakietu z menu rozwijanego.  Znajdź plik wykonywalny. W pakiecie programu zobaczysz jeden lub więcej folderów. Poszukaj pliku wykonywalnego w tym folderze. Zwykle można go znaleźć w / Contents / MacOS.
Znajdź plik wykonywalny. W pakiecie programu zobaczysz jeden lub więcej folderów. Poszukaj pliku wykonywalnego w tym folderze. Zwykle można go znaleźć w / Contents / MacOS. - Zwykle plik wykonywalny ma taką samą nazwę jak program, ale może mieć też inną nazwę, na przykład „run.sh”.
- Ikona pliku wykonywalnego jest zwykle czarnym kwadratem zawierającym słowo „exec” zapisane małymi literami.
 Wpisz „sudo” w Terminalu. Wpisz sudo, a po nim spację. Nie wprowadzaj jeszcze polecenia.
Wpisz „sudo” w Terminalu. Wpisz sudo, a po nim spację. Nie wprowadzaj jeszcze polecenia.  Przeciągnij plik wykonywalny do okna terminala. Teraz dokładna lokalizacja pliku wykonywalnego jest automatycznie wyświetlana w wierszu po „sudo”.
Przeciągnij plik wykonywalny do okna terminala. Teraz dokładna lokalizacja pliku wykonywalnego jest automatycznie wyświetlana w wierszu po „sudo”.  Potwierdź polecenie swoim hasłem. naciśnij ⏎ Wróć. Wprowadź hasło konta administratora, na którym jesteś obecnie zalogowany, i naciśnij ponownie ⏎ Wróć. Teraz program otworzy się z uprawnieniami roota.
Potwierdź polecenie swoim hasłem. naciśnij ⏎ Wróć. Wprowadź hasło konta administratora, na którym jesteś obecnie zalogowany, i naciśnij ponownie ⏎ Wróć. Teraz program otworzy się z uprawnieniami roota.
Metoda 2 z 3: z konta, które nie jest kontem administratora
 Otwórz Terminal za pomocą konta, które nie jest kontem administratora. Wielu administratorów systemów woli pracować na zwykłym koncie użytkownika, aby zminimalizować potencjalne szkody spowodowane błędami lub atakami złośliwego oprogramowania. Będziesz potrzebować hasła administratora do tej metody, ale możesz tymczasowo uzyskać uprawnienia roota bez przełączania użytkowników. Aby to zrobić, najpierw otwórz okno terminala.
Otwórz Terminal za pomocą konta, które nie jest kontem administratora. Wielu administratorów systemów woli pracować na zwykłym koncie użytkownika, aby zminimalizować potencjalne szkody spowodowane błędami lub atakami złośliwego oprogramowania. Będziesz potrzebować hasła administratora do tej metody, ale możesz tymczasowo uzyskać uprawnienia roota bez przełączania użytkowników. Aby to zrobić, najpierw otwórz okno terminala.  Przełącz się na administratora w Terminalu. Wpisz polecenie su - a następnie spację i hasło administratora dla tego komputera. Wprowadź hasło administratora. Teraz pracujesz od tego użytkownika.
Przełącz się na administratora w Terminalu. Wpisz polecenie su - a następnie spację i hasło administratora dla tego komputera. Wprowadź hasło administratora. Teraz pracujesz od tego użytkownika. - Myślnik w poleceniu jest opcjonalny, ale jest zalecany. Ustawia zmienne środowiskowe i folder użytkownika administratora, co może zapobiec przypadkowemu uszkodzeniu.
 Otwórz program za pomocą polecenia „sudo”. Polecenie jest zwykle stosowane w ten sposób: sudo ścieżka pliku z dysku twardego do programu.app / Zawartość / MacOS /nazwa programu. Jeśli to nie zadziała lub potrzebujesz dodatkowej pomocy, zapoznaj się z instrukcjami administratora w poprzedniej sekcji.
Otwórz program za pomocą polecenia „sudo”. Polecenie jest zwykle stosowane w ten sposób: sudo ścieżka pliku z dysku twardego do programu.app / Zawartość / MacOS /nazwa programu. Jeśli to nie zadziała lub potrzebujesz dodatkowej pomocy, zapoznaj się z instrukcjami administratora w poprzedniej sekcji.  Wróć na swoje konto. Po wykonaniu wszystkich zadań, które wymagają uprawnień roota, wpisz exit w oknie terminala. Spowoduje to zamknięcie konta administratora i powrót do normalnego konta.
Wróć na swoje konto. Po wykonaniu wszystkich zadań, które wymagają uprawnień roota, wpisz exit w oknie terminala. Spowoduje to zamknięcie konta administratora i powrót do normalnego konta.
Metoda 3 z 3: Rozwiązywanie problemów
 Wyłącz „Ochronę integralności systemu”. Ta technologia bezpieczeństwa została wprowadzona w systemie Mac OS 10.11 El Capitan i ogranicza dostęp do ważnych plików, nawet dla użytkownika root. Jeśli nie możesz wprowadzić żądanych zmian, możesz wyłączyć SIP. Rób to tylko wtedy, gdy wiesz, co robisz, rozumiesz, że błąd może doprowadzić do całkowitego wyczyszczenia komputera lub spowodować, że komputer przestanie działać:
Wyłącz „Ochronę integralności systemu”. Ta technologia bezpieczeństwa została wprowadzona w systemie Mac OS 10.11 El Capitan i ogranicza dostęp do ważnych plików, nawet dla użytkownika root. Jeśli nie możesz wprowadzić żądanych zmian, możesz wyłączyć SIP. Rób to tylko wtedy, gdy wiesz, co robisz, rozumiesz, że błąd może doprowadzić do całkowitego wyczyszczenia komputera lub spowodować, że komputer przestanie działać: - Zrestartuj swój komputer. Naciśnij kombinację klawiszy ⌘ Command + R. po usłyszeniu dzwonka uruchamiania. Teraz uruchomi się w trybie odzyskiwania.
- Wybierz Narzędzia z górnego menu, a następnie wybierz Terminal.
- Wpisz następujący kod w terminalu: csrutil disable; restart.
- Pozwól komputerowi na normalne ponowne uruchomienie. Teraz możesz wykonać powyższe kroki, aby otworzyć dowolny program z pełnymi uprawnieniami roota. Po zakończeniu dobrze jest powtórzyć te instrukcje z włączeniem zamiast wyłączania, aby ponownie włączyć SIP.
 Użyj „nano” zamiast graficznego edytora tekstu. W niektórych przypadkach bezpieczniejsze i bardziej niezawodne jest edytowanie plików konfiguracyjnych za pomocą edytora tekstu w Terminalu. Nano to prosta opcja i jest standardem. Aby używać go z uprawnieniami roota, wprowadź sudo nano w Terminalu, a następnie spację i ścieżkę do pliku tekstowego. Teraz możesz edytować dokument z poziomu terminala. Po zakończeniu naciśnij Kontrola + O aby go zapisać, a następnie włącz Kontrola + X wyjść z nano.
Użyj „nano” zamiast graficznego edytora tekstu. W niektórych przypadkach bezpieczniejsze i bardziej niezawodne jest edytowanie plików konfiguracyjnych za pomocą edytora tekstu w Terminalu. Nano to prosta opcja i jest standardem. Aby używać go z uprawnieniami roota, wprowadź sudo nano w Terminalu, a następnie spację i ścieżkę do pliku tekstowego. Teraz możesz edytować dokument z poziomu terminala. Po zakończeniu naciśnij Kontrola + O aby go zapisać, a następnie włącz Kontrola + X wyjść z nano. - Na przykład kod sudo nano / etc / hosts otwiera plik „hosts” z dostępem roota.
- Zawsze dobrze jest wykonać kopię zapasową przed edycją jakichkolwiek plików konfiguracyjnych. Robisz to za pomocą następującego kodu: sudo cp file_path_of_configuration_filenew_file_path z kopii zapasowej. Używając kodu sudo cp / etc / hosts /etc/hosts.backup, tworzysz kopię pliku hosts o nazwie "hosts.backup". Jeśli popełnisz błąd, przenieś źle skonfigurowany plik za pomocą (na przykład) sudo mv / etc / hosts /etc/hosts.bad i przywróć kopię zapasową za pomocą sudo cp /etc/hosts.backup / etc / hosts.
Porady
- Cudzysłowy na początku i na końcu ścieżki pliku są potrzebne tylko wtedy, gdy ścieżka zawiera spacje.
Ostrzeżenia
- Błąd w dostępie do konta roota może spowodować całkowite wyczyszczenie komputera Mac lub brak możliwości jego użycia. Ryzyko jest większe w 10.10 lub starszych wersjach OS X lub w 10.11 z wyłączonym SIP. Zawsze utrzymuj swoje hasło administratora w tajemnicy, aby uniemożliwić innym uzyskanie dostępu do konta roota.