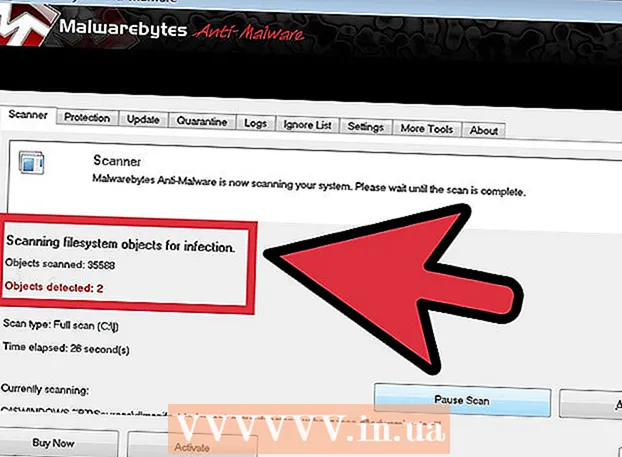Autor:
Morris Wright
Data Utworzenia:
25 Kwiecień 2021
Data Aktualizacji:
1 Lipiec 2024

Zawartość
- Do kroku
- Część 1 z 3: Podłączanie skanera
- Część 2 z 3: Wybór programu do skanowania
- Część 3 z 3: Dostosowywanie preferencji skanowania
- Porady
- Ostrzeżenia
- Potrzeby
W momencie zakupu komputer Apple ma już oprogramowanie, za pomocą którego można skanować. Po zainstalowaniu skanera lub drukarki wielofunkcyjnej możesz dodać je do „Urządzeń” na komputerze Mac i skanować za pomocą programów Preview lub Image Capture.
Do kroku
Część 1 z 3: Podłączanie skanera
 Podłącz skaner lub drukarkę wielofunkcyjną do komputera Mac. Podłącz urządzenie skanujące lub drukarkę wielofunkcyjną za pomocą kabla USB biegnącego od portu drukarki do tyłu lub z boku komputera Mac.
Podłącz skaner lub drukarkę wielofunkcyjną do komputera Mac. Podłącz urządzenie skanujące lub drukarkę wielofunkcyjną za pomocą kabla USB biegnącego od portu drukarki do tyłu lub z boku komputera Mac. - Zamiast tego możesz użyć bezprzewodowego skanera lub drukarki podłączonej do lokalnej sieci Wi-Fi.
- Jeśli wolisz podłączyć skaner lub drukarkę bezprzewodowo, postępuj zgodnie z procedurą instalacji skanera lub drukarki. Upewnij się, że urządzenie skanujące jest podłączone do tej samej sieci bezprzewodowej, co komputer Mac.
 Kliknij ikonę Apple w lewym górnym rogu pulpitu. Wybierz „Preferencje systemowe”. Z menu Sprzęt wybierz opcję „Drukuj i faksuj”.
Kliknij ikonę Apple w lewym górnym rogu pulpitu. Wybierz „Preferencje systemowe”. Z menu Sprzęt wybierz opcję „Drukuj i faksuj”.  Poczekaj, aż komputer Mac doda skaner / drukarkę. Jeśli tak się nie stanie, kliknij znak plus (+), aby komputer Mac rozpoznał urządzenie. Kliknij „Dodaj”.
Poczekaj, aż komputer Mac doda skaner / drukarkę. Jeśli tak się nie stanie, kliknij znak plus (+), aby komputer Mac rozpoznał urządzenie. Kliknij „Dodaj”.
Część 2 z 3: Wybór programu do skanowania
 Umieść skanowany dokument na płycie skanującej. Jeśli używasz skanera z podajnikiem, umieść dokument z przodu podajnika.
Umieść skanowany dokument na płycie skanującej. Jeśli używasz skanera z podajnikiem, umieść dokument z przodu podajnika.  Otwórz program do skanowania. Możesz wybierać spośród wielu programów do skanowania, które są automatycznie instalowane na komputerze Mac. Wybierz jedną z następujących aplikacji:
Otwórz program do skanowania. Możesz wybierać spośród wielu programów do skanowania, które są automatycznie instalowane na komputerze Mac. Wybierz jedną z następujących aplikacji: - Użyj podglądu. Jeśli znajduje się na Twoim pulpicie, podgląd to najszybszy sposób skanowania.
- Użyj przechwytywania obrazu. Jeśli używasz urządzeń w sieci, możesz łatwo wybierać spośród kamer, urządzeń współdzielonych i urządzeń podłączonych bezpośrednio do komputera Mac.
- Użyj ikony skanera. Po zainstalowaniu urządzenia skanującego możesz umieścić je w stacji dokującej. Jeśli chcesz wydrukować lub zeskanować, kliknij ikonę skanowania i wybierz „Skaner” w prawym górnym rogu.
- Ikonę urządzenia skanującego można również znaleźć w „Preferencjach drukowania i faksu” w obszarze „Preferencje systemowe”. Kliknij „Skaner”, a następnie kliknij „Otwórz skaner”.
 Włącz skaner na swoim komputerze.
Włącz skaner na swoim komputerze.- Jeśli używasz podglądu, kliknij „Plik” i „Importuj ze skanera”.
- Jeśli korzystasz z programu Image Capture, kliknij dwukrotnie ikonę programu w doku lub w folderze Aplikacje.
- Jeśli używasz ikony skanera, kliknij „Skaner” w prawym górnym rogu.
Część 3 z 3: Dostosowywanie preferencji skanowania
 Wybierz, czy skanowany dokument znajduje się na płycie szklanej, czy w podajniku. Twój skaner może mieć dodatkowe opcje dla różnych typów skanów, takich jak folie.
Wybierz, czy skanowany dokument znajduje się na płycie szklanej, czy w podajniku. Twój skaner może mieć dodatkowe opcje dla różnych typów skanów, takich jak folie.  Kliknij „Skanuj”, aby rozgrzać urządzenie skanujące. Daje to przegląd skanu, abyś mógł wprowadzić poprawki. Jeśli urządzenie skanuje automatycznie, możesz wrócić do menu skanowania i dostosować je przed ponownym skanowaniem.
Kliknij „Skanuj”, aby rozgrzać urządzenie skanujące. Daje to przegląd skanu, abyś mógł wprowadzić poprawki. Jeśli urządzenie skanuje automatycznie, możesz wrócić do menu skanowania i dostosować je przed ponownym skanowaniem.  Użyj opcji Przytnij / Zmień ramkę („Przytnij” w języku angielskim), aby dostosować obszar skanowania. Pokazuje to przerywana linia wokół dokumentu. Możesz przeciągnąć dowolny róg lub bok do środka lub na zewnątrz, aby dostosować obszar skanowania.
Użyj opcji Przytnij / Zmień ramkę („Przytnij” w języku angielskim), aby dostosować obszar skanowania. Pokazuje to przerywana linia wokół dokumentu. Możesz przeciągnąć dowolny róg lub bok do środka lub na zewnątrz, aby dostosować obszar skanowania.  Wybierz rozmiar skanowania. Wybierz spośród stałych rozmiarów czcionek lub prawnie określonych rozmiarów standardowych.
Wybierz rozmiar skanowania. Wybierz spośród stałych rozmiarów czcionek lub prawnie określonych rozmiarów standardowych.  Kliknij menu rozwijane obok „Skanuj do”. Wybierz, gdzie ma się pojawić zeskanowany plik. Możesz wybierać między folderem Pulpit lub folderami Dokumenty lub Zdjęcia.
Kliknij menu rozwijane obok „Skanuj do”. Wybierz, gdzie ma się pojawić zeskanowany plik. Możesz wybierać między folderem Pulpit lub folderami Dokumenty lub Zdjęcia. - Jeśli korzystasz z programu Image Capture, możesz także otworzyć zeskanowany plik w aplikacji Preview, Mail lub iPhoto.
 Zaznacz lub odznacz opcję rozpoznawania poszczególnych części. Jeśli skanujesz coś zawierającego zarówno tekst, jak i obrazy, lepiej usuń zaznaczenie. Jeśli chcesz rozróżnić różne części na skanie, ta opcja może ci w tym pomóc.
Zaznacz lub odznacz opcję rozpoznawania poszczególnych części. Jeśli skanujesz coś zawierającego zarówno tekst, jak i obrazy, lepiej usuń zaznaczenie. Jeśli chcesz rozróżnić różne części na skanie, ta opcja może ci w tym pomóc.  Kliknij „Pokaż szczegóły”, aby dodatkowo dostosować orientację, rozdzielczość, kolor lub format pliku skanu. Możesz nawet dostosować jasność i odcienie kolorów obrazu.
Kliknij „Pokaż szczegóły”, aby dodatkowo dostosować orientację, rozdzielczość, kolor lub format pliku skanu. Możesz nawet dostosować jasność i odcienie kolorów obrazu.  Nazwij skan. Kliknij lub przycisk „Skanuj”. Możesz znaleźć zeskanowany plik w folderze, który wcześniej określiłeś jako lokalizację przechowywania.
Nazwij skan. Kliknij lub przycisk „Skanuj”. Możesz znaleźć zeskanowany plik w folderze, który wcześniej określiłeś jako lokalizację przechowywania.
Porady
- Zaktualizuj swój komputer za pomocą programu Software Update przed podłączeniem skanera lub drukarki. Kliknij go dwukrotnie w „Preferencjach systemowych”, a następnie kliknij ikonę Aktualizacja oprogramowania w sekcji „System”. Wybierz „Sprawdź teraz”, aby znaleźć i zainstalować nowe oprogramowanie. Lista obsługiwanych drukarek i skanerów jest regularnie aktualizowana za pośrednictwem tego programu.
- Jeśli skaner podłączony bezprzewodowo nie działa, sprawdź, czy skaner jest nadal połączony z siecią bezprzewodową po dłuższej nieaktywności urządzenia.
Ostrzeżenia
- Zachowaj ostrożność, jeśli używasz dysków CD do instalacji drukarki lub skanera. Większość komputerów Mac jest zaprogramowana do automatycznego rozpoznawania urządzeń zewnętrznych i inicjowania procesu skanowania bez użycia dysków CD. Niektóre instalacyjne dyski CD są nieaktualne, co może powodować problemy na komputerze Mac.
Potrzeby
- Kabel USB
- Skaner
- Drukarka wielofunkcyjna