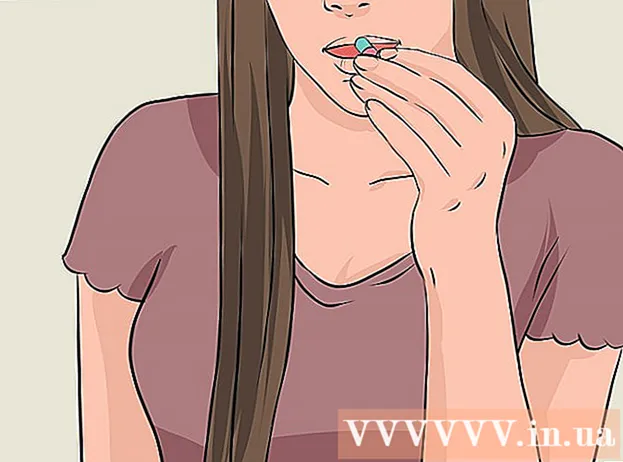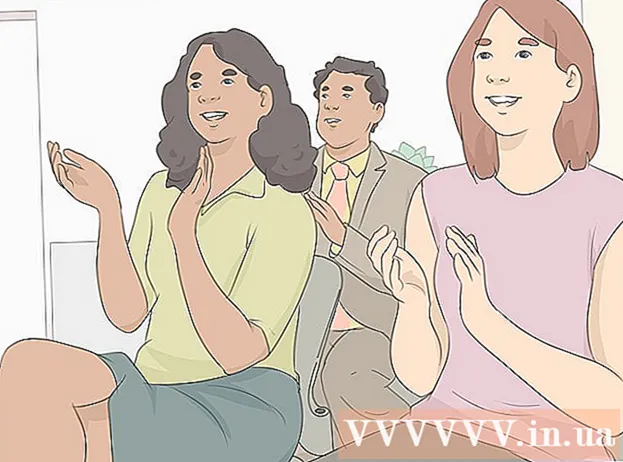Autor:
Frank Hunt
Data Utworzenia:
11 Marsz 2021
Data Aktualizacji:
1 Lipiec 2024

Zawartość
- Do kroku
- Metoda 1 z 3: Przesyłaj strumieniowo swój GoPro Hero2 (z Wi-Fi BacPac) lub Hero3 do VLC Media Player
- Metoda 2 z 3: Przesyłaj strumieniowo z GoPro Hero4 do VLC Media Player
- Metoda 3 z 3: Przesyłaj strumieniowo swoje GoPro za pomocą innego odtwarzacza multimedialnego lub urządzenia
Istnieje wiele aplikacji mobilnych, dzięki którym przesyłanie strumieniowe GoPro do smartfona jest dziecinnie proste. Jeśli próbowałeś przesyłać strumieniowo z GoPro na komputer z VLC Media Player, możesz napotkać kilka problemów. Na szczęście nawet bez znajomości programowania nadal możesz skonfigurować kamerę GoPro, aby umożliwić przesyłanie strumieniowe do VLC. Będziesz potrzebował dodatkowego oprogramowania dla nowszych modeli, ale za pomocą kilku dodatkowych kroków możesz przesyłać strumieniowo do VLC Media Player w krótkim czasie.
Do kroku
Metoda 1 z 3: Przesyłaj strumieniowo swój GoPro Hero2 (z Wi-Fi BacPac) lub Hero3 do VLC Media Player
 Włącz WiFi swojego GoPro. Ta procedura różni się nieco w przypadku Hero2 i Hero3.
Włącz WiFi swojego GoPro. Ta procedura różni się nieco w przypadku Hero2 i Hero3. - Jeśli masz Hero2, najpierw podłącz kamerę do WiFi BacPac. Naciśnij przycisk Wi-Fi na BacPac, aby otworzyć menu Wi-Fi, a następnie wybierz „Telefon i tablet”.
- Jeśli masz Hero 3 lub 3+, przejdź do menu ustawień GoPro za pomocą przycisku Mode. Otwórz ustawienia WiFi i wybierz „GoPro App”.
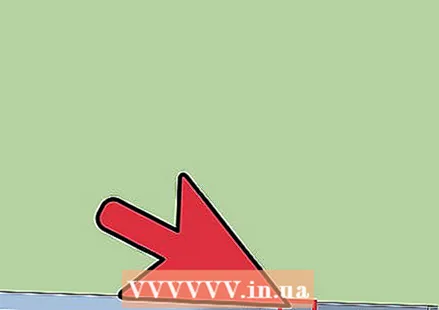 Podłącz swój komputer do GoPro. Twoje GoPro powinno teraz pojawić się na liście dostępnych sieci bezprzewodowych twojego komputera. Podłącz swoje GoPro w taki sam sposób, w jaki łączysz się z siecią bezprzewodową. Domyślne hasło do sieci bezprzewodowej Twojego GoPro to goprohero.
Podłącz swój komputer do GoPro. Twoje GoPro powinno teraz pojawić się na liście dostępnych sieci bezprzewodowych twojego komputera. Podłącz swoje GoPro w taki sam sposób, w jaki łączysz się z siecią bezprzewodową. Domyślne hasło do sieci bezprzewodowej Twojego GoPro to goprohero. 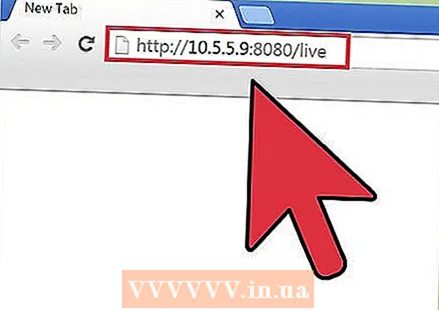 Znajdź adres URL swojego strumienia GoPro. Potrzebujesz ich, aby przesyłać strumieniowo strumień GoPro do VLC Media Player.
Znajdź adres URL swojego strumienia GoPro. Potrzebujesz ich, aby przesyłać strumieniowo strumień GoPro do VLC Media Player. - W pasku adresu przeglądarki internetowej wpisz http://10.5.5.9:8080/live, a następnie naciśnij Enter.
- Kliknij amba.m3u8.
- Skopiuj pełny adres URL z paska adresu, zaznaczając go i klikając Ctrl + DO. popychać.
 Skonfiguruj VLC Media Player. Otwórz VLC iz menu głównego przejdź do Media> „Open Network Stream”. Wklej adres URL transmisji strumieniowej w polu poniżej „Wprowadź adres URL sieci” Ctrl + V. popychać.
Skonfiguruj VLC Media Player. Otwórz VLC iz menu głównego przejdź do Media> „Open Network Stream”. Wklej adres URL transmisji strumieniowej w polu poniżej „Wprowadź adres URL sieci” Ctrl + V. popychać. 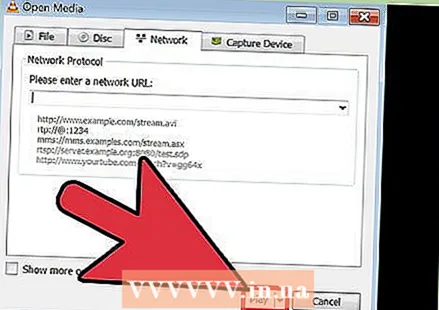 Oglądaj transmisję na żywo. Naciśnij „Odtwórz”, aby rozpocząć transmisję.
Oglądaj transmisję na żywo. Naciśnij „Odtwórz”, aby rozpocząć transmisję.
Metoda 2 z 3: Przesyłaj strumieniowo z GoPro Hero4 do VLC Media Player
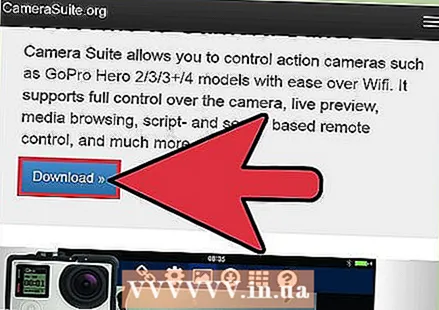 Pobierz i zainstaluj Camera Suite ze strony camerasuite.org. Po przetworzeniu płatności nastąpi przekierowanie do oprogramowania do pobrania.
Pobierz i zainstaluj Camera Suite ze strony camerasuite.org. Po przetworzeniu płatności nastąpi przekierowanie do oprogramowania do pobrania.  Utwórz nowe połączenie w swoim GoPro. Na ekranie ustawień GoPro otwórz menu Wireless i wybierz aplikację GoPro. Wybierz „Nowy” jako sześciocyfrowy kod parowania. Będziesz go potrzebował za minutę.
Utwórz nowe połączenie w swoim GoPro. Na ekranie ustawień GoPro otwórz menu Wireless i wybierz aplikację GoPro. Wybierz „Nowy” jako sześciocyfrowy kod parowania. Będziesz go potrzebował za minutę. 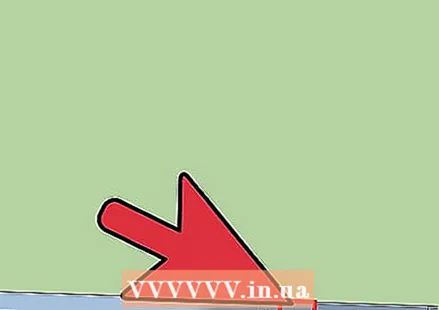 Podłącz swój komputer do GoPro. Użyj komputera, aby bezprzewodowo połączyć się z siecią Wi-Fi GoPro (domyślne hasło to „goprohero”) i uruchom oprogramowanie CameraSuite. Kliknij przycisk „Sparuj kamerę” i wprowadź 6-cyfrowy kod parowania kamery. Wybierz „Sparuj kamerę teraz”.
Podłącz swój komputer do GoPro. Użyj komputera, aby bezprzewodowo połączyć się z siecią Wi-Fi GoPro (domyślne hasło to „goprohero”) i uruchom oprogramowanie CameraSuite. Kliknij przycisk „Sparuj kamerę” i wprowadź 6-cyfrowy kod parowania kamery. Wybierz „Sparuj kamerę teraz”.  Uruchom odtwarzacz wideo. W programie CameraSuite kliknij łącze Video Streamer i wybierz Hero 4 jako model aparatu. Kliknij Start, aby rozpocząć transmisję, a następnie kliknij „Kopiuj adres URL odtwarzacza do schowka”.
Uruchom odtwarzacz wideo. W programie CameraSuite kliknij łącze Video Streamer i wybierz Hero 4 jako model aparatu. Kliknij Start, aby rozpocząć transmisję, a następnie kliknij „Kopiuj adres URL odtwarzacza do schowka”. 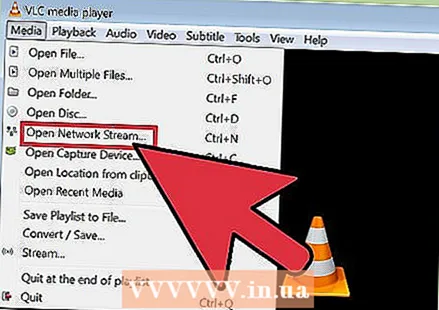 Skonfiguruj VLC Media Player. W VLC Media Player otwórz menu Media i wybierz „Otwórz strumień sieciowy”. Kliknij w polu poniżej „Wprowadź adres URL sieci” i wklej adres URL Ctrl + V. popychać.
Skonfiguruj VLC Media Player. W VLC Media Player otwórz menu Media i wybierz „Otwórz strumień sieciowy”. Kliknij w polu poniżej „Wprowadź adres URL sieci” i wklej adres URL Ctrl + V. popychać. 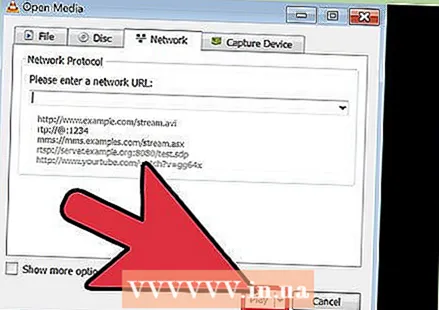 Oglądaj transmisję na żywo. Naciśnij „Odtwórz”, aby rozpocząć transmisję.
Oglądaj transmisję na żywo. Naciśnij „Odtwórz”, aby rozpocząć transmisję.
Metoda 3 z 3: Przesyłaj strumieniowo swoje GoPro za pomocą innego odtwarzacza multimedialnego lub urządzenia
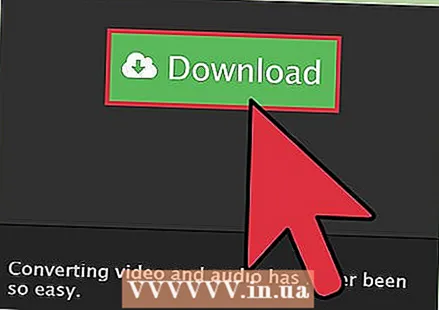 Znajdź inny odtwarzacz multimedialny na komputer. Jeśli nie masz problemu z wierszem poleceń i uruchamianiem skryptów Pythona, FFmpeg może być lepszą opcją do przesyłania strumieniowego na komputer.
Znajdź inny odtwarzacz multimedialny na komputer. Jeśli nie masz problemu z wierszem poleceń i uruchamianiem skryptów Pythona, FFmpeg może być lepszą opcją do przesyłania strumieniowego na komputer. 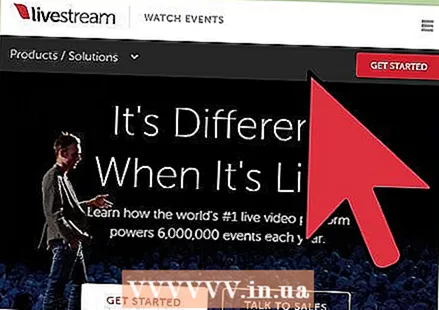 Przesyłaj strumieniowo na swoje urządzenie mobilne. Popularne usługi, takie jak Livestream, Periscope i Meerkat, mają aplikacje na telefon komórkowy, które umożliwiają przesyłanie strumieniowe z GoPro w ciągu kilku minut.
Przesyłaj strumieniowo na swoje urządzenie mobilne. Popularne usługi, takie jak Livestream, Periscope i Meerkat, mają aplikacje na telefon komórkowy, które umożliwiają przesyłanie strumieniowe z GoPro w ciągu kilku minut.  W razie potrzeby użyj kamery internetowej. Prosta kamera internetowa do komputera PC może zapewnić wszystko, czego potrzebujesz.
W razie potrzeby użyj kamery internetowej. Prosta kamera internetowa do komputera PC może zapewnić wszystko, czego potrzebujesz.