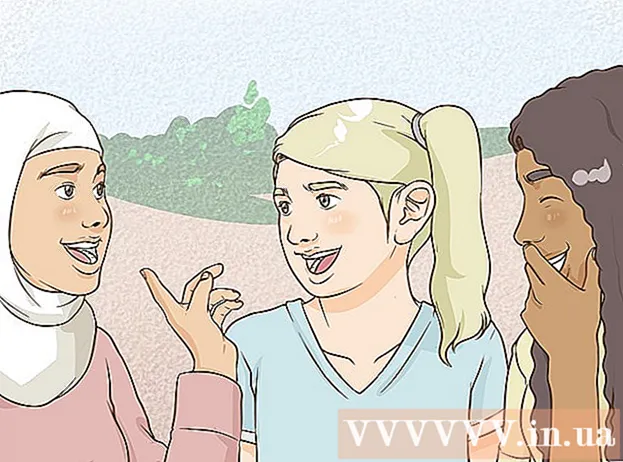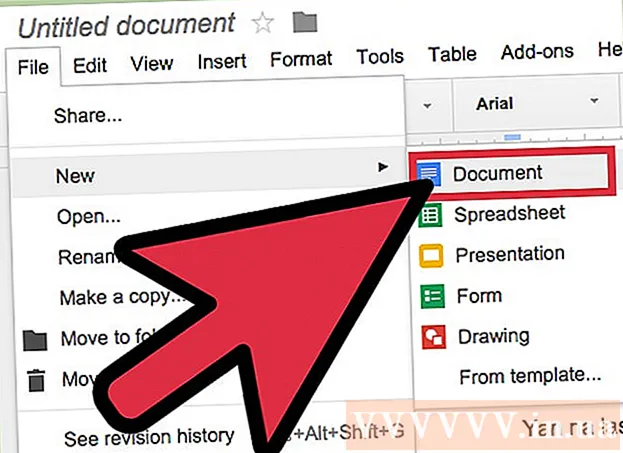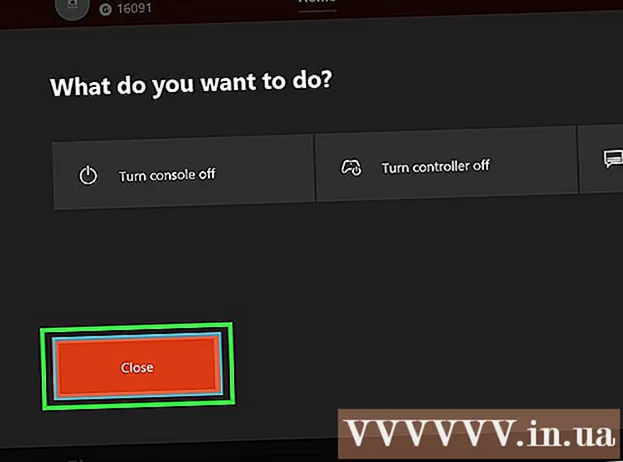Autor:
Charles Brown
Data Utworzenia:
4 Luty 2021
Data Aktualizacji:
1 Lipiec 2024

Zawartość
Sterowniki to pliki konfiguracyjne sterujące sprzętem i urządzeniami. Instalowanie sterowników stało się z biegiem lat znacznie łatwiejsze, a system operacyjny zajmuje się większością samego procesu. Jednak aby komputer działał jak najlepiej, warto wiedzieć, że możesz samodzielnie zaktualizować sterowniki.
Do kroku
Metoda 1 z 3: Windows
 Otwórz narzędzie Windows Update. Usługa Windows Update może automatycznie aktualizować większość aktualizacji sterowników. Istnieje kilka sposobów otwarcia witryny Windows Update:
Otwórz narzędzie Windows Update. Usługa Windows Update może automatycznie aktualizować większość aktualizacji sterowników. Istnieje kilka sposobów otwarcia witryny Windows Update: - Wszystkie wersje systemu Windows - Otwórz Panel sterowania, wybierz „Duże ikony” lub „Małe ikony”, a następnie kliknij opcję „Windows Update”.
- Windows 8 - Otwórz pasek paneli i wybierz opcję Ustawienia. Wybierz „Zmień ustawienia komputera”, a następnie wybierz „Aktualizacja i odzyskiwanie”. Wybierz opcję Windows Update.
 Sprawdź dostępne aktualizacje. Kliknij łącza „Wyświetl ważne aktualizacje” i „Wyświetl opcjonalne aktualizacje”, aby wyświetlić różne aktualizacje znalezione przez usługę Windows Update. Sterowniki sprzętu mogą pojawić się w obu sekcjach. Górna część listy jest zarezerwowana na aktualizacje oprogramowania, a dolna część zawiera sterowniki sprzętu.
Sprawdź dostępne aktualizacje. Kliknij łącza „Wyświetl ważne aktualizacje” i „Wyświetl opcjonalne aktualizacje”, aby wyświetlić różne aktualizacje znalezione przez usługę Windows Update. Sterowniki sprzętu mogą pojawić się w obu sekcjach. Górna część listy jest zarezerwowana na aktualizacje oprogramowania, a dolna część zawiera sterowniki sprzętu.  Zainstaluj dostępne aktualizacje. Zaznacz pola obok aktualizacji, które chcesz zainstalować, i kliknij przycisk Instaluj.
Zainstaluj dostępne aktualizacje. Zaznacz pola obok aktualizacji, które chcesz zainstalować, i kliknij przycisk Instaluj. - Proces aktualizacji może zająć trochę czasu i możesz zostać poproszony o ponowne uruchomienie komputera.
 Otwórz Menedżera urządzeń, jeśli usługa Windows Update nie może znaleźć sterowników. Jeśli usługa Windows Update nie znalazła potrzebnych sterowników, następnym krokiem jest próba ustalenia, co należy zaktualizować w następnej kolejności. Menedżer urządzeń to najłatwiejszy sposób na wyświetlenie całego zainstalowanego sprzętu, zwłaszcza jeśli nie masz pod ręką dokumentacji komputera.
Otwórz Menedżera urządzeń, jeśli usługa Windows Update nie może znaleźć sterowników. Jeśli usługa Windows Update nie znalazła potrzebnych sterowników, następnym krokiem jest próba ustalenia, co należy zaktualizować w następnej kolejności. Menedżer urządzeń to najłatwiejszy sposób na wyświetlenie całego zainstalowanego sprzętu, zwłaszcza jeśli nie masz pod ręką dokumentacji komputera. - Aby szybko otworzyć menedżera urządzeń, naciśnij ⊞ Win+R. i wpisz devmgmt.msc.
 Dowiedz się, który sprzęt wymaga nowych sterowników. Menedżer urządzeń to tak naprawdę lista wszystkich komponentów sprzętowych zainstalowanych na twoim komputerze. Jeśli komponent nie działa prawidłowo, obok niego znajduje się mała żółta ikona z wykrzyknikiem. Komponenty, których nie można zidentyfikować, otrzymują mały znak zapytania.
Dowiedz się, który sprzęt wymaga nowych sterowników. Menedżer urządzeń to tak naprawdę lista wszystkich komponentów sprzętowych zainstalowanych na twoim komputerze. Jeśli komponent nie działa prawidłowo, obok niego znajduje się mała żółta ikona z wykrzyknikiem. Komponenty, których nie można zidentyfikować, otrzymują mały znak zapytania.  Kliknij element prawym przyciskiem myszy i wybierz opcję „Aktualizuj sterownik”. Wybierz opcję „Wyszukaj automatycznie zaktualizowane oprogramowanie sterownika”. System Windows wyszuka teraz w Internecie nowszą wersję sterownika. Jeśli zostanie znaleziony nowszy sterownik, możesz zainstalować program.
Kliknij element prawym przyciskiem myszy i wybierz opcję „Aktualizuj sterownik”. Wybierz opcję „Wyszukaj automatycznie zaktualizowane oprogramowanie sterownika”. System Windows wyszuka teraz w Internecie nowszą wersję sterownika. Jeśli zostanie znaleziony nowszy sterownik, możesz zainstalować program. - System Windows nie zawsze będzie w stanie znaleźć najnowszą wersję sterownika. Jest to szczególnie ważne w przypadku sprzętu, w którym sterowniki są regularnie aktualizowane, takiego jak karty graficzne. Jeśli więc system Windows mówi, że komponent został zaktualizowany, nadal dobrym pomysłem może być sprawdzenie go ręcznie.
 Zidentyfikuj model sprzętu, który nie będzie aktualizowany. Jeśli system Windows nie może automatycznie znaleźć nowych sterowników, należy samodzielnie pobrać sterowniki z witryny internetowej producenta. Aby to zrobić, musisz najpierw znaleźć producenta i model komponentu. Jeśli sprzęt jest rozpoznawany przez system Windows, możesz zobaczyć nazwę komponentu w Menedżerze urządzeń. Jeśli komponent nie zostanie rozpoznany, będziesz musiał przeprowadzić więcej badań.
Zidentyfikuj model sprzętu, który nie będzie aktualizowany. Jeśli system Windows nie może automatycznie znaleźć nowych sterowników, należy samodzielnie pobrać sterowniki z witryny internetowej producenta. Aby to zrobić, musisz najpierw znaleźć producenta i model komponentu. Jeśli sprzęt jest rozpoznawany przez system Windows, możesz zobaczyć nazwę komponentu w Menedżerze urządzeń. Jeśli komponent nie zostanie rozpoznany, będziesz musiał przeprowadzić więcej badań. - Kliknij prawym przyciskiem myszy nierozpoznany sprzęt i wybierz „Właściwości”.
- Kliknij kartę Szczegóły i z menu rozwijanego wybierz opcję „Identyfikatory sprzętu”.
- Kliknij prawym przyciskiem myszy górną linię listy i wybierz „Kopiuj”. Wklej skopiowany tekst do swojej ulubionej wyszukiwarki. Zwykle można dowiedzieć się, jaki jest producent i model sprzętu z najlepszych wyników.
- Jeśli to nie pozwala na zidentyfikowanie sprzętu, powinieneś albo zajrzeć do dokumentacji komputera, albo fizycznie otworzyć komputer i wizualnie sprawdzić komponent.
 Odwiedź stronę pomocy producenta komponentu. Jeśli znasz producenta i model sprzętu, który chcesz zaktualizować, możesz pobrać najnowsze sterowniki bezpośrednio ze strony producenta. Poniżej znajduje się lista stron pomocy od najpopularniejszych producentów:
Odwiedź stronę pomocy producenta komponentu. Jeśli znasz producenta i model sprzętu, który chcesz zaktualizować, możesz pobrać najnowsze sterowniki bezpośrednio ze strony producenta. Poniżej znajduje się lista stron pomocy od najpopularniejszych producentów: - Płyty główne:
- Gigabyte - gigabyte.com/support-downloads/download-center.aspx?ck=2
- Intel - downloadcenter.intel.com
- MSi - msi.com/service/download/
- ASRock - asrock.com/support/download.asp
- Asus - support.asus.com/download/options.aspx?SLanguage=en&type=1
- Karty graficzne:
- NVIDIA - nvidia.com/Download/index.aspx?lang=en-us
- AMD / ATI - support.amd.com/en-us/download
- Laptopy:
- Dell - dell.com/support/home/us/en/19/Products/laptop?app=drivers
- Brama - gateway.com/worldwide/support/
- HP - www8.hp.com/us/en/support-drivers.html
- Lenovo - support.lenovo.com/us/en/products?tabName=Downloads
- Toshiba - support.toshiba.com
- Karty sieciowe:
- Linksys - linksys.com/us/support/
- Netgear - downloadcenter.netgear.com/
- Realtek - realtek.com.tw/downloads/
- Trendnet - trendnet.com/downloads/
- Dyski optyczne:
- Samsung - samsung.com/us/support/
- Sony - sony.storagesupport.com/models/21
- LG - lg.com/us/support
- LiteOn - us.liteonit.com/us/service-support/download
- Urządzenia peryferyjne:
- Kreatywny - support.creative.com/welcome.aspx
- Logitech - support.logitech.com/
- Plantronics - plantronics.com/us/category/software/
- Turtle Beach - support.turtlebeach.com/files/
- Płyty główne:
 Wyszukaj stronę pomocy technicznej dla swojego modelu sprzętu. Użyj funkcji wyszukiwania na stronie internetowej, aby znaleźć swój model lub wyświetlić różne modele. Niektóre witryny mają funkcję, która automatycznie wykrywa sprzęt komputera, dzięki czemu można łatwo znaleźć odpowiedni sterownik.
Wyszukaj stronę pomocy technicznej dla swojego modelu sprzętu. Użyj funkcji wyszukiwania na stronie internetowej, aby znaleźć swój model lub wyświetlić różne modele. Niektóre witryny mają funkcję, która automatycznie wykrywa sprzęt komputera, dzięki czemu można łatwo znaleźć odpowiedni sterownik.  Pobierz pliki wraz ze sterownikami. Często sterowniki są spakowane w plikach instalacyjnych (pliki .exe), czasami są dostarczane w całym pakiecie oprogramowania specjalnie opracowanego dla danego komponentu. W przypadku starszych lub mniej popularnych urządzeń pliki są spakowane w formacie .zip. Czasami oprogramowanie składnika można pobrać oddzielnie ze sterowników.
Pobierz pliki wraz ze sterownikami. Często sterowniki są spakowane w plikach instalacyjnych (pliki .exe), czasami są dostarczane w całym pakiecie oprogramowania specjalnie opracowanego dla danego komponentu. W przypadku starszych lub mniej popularnych urządzeń pliki są spakowane w formacie .zip. Czasami oprogramowanie składnika można pobrać oddzielnie ze sterowników.  Uruchom instalator lub wyodrębnij pliki. Jeśli pobrałeś plik .exe, możesz kliknąć go dwukrotnie i postępować zgodnie z instrukcjami instalatora. Najpierw należy wyodrębnić plik .zip, klikając go dwukrotnie, a następnie skopiować pliki do folderu, który można łatwo znaleźć, a następnie czytać dalej.
Uruchom instalator lub wyodrębnij pliki. Jeśli pobrałeś plik .exe, możesz kliknąć go dwukrotnie i postępować zgodnie z instrukcjami instalatora. Najpierw należy wyodrębnić plik .zip, klikając go dwukrotnie, a następnie skopiować pliki do folderu, który można łatwo znaleźć, a następnie czytać dalej. - Jeśli używasz instalatora, prawdopodobnie będziesz musiał ponownie uruchomić komputer w pewnym momencie po zakończeniu instalacji. Zwykle nie musisz instalować innego oprogramowania, chyba że chcesz.
 Zainstaluj sterowniki ręcznie. Jeśli sterowniki były spakowane w pliku .zip, będziesz musiał zainstalować je ręcznie. Możesz to zrobić w Menedżerze urządzeń.
Zainstaluj sterowniki ręcznie. Jeśli sterowniki były spakowane w pliku .zip, będziesz musiał zainstalować je ręcznie. Możesz to zrobić w Menedżerze urządzeń. - Otwórz Menedżera urządzeń, kliknij prawym przyciskiem myszy sprzęt i wybierz „Aktualizuj sterownik”.
- Wybierz opcję „Wyszukaj sterowniki na moim komputerze”.
- Przejdź do lokalizacji pobranego pliku i wybierz plik .inf odpowiadający Twojemu systemowi operacyjnemu.
Metoda 2 z 3: Mac
- Kliknij menu Apple. Wszystkie aktualizacje sterowników są sprawdzane za pomocą programu Software Update. Nie musisz samodzielnie pobierać sterowników.
- Wybierz opcję „Aktualizacja oprogramowania”. Zaczekaj, aż pojawi się lista dostępnych aktualizacji.
- Kliknij przycisk „Aktualizuj” obok sterownika, który chcesz zainstalować. Możesz także kliknąć przycisk „Aktualizuj wszystko”, aby zainstalować wszystko z listy.
Metoda 3 z 3: Linux
- Otwórz narzędzie „Dodatkowe sterowniki”. Twoja dystrybucja Linuksa zawiera sterowniki dla najpopularniejszego sprzętu systemowego, takiego jak karty sieciowe, USB, napędy optyczne i inne składniki. Niektórzy producenci komponentów opracowują własne sterowniki, które należy zainstalować ręcznie. Często dotyczy to na przykład kart graficznych. W przypadku dystrybucji opartych na Ubuntu zrób to w sekcji „Dodatkowe sterowniki”.
- Otwórz Dash i wyszukaj „Dodatkowe sterowniki”, aby otworzyć narzędzie.
- Wybierz sterowniki, których chcesz użyć i kliknij „Zastosuj zmiany”. Ubuntu pobierze teraz i zainstaluje sterowniki. Zawsze wybieraj najnowszą dostępną wersję, jeśli na liście znajduje się wiele wersji.
- Otwórz terminal, aby zainstalować sterowniki drukarki. Konfiguracja drukarek w systemie Linux może być trudna, ponieważ wiele drukarek nie obsługuje systemu Linux. Możesz użyć narzędzia do automatycznej konfiguracji, aby spróbować znaleźć i pobrać odpowiednie sterowniki.
- Otwórz Terminal, naciskając Ctrl+Alt+T..
- Rodzaj system-config-printer i naciśnij ↵ Enter. Postępuj zgodnie z instrukcjami, aby zidentyfikować drukarkę i pobrać odpowiednie pliki.
- Wyszukaj w Internecie pomoc dotyczącą określonego sprzętu. Proces instalacji sterowników jest inny dla każdego sprzętu. Możesz znaleźć pomoc na stronie producenta lub na forach użytkowników Linuksa.