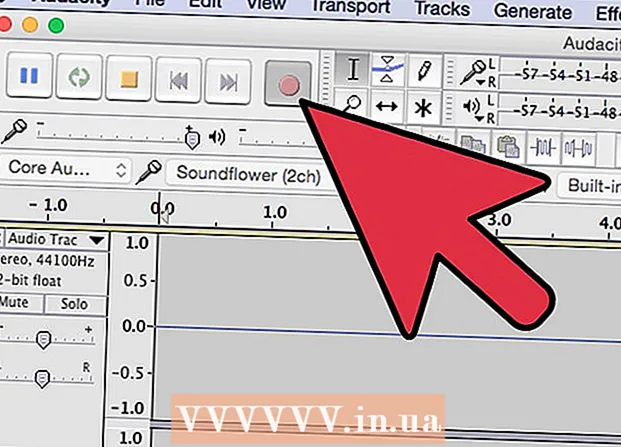Autor:
Eugene Taylor
Data Utworzenia:
9 Sierpień 2021
Data Aktualizacji:
1 Lipiec 2024

Zawartość
- Do kroku
- Metoda 1 z 4: Internet Explorer
- Metoda 2 z 4: Google Chrome
- Metoda 3 z 4: Mozilla Firefox
- Metoda 4 z 4: Safari
- Porady
Wiele programów instaluje paski narzędzi w przeglądarce internetowej, czasami bez Twojej wiedzy. Usunięcie tych pasków narzędzi może być trudne, zwłaszcza jeśli na komputerze jest zainstalowanych kilka. Przeczytaj ten przewodnik, aby dowiedzieć się, jak usunąć paski narzędzi z przeglądarek Internet Explorer, Chrome, Firefox i Safari.
Do kroku
Metoda 1 z 4: Internet Explorer
 Wyłącz pasek narzędzi w przeglądarce Internet Explorer. Kliknij ikonę koła zębatego w prawym górnym rogu okna. W wyświetlonym menu kliknij „Zarządzaj dodatkami”. Z menu „Typy dodatków” po lewej stronie wybierz „Paski narzędzi i rozszerzenia”. Na liście po prawej stronie menu znajdź pasek narzędzi, który chcesz wyłączyć. Następnie kliknij przycisk „Wyłącz” w prawym dolnym rogu.
Wyłącz pasek narzędzi w przeglądarce Internet Explorer. Kliknij ikonę koła zębatego w prawym górnym rogu okna. W wyświetlonym menu kliknij „Zarządzaj dodatkami”. Z menu „Typy dodatków” po lewej stronie wybierz „Paski narzędzi i rozszerzenia”. Na liście po prawej stronie menu znajdź pasek narzędzi, który chcesz wyłączyć. Następnie kliknij przycisk „Wyłącz” w prawym dolnym rogu.  Usuń pasek narzędzi z komputera. Otwórz Panel sterowania z menu Start lub naciskając klawisz Windows + X (tylko Windows 8). W sekcji „Programy” wybierz „Usuń program”. W systemie Windows XP ta opcja nosi nazwę „Dodaj lub usuń program”.
Usuń pasek narzędzi z komputera. Otwórz Panel sterowania z menu Start lub naciskając klawisz Windows + X (tylko Windows 8). W sekcji „Programy” wybierz „Usuń program”. W systemie Windows XP ta opcja nosi nazwę „Dodaj lub usuń program”. - Znajdź pasek narzędzi na liście programów. Kliknij na pasku narzędzi, a następnie kliknij przycisk „Usuń”.
 Przywróć domyślne ustawienia przeglądarki Internet Explorer. Musisz wykonać ten krok, jeśli nie możesz usunąć paska narzędzi z Panelu sterowania. Otwórz przeglądarkę Internet Explorer, kliknij ikonę koła zębatego i wybierz z menu opcję „Opcje internetowe”.
Przywróć domyślne ustawienia przeglądarki Internet Explorer. Musisz wykonać ten krok, jeśli nie możesz usunąć paska narzędzi z Panelu sterowania. Otwórz przeglądarkę Internet Explorer, kliknij ikonę koła zębatego i wybierz z menu opcję „Opcje internetowe”. - Kliknij kartę „Zaawansowane”, a następnie „Resetuj”.
- Na ekranie pojawi się okno z prośbą o potwierdzenie, czy naprawdę chcesz przywrócić domyślne ustawienia przeglądarki Internet Explorer. Kliknij „Resetuj”.
- Uruchom ponownie przeglądarkę Internet Explorer.
Metoda 2 z 4: Google Chrome
 Spróbuj usunąć pasek narzędzi z Panelu sterowania. W Panelu sterowania systemu Windows kliknij opcję „Programy i funkcje”.
Spróbuj usunąć pasek narzędzi z Panelu sterowania. W Panelu sterowania systemu Windows kliknij opcję „Programy i funkcje”. - Możesz także otworzyć Panel sterowania, korzystając z funkcji wyszukiwania w systemie Windows. Po prostu wpisz „panel sterowania” w polu wyszukiwania i kliknij Panel sterowania na liście wyników wyszukiwania.
- Przewiń listę zainstalowanych programów, aż zobaczysz pasek narzędzi, który chcesz usunąć. Wybierz pasek narzędzi i kliknij „Usuń”.
 W przeglądarce Chrome otwórz menu „Dostosuj i zarządzaj Google Chrome”. Jeśli nie możesz usunąć paska narzędzi za pomocą Panelu sterowania, musisz usunąć go z samego Chrome. Możesz otworzyć menu Chrome, klikając przycisk z trzema poziomymi paskami w prawym górnym rogu okna przeglądarki.
W przeglądarce Chrome otwórz menu „Dostosuj i zarządzaj Google Chrome”. Jeśli nie możesz usunąć paska narzędzi za pomocą Panelu sterowania, musisz usunąć go z samego Chrome. Możesz otworzyć menu Chrome, klikając przycisk z trzema poziomymi paskami w prawym górnym rogu okna przeglądarki. - W wyświetlonym menu wybierz opcję „Ustawienia”. Następnie kliknij „Rozszerzenia” w menu po lewej stronie okna „Ustawienia”.
 Usuń pasek narzędzi z Chrome. Przewiń w dół, aż zobaczysz pasek narzędzi, który chcesz usunąć. Kliknij ikonę kosza po prawej stronie nazwy paska narzędzi. Chrome poprosi Cię o potwierdzenie, czy naprawdę chcesz usunąć pasek narzędzi. Kliknij „Usuń”.
Usuń pasek narzędzi z Chrome. Przewiń w dół, aż zobaczysz pasek narzędzi, który chcesz usunąć. Kliknij ikonę kosza po prawej stronie nazwy paska narzędzi. Chrome poprosi Cię o potwierdzenie, czy naprawdę chcesz usunąć pasek narzędzi. Kliknij „Usuń”. - Nie musisz ponownie uruchamiać Chrome po usunięciu paska narzędzi z menu „Rozszerzenia”. Wynik powinien być natychmiast widoczny.
Metoda 3 z 4: Mozilla Firefox
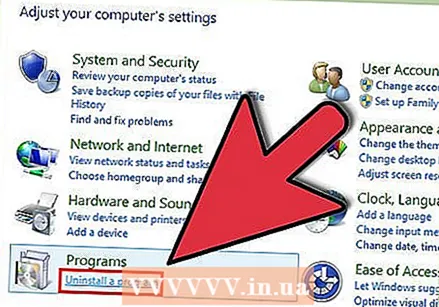 Usuń pasek narzędzi. Otwórz Panel sterowania z menu Start lub naciskając klawisz Windows + X (tylko Windows 8). W sekcji „Programy” wybierz „Usuń program”. W systemie Windows XP ta opcja nosi nazwę „Dodaj lub usuń program”.
Usuń pasek narzędzi. Otwórz Panel sterowania z menu Start lub naciskając klawisz Windows + X (tylko Windows 8). W sekcji „Programy” wybierz „Usuń program”. W systemie Windows XP ta opcja nosi nazwę „Dodaj lub usuń program”. - Znajdź pasek narzędzi na liście programów. Kliknij na pasku narzędzi, a następnie kliknij przycisk „Usuń”.
 Usuń pasek narzędzi za pomocą Menedżera dodatków w przeglądarce Firefox. Jeśli nie możesz usunąć paska narzędzi za pomocą Panelu sterowania w systemie Windows, możesz usunąć pasek narzędzi w samym Firefoksie. Otwórz przeglądarkę Firefox i kliknij przycisk Firefox. W menu wybierz „Dodatki”.
Usuń pasek narzędzi za pomocą Menedżera dodatków w przeglądarce Firefox. Jeśli nie możesz usunąć paska narzędzi za pomocą Panelu sterowania w systemie Windows, możesz usunąć pasek narzędzi w samym Firefoksie. Otwórz przeglądarkę Firefox i kliknij przycisk Firefox. W menu wybierz „Dodatki”. - Kliknij „Rozszerzenia”. Wybierz pasek narzędzi, który chcesz usunąć, a następnie kliknij przycisk „Usuń”.
- Uruchom ponownie przeglądarkę Mozilla Firefox, aby zmiany zaczęły obowiązywać.
Metoda 4 z 4: Safari
 Usuń pasek narzędzi za pomocą menedżera rozszerzeń w Safari. Kliknij „Safari”, a następnie wybierz „Preferencje”. Następnie kliknij kartę „Rozszerzenia”.
Usuń pasek narzędzi za pomocą menedżera rozszerzeń w Safari. Kliknij „Safari”, a następnie wybierz „Preferencje”. Następnie kliknij kartę „Rozszerzenia”. - Wybierz pasek narzędzi, który chcesz usunąć, i kliknij „Odinstaluj”.
- Uruchom ponownie Safari, aby zmiany zaczęły obowiązywać.
 Usuń pasek narzędzi z systemu. Otwórz okno Findera, a następnie otwórz „Folder aplikacji”. Przewiń w dół, aż znajdziesz folder pasków narzędzi. Otwórz ten folder.
Usuń pasek narzędzi z systemu. Otwórz okno Findera, a następnie otwórz „Folder aplikacji”. Przewiń w dół, aż znajdziesz folder pasków narzędzi. Otwórz ten folder. - Wybierz pasek narzędzi, który chcesz usunąć, i kliknij „Odinstaluj”. Pasek narzędzi zostanie teraz usunięty z komputera.
 Usuń pozostałe pliki. Jeśli usunąłeś pasek narzędzi, ale nadal wyświetla się po otwarciu Safari, sprawdź, czy na komputerze nie ma plików pozostałych po usunięciu. Sprawdź następujące lokalizacje dla powiązanych plików. Usuń każdy plik, który ma taką samą nazwę jak pasek narzędzi, który próbujesz usunąć:
Usuń pozostałe pliki. Jeśli usunąłeś pasek narzędzi, ale nadal wyświetla się po otwarciu Safari, sprawdź, czy na komputerze nie ma plików pozostałych po usunięciu. Sprawdź następujące lokalizacje dla powiązanych plików. Usuń każdy plik, który ma taką samą nazwę jak pasek narzędzi, który próbujesz usunąć: - / Library / LaunchAgents /
- / Biblioteka / LaunchDaemons /
- / Library / StartupItems /
- / Biblioteka / InputManagers /
- HD / Biblioteka / Wtyczki internetowe /
- HD / Biblioteka / Metody wprowadzania danych /
- HD / Library / InputManagers /
- HD / Library / ScriptingAdditions
Porady
- Możesz tymczasowo wyłączyć paski narzędzi w przeglądarkach Internet Explorer i Mozilla Firefox. Jeśli używasz przeglądarki Internet Explorer, kliknij menu Start, najedź myszą na „Wszystkie programy”, a następnie wybierz „Akcesoria”. Kliknij „Narzędzia systemowe”, a następnie wybierz „Internet Explorer (bez dodatków)”. Uruchom przeglądarkę i wyświetl w górnej części okna komunikat informujący, że używasz przeglądarki Internet Explorer z wyłączonymi wszystkimi dodatkami. Jeśli korzystasz z przeglądarki Mozilla Firefox, uruchom przeglądarkę, przejdź do menu „Narzędzia”, a następnie wybierz opcję „Dodatki”. Wybierz pasek narzędzi, który chcesz usunąć, i kliknij „Usuń”.