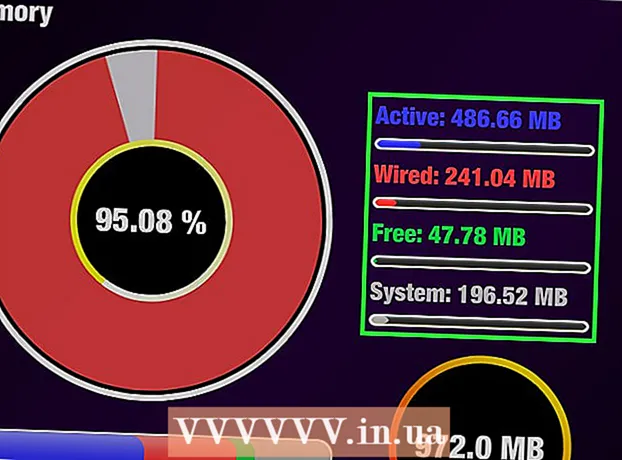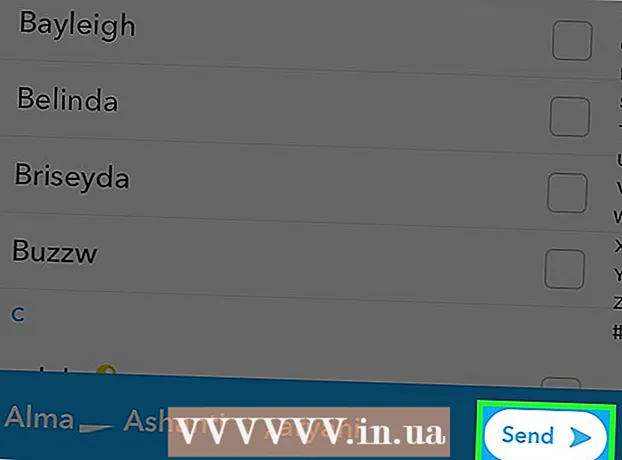Autor:
Roger Morrison
Data Utworzenia:
24 Wrzesień 2021
Data Aktualizacji:
1 Lipiec 2024
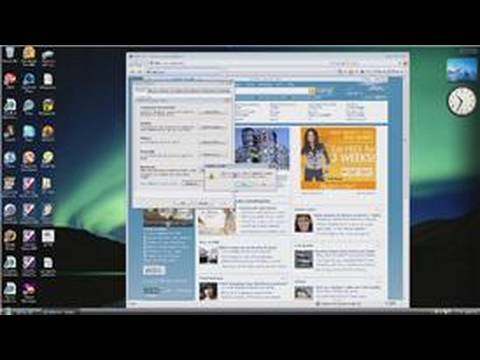
Zawartość
- Do kroku
- Metoda 1 z 8: Chrome (komputer stacjonarny)
- Metoda 2 z 8: Safari (komputer stacjonarny)
- Metoda 3 z 8: Microsoft Edge (komputer stacjonarny)
- Metoda 4 z 8: Internet Explorer (komputer stacjonarny)
- Metoda 5 z 8: Firefox (komputer stacjonarny)
- Metoda 6 z 8: Chrome (mobilna)
- Metoda 7 z 8: Safari (telefon komórkowy)
- Metoda 8 z 8: Firefox (mobilna)
- Porady
- Ostrzeżenia
W tym artykule dowiesz się, jak usunąć pliki cookie na komputerach i przeglądarkach mobilnych. Możesz wykonać te kroki dla Google Chrome, Safari, Firefox, Microsoft Edge i Internet Explorer.
Do kroku
Metoda 1 z 8: Chrome (komputer stacjonarny)
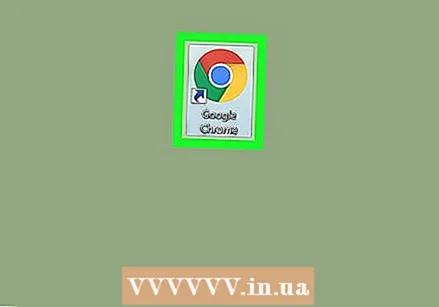 Otwórz Google Chrome. To jest okrągła ikona w kolorze czerwonym, żółtym, zielonym i niebieskim.
Otwórz Google Chrome. To jest okrągła ikona w kolorze czerwonym, żółtym, zielonym i niebieskim. 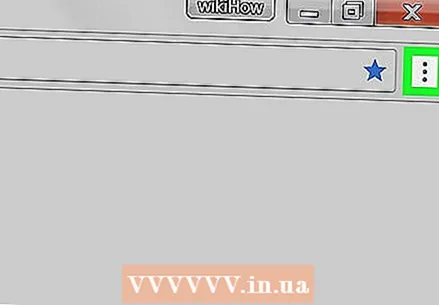 Kliknij ⋮. Ta ikona znajduje się w prawym górnym rogu okna Chrome.
Kliknij ⋮. Ta ikona znajduje się w prawym górnym rogu okna Chrome. 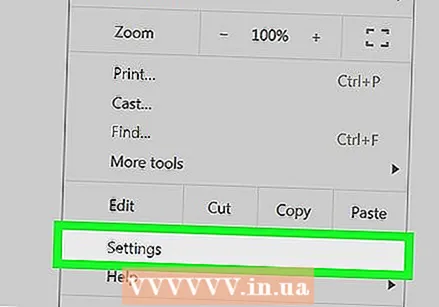 Kliknij Ustawienia. To jest prawie na dole menu rozwijanego.
Kliknij Ustawienia. To jest prawie na dole menu rozwijanego. 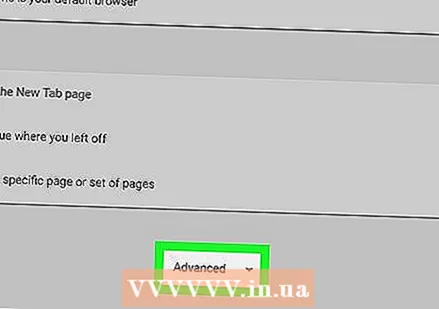 Przewiń w dół i kliknij zaawansowane. Ten link znajduje się na dole strony.
Przewiń w dół i kliknij zaawansowane. Ten link znajduje się na dole strony. 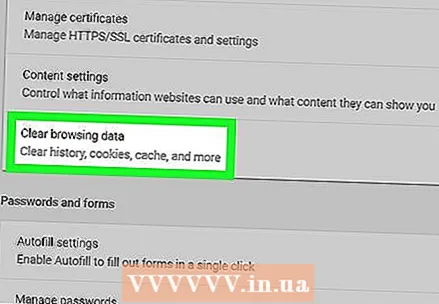 Kliknij Wyczyść dane przeglądania. To ostatnia opcja pod nagłówkiem „Prywatność i bezpieczeństwo”.
Kliknij Wyczyść dane przeglądania. To ostatnia opcja pod nagłówkiem „Prywatność i bezpieczeństwo”. 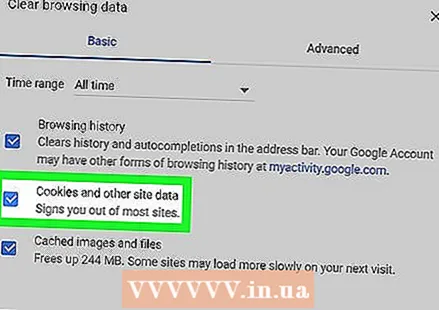 Upewnij się, że opcja „Pliki cookie i inne dane witryn” jest zaznaczona. Jeśli chcesz, możesz odznaczyć wszystkie inne opcje, ale i tak musisz zaznaczyć opcję „Pliki cookie i inne dane witryn”.
Upewnij się, że opcja „Pliki cookie i inne dane witryn” jest zaznaczona. Jeśli chcesz, możesz odznaczyć wszystkie inne opcje, ale i tak musisz zaznaczyć opcję „Pliki cookie i inne dane witryn”. 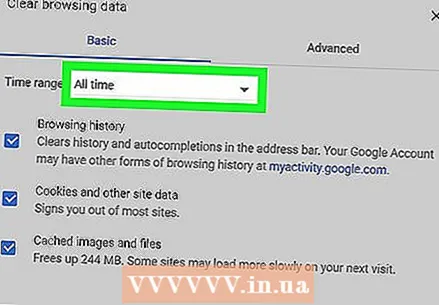 Upewnij się, że Zawsze Wybierz. W górnej części okna zobaczysz opcję z czasem trwania (np. „Ostatnia godzina”). Jeśli nie jest już napisane „Zawsze”, kliknij je i wybierz tę opcję.
Upewnij się, że Zawsze Wybierz. W górnej części okna zobaczysz opcję z czasem trwania (np. „Ostatnia godzina”). Jeśli nie jest już napisane „Zawsze”, kliknij je i wybierz tę opcję. 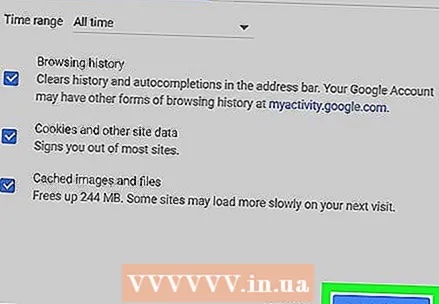 Kliknij Usuń informacje. Ten przycisk znajduje się w prawym dolnym rogu okna. Ten przycisk usuwa wszystkie pliki cookie z Twojej przeglądarki.
Kliknij Usuń informacje. Ten przycisk znajduje się w prawym dolnym rogu okna. Ten przycisk usuwa wszystkie pliki cookie z Twojej przeglądarki.
Metoda 2 z 8: Safari (komputer stacjonarny)
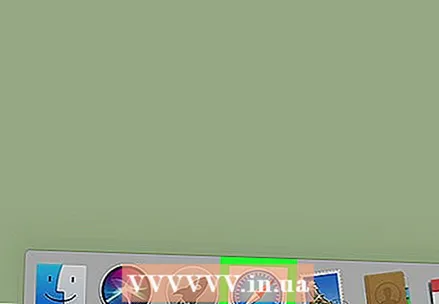 Otwórz Safari. To jest niebieska ikona w kształcie kompasu w Docku komputera Mac.
Otwórz Safari. To jest niebieska ikona w kształcie kompasu w Docku komputera Mac. 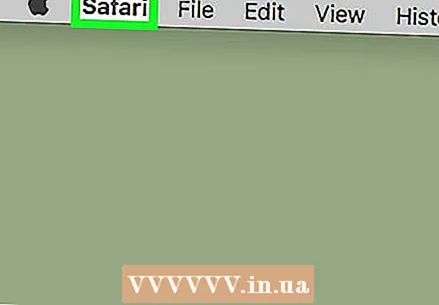 Kliknij Safari. To menu znajduje się w lewym rogu paska menu komputera Mac.
Kliknij Safari. To menu znajduje się w lewym rogu paska menu komputera Mac. 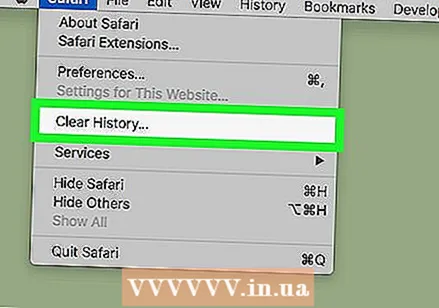 Kliknij Czysta historia. To jest prawie na samej górze menu rozwijanego. Otworzy się wyskakujące menu.
Kliknij Czysta historia. To jest prawie na samej górze menu rozwijanego. Otworzy się wyskakujące menu. 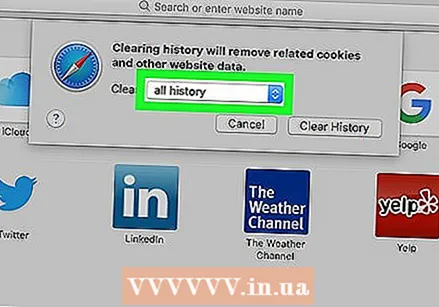 Wybierz czas. Kliknij pole obok „Usuń:” na środku okna i wybierz okres (np. „Cała historia”).
Wybierz czas. Kliknij pole obok „Usuń:” na środku okna i wybierz okres (np. „Cała historia”). 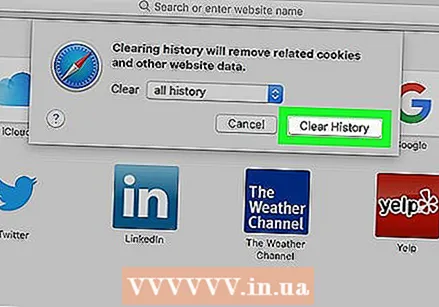 Kliknij Czysta historia. Teraz usuwasz wszystkie pliki cookie, historię wyszukiwania i dane witryn z Safari.
Kliknij Czysta historia. Teraz usuwasz wszystkie pliki cookie, historię wyszukiwania i dane witryn z Safari.
Metoda 3 z 8: Microsoft Edge (komputer stacjonarny)
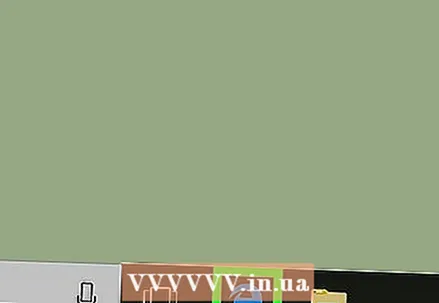 Otwórz Microsoft Edge. To jest białe „e” na niebieskim tle.
Otwórz Microsoft Edge. To jest białe „e” na niebieskim tle. 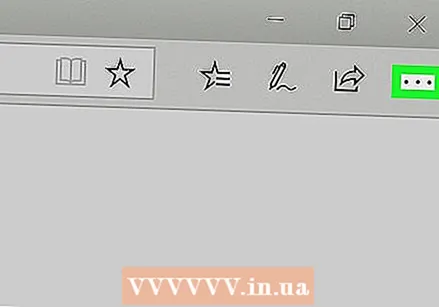 Kliknij …. Ta ikona znajduje się w prawym górnym rogu okna Edge.
Kliknij …. Ta ikona znajduje się w prawym górnym rogu okna Edge. 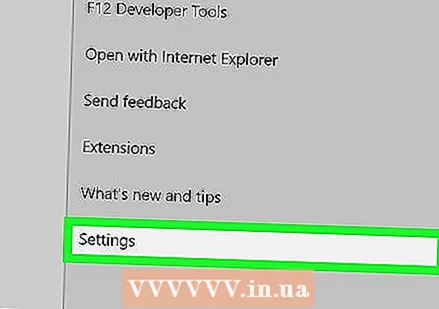 Kliknij Ustawienia. Ta opcja znajduje się na dole menu.
Kliknij Ustawienia. Ta opcja znajduje się na dole menu. 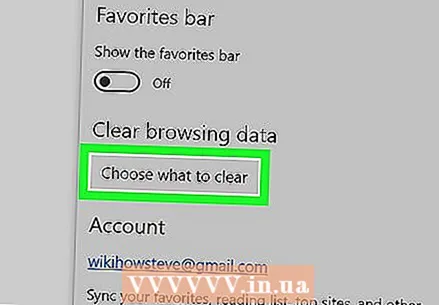 Kliknij Wybierz, co chcesz usunąć. Ta opcja znajduje się pod nagłówkiem „Wyczyść dane przeglądania” w połowie menu ustawień.
Kliknij Wybierz, co chcesz usunąć. Ta opcja znajduje się pod nagłówkiem „Wyczyść dane przeglądania” w połowie menu ustawień. 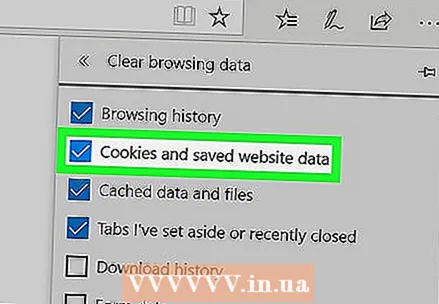 Upewnij się, że opcja „Pliki cookie i zapisane dane witryn” jest zaznaczona. Dzięki tej opcji usuwasz pliki cookie z Edge. Jeśli chcesz, możesz odznaczyć wszystkie inne opcje w tym menu.
Upewnij się, że opcja „Pliki cookie i zapisane dane witryn” jest zaznaczona. Dzięki tej opcji usuwasz pliki cookie z Edge. Jeśli chcesz, możesz odznaczyć wszystkie inne opcje w tym menu. 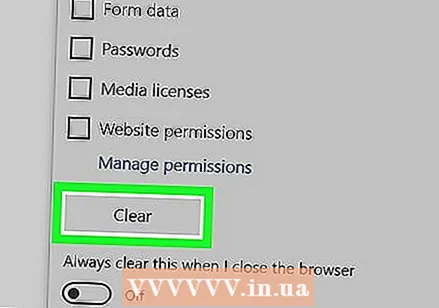 Kliknij Oczyścić. Ten przycisk znajduje się poniżej różnych typów danych. Ten przycisk usuwa wszystkie pliki cookie z Twojej przeglądarki.
Kliknij Oczyścić. Ten przycisk znajduje się poniżej różnych typów danych. Ten przycisk usuwa wszystkie pliki cookie z Twojej przeglądarki.
Metoda 4 z 8: Internet Explorer (komputer stacjonarny)
 Otwórz przeglądarkę Internet Explorer. To jest jasnoniebieska ikona „e”.
Otwórz przeglądarkę Internet Explorer. To jest jasnoniebieska ikona „e”.  Kliknij ⚙️. Ta ikona znajduje się w prawym górnym rogu okna. Otworzysz teraz rozwijane menu.
Kliknij ⚙️. Ta ikona znajduje się w prawym górnym rogu okna. Otworzysz teraz rozwijane menu. 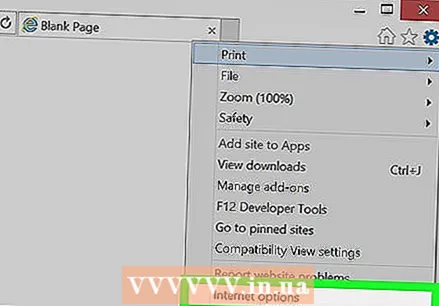 Kliknij Opcje internetowe. Możesz znaleźć tę opcję prawie u dołu menu rozwijanego.
Kliknij Opcje internetowe. Możesz znaleźć tę opcję prawie u dołu menu rozwijanego. 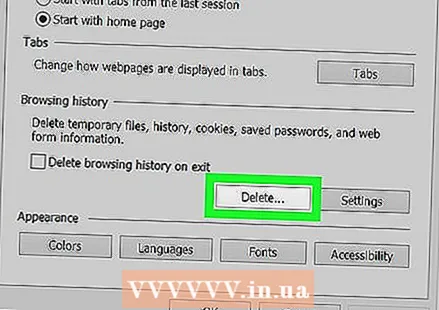 Kliknij Usunąć…. Ten przycisk znajduje się pod nagłówkiem „Historia przeglądania” pośrodku okna Opcje internetowe.
Kliknij Usunąć…. Ten przycisk znajduje się pod nagłówkiem „Historia przeglądania” pośrodku okna Opcje internetowe. 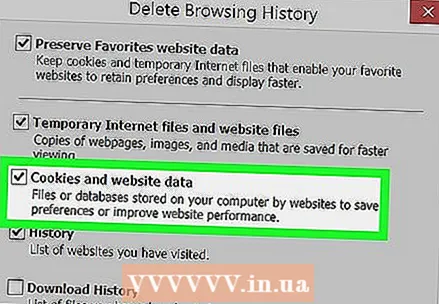 Upewnij się, że opcja „Pliki cookie i dane witryn” jest zaznaczona. Jeśli chcesz, możesz odznaczyć wszystkie inne opcje, ale mimo to opcja „Pliki cookie i dane witryn internetowych” musi być zaznaczona.
Upewnij się, że opcja „Pliki cookie i dane witryn” jest zaznaczona. Jeśli chcesz, możesz odznaczyć wszystkie inne opcje, ale mimo to opcja „Pliki cookie i dane witryn internetowych” musi być zaznaczona. 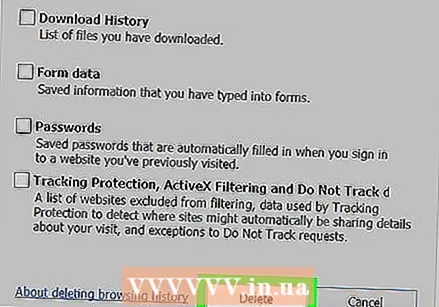 Kliknij usunąć. Ten przycisk znajduje się w dolnej części okna. Spowoduje to usunięcie wszystkich plików cookie z przeglądarki Internet Explorer.
Kliknij usunąć. Ten przycisk znajduje się w dolnej części okna. Spowoduje to usunięcie wszystkich plików cookie z przeglądarki Internet Explorer. 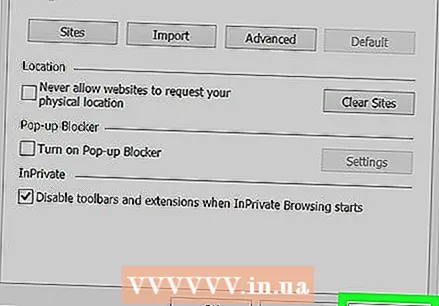 Kliknij dobrze aby wyjść z Opcji internetowych. Pliki cookie Twojej przeglądarki zostały usunięte.
Kliknij dobrze aby wyjść z Opcji internetowych. Pliki cookie Twojej przeglądarki zostały usunięte.
Metoda 5 z 8: Firefox (komputer stacjonarny)
 Otwórz przeglądarkę Firefox. Logo wygląda jak niebieska kula ziemska otoczona pomarańczowym lisem.
Otwórz przeglądarkę Firefox. Logo wygląda jak niebieska kula ziemska otoczona pomarańczowym lisem. 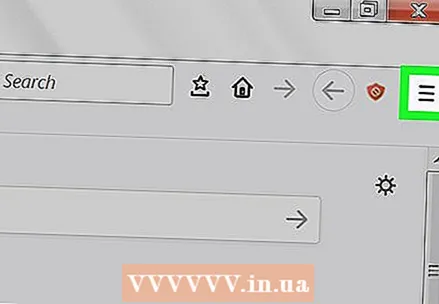 Kliknij ☰. Ten przycisk znajduje się w prawym górnym rogu okna przeglądarki.
Kliknij ☰. Ten przycisk znajduje się w prawym górnym rogu okna przeglądarki. 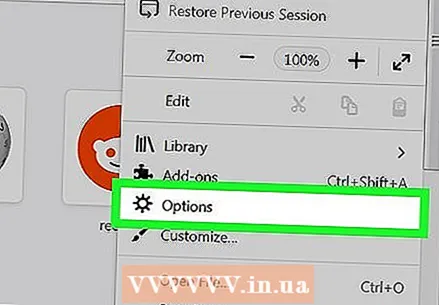 Kliknij Opcje. To jest przycisk z ikoną koła zębatego obok niego.
Kliknij Opcje. To jest przycisk z ikoną koła zębatego obok niego. - Jeśli używasz komputera Mac, kliknij „Preferencje” tutaj.
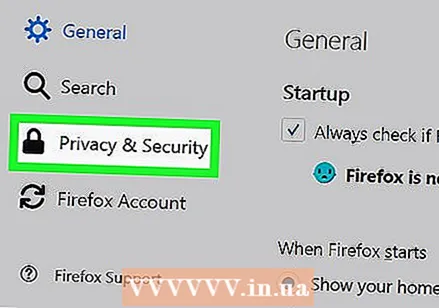 Kliknij kartę Prywatność. Znajduje się w lewej części strony (Windows) lub w górnej części okna (Mac).
Kliknij kartę Prywatność. Znajduje się w lewej części strony (Windows) lub w górnej części okna (Mac). 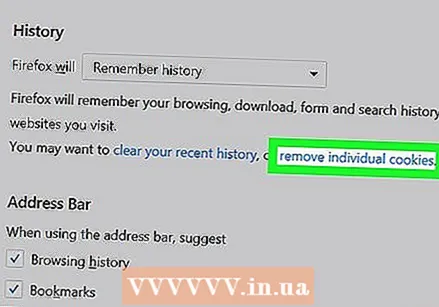 Kliknij Usuń pojedyncze pliki cookie. Ten link znajduje się pod nagłówkiem „Historia” na środku strony.
Kliknij Usuń pojedyncze pliki cookie. Ten link znajduje się pod nagłówkiem „Historia” na środku strony. - Jeśli masz niestandardowe ustawienia historii przeglądarki Firefox, nie zobaczysz opcji „usuwania pojedynczych plików cookie”. Zamiast tego kliknij przycisk „Pokaż pliki cookie” w prawej części strony.
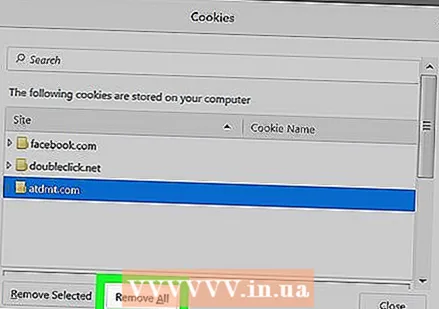 Kliknij Usuń wszystko. Znajduje się na dole okna Cookies. Spowoduje to automatyczne usunięcie wszystkich plików cookie z przeglądarki Firefox.
Kliknij Usuń wszystko. Znajduje się na dole okna Cookies. Spowoduje to automatyczne usunięcie wszystkich plików cookie z przeglądarki Firefox.
Metoda 6 z 8: Chrome (mobilna)
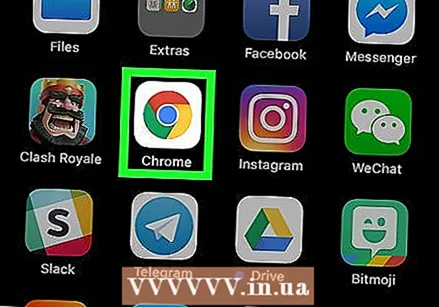 Otwórz Google Chrome. To jest biała aplikacja z logo Google Chrome.
Otwórz Google Chrome. To jest biała aplikacja z logo Google Chrome. 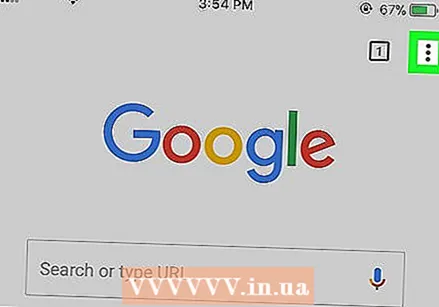 Stuknij w ⋮. Znajduje się w prawym górnym rogu ekranu.
Stuknij w ⋮. Znajduje się w prawym górnym rogu ekranu. 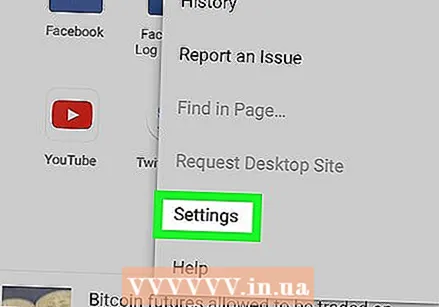 Stuknij w Ustawienia. Ta opcja znajduje się u dołu menu rozwijanego.
Stuknij w Ustawienia. Ta opcja znajduje się u dołu menu rozwijanego. 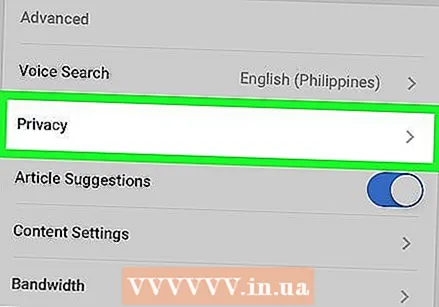 Stuknij w Prywatność. To jest w sekcji „Zaawansowane” u dołu strony.
Stuknij w Prywatność. To jest w sekcji „Zaawansowane” u dołu strony. 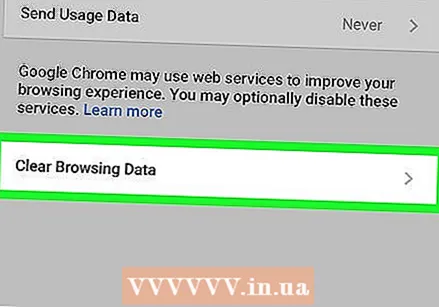 Stuknij w Wyczyść dane przeglądania. To ostatnia opcja na tej stronie.
Stuknij w Wyczyść dane przeglądania. To ostatnia opcja na tej stronie. 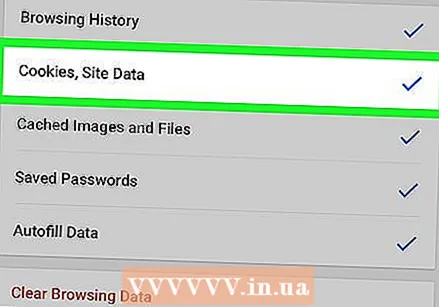 Upewnij się, że opcja Pliki cookie, dane witryny sprawdzone. Możesz odznaczyć wszystkie inne opcje, jeśli chcesz, ale ta opcja musi być wybrana tak czy inaczej, aby wyczyścić pliki cookie przeglądarki.
Upewnij się, że opcja Pliki cookie, dane witryny sprawdzone. Możesz odznaczyć wszystkie inne opcje, jeśli chcesz, ale ta opcja musi być wybrana tak czy inaczej, aby wyczyścić pliki cookie przeglądarki. 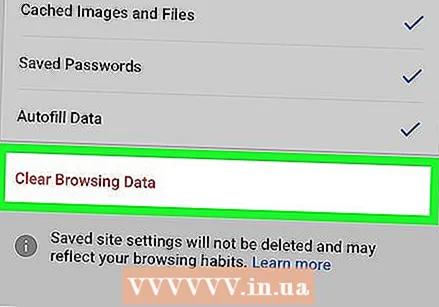 Stuknij w Wyczyść dane przeglądania (iPhone) lub Usuń informacje (Android). Ta opcja znajduje się poniżej różnych typów danych. W systemie Android natychmiast usuniesz pliki cookie ze swojej przeglądarki za pomocą tego przycisku.
Stuknij w Wyczyść dane przeglądania (iPhone) lub Usuń informacje (Android). Ta opcja znajduje się poniżej różnych typów danych. W systemie Android natychmiast usuniesz pliki cookie ze swojej przeglądarki za pomocą tego przycisku. 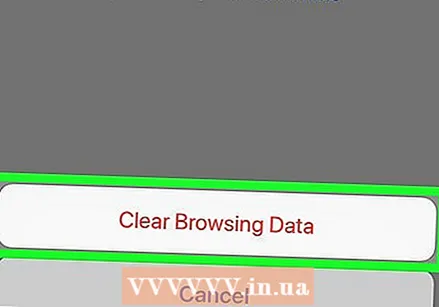 Stuknij w Wyczyść dane przeglądania (tylko dla iPhone'a). Na iPhonie musisz potwierdzić swój wybór, a pliki cookie zostaną usunięte z Chrome.
Stuknij w Wyczyść dane przeglądania (tylko dla iPhone'a). Na iPhonie musisz potwierdzić swój wybór, a pliki cookie zostaną usunięte z Chrome.
Metoda 7 z 8: Safari (telefon komórkowy)
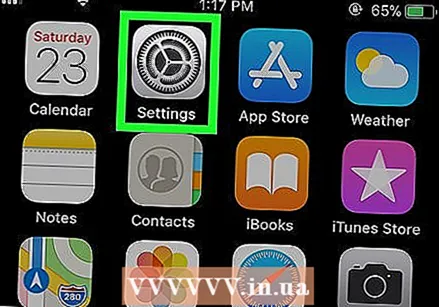 Otwórz ustawienia swojego iPhone'a
Otwórz ustawienia swojego iPhone'a 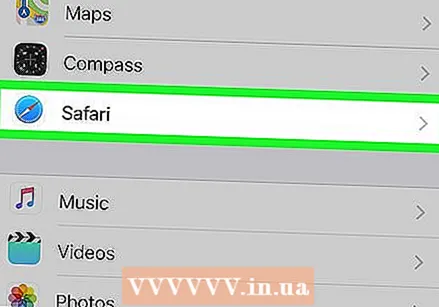 Przewiń w dół i dotknij Safari. Ta opcja znajduje się około jednej trzeciej strony Ustawienia.
Przewiń w dół i dotknij Safari. Ta opcja znajduje się około jednej trzeciej strony Ustawienia. 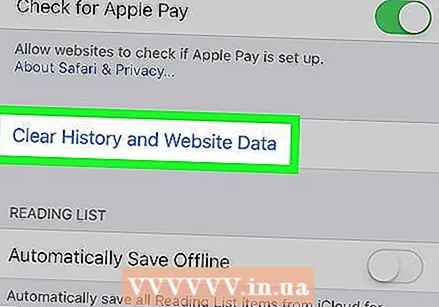 Przewiń w dół i dotknij Wyczyść historię i dane witryny. Ta opcja znajduje się prawie na dole strony.
Przewiń w dół i dotknij Wyczyść historię i dane witryny. Ta opcja znajduje się prawie na dole strony. 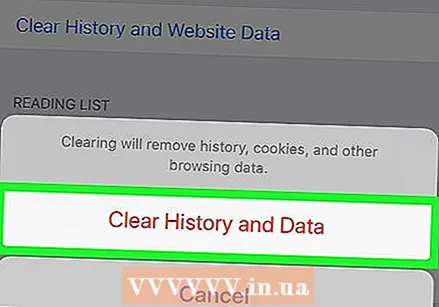 Stuknij w Wyczyść historię i dane. To jest na dole ekranu. Spowoduje to usunięcie plików cookie i innych danych internetowych z Safari.
Stuknij w Wyczyść historię i dane. To jest na dole ekranu. Spowoduje to usunięcie plików cookie i innych danych internetowych z Safari. - Ta opcja usuwa również historię wyszukiwania. Jeśli chcesz tylko usunąć pliki cookie, kliknij „Zaawansowane” u dołu strony, kliknij „Dane witryny”, następnie „Usuń wszystkie dane witryn” i na końcu „Usuń teraz”.
Metoda 8 z 8: Firefox (mobilna)
 Otwórz przeglądarkę Firefox. To jest niebieska kula ziemska otoczona pomarańczowym lisem.
Otwórz przeglądarkę Firefox. To jest niebieska kula ziemska otoczona pomarańczowym lisem.  Stuknij w ☰ (iPhone) lub ⋮ (Android). Tę opcję można znaleźć w dolnej środkowej części ekranu (iPhone) lub w prawym górnym rogu ekranu (Android).
Stuknij w ☰ (iPhone) lub ⋮ (Android). Tę opcję można znaleźć w dolnej środkowej części ekranu (iPhone) lub w prawym górnym rogu ekranu (Android). 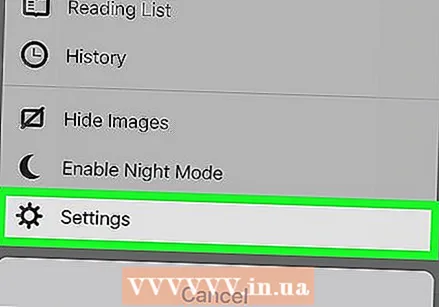 Stuknij w Ustawienia. Znajduje się po prawej stronie wyskakującego menu.
Stuknij w Ustawienia. Znajduje się po prawej stronie wyskakującego menu. 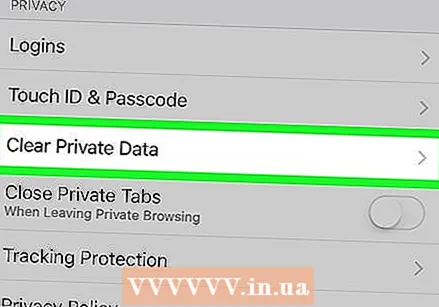 Przewiń w dół i dotknij Usuń dane prywatne. Ta opcja znajduje się w grupie „Prywatność”.
Przewiń w dół i dotknij Usuń dane prywatne. Ta opcja znajduje się w grupie „Prywatność”. 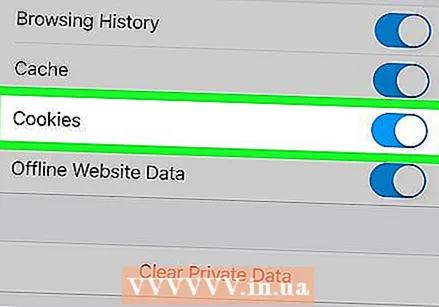 Upewnij się, że przełącznik obok opcji „Pliki cookie” jest włączony (iPhone) lub jest zaznaczone pole „Pliki cookie i aktywne loginy” (Android). Jeśli nie, dotknij przełącznika lub pola, aby uwzględnić pliki cookie podczas usuwania prywatnych danych.
Upewnij się, że przełącznik obok opcji „Pliki cookie” jest włączony (iPhone) lub jest zaznaczone pole „Pliki cookie i aktywne loginy” (Android). Jeśli nie, dotknij przełącznika lub pola, aby uwzględnić pliki cookie podczas usuwania prywatnych danych. - Jeśli chcesz tylko usunąć pliki cookie, możesz odznaczyć wszystkie inne typy danych na tej stronie.
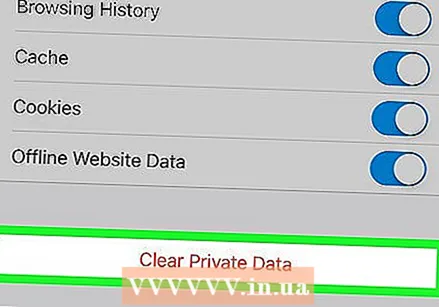 Stuknij w Usuń dane prywatne (iPhone) lub Usuń informacje (Android). To jest na dole ekranu. W systemie Android pliki cookie i inne dane witryn internetowych zostaną teraz usunięte z przeglądarki.
Stuknij w Usuń dane prywatne (iPhone) lub Usuń informacje (Android). To jest na dole ekranu. W systemie Android pliki cookie i inne dane witryn internetowych zostaną teraz usunięte z przeglądarki. 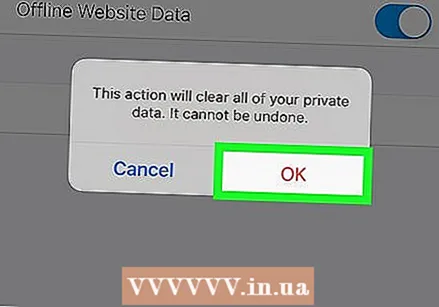 Stuknij w dobrze (tylko dla iPhone'a). Na iPhonie ten ostatni krok spowoduje usunięcie wszystkich plików cookie z przeglądarki Firefox.
Stuknij w dobrze (tylko dla iPhone'a). Na iPhonie ten ostatni krok spowoduje usunięcie wszystkich plików cookie z przeglądarki Firefox.
Porady
- Nie można zainstalować modułu blokującego elementy śledzące w przeglądarkach mobilnych, ale można zainstalować przeglądarkę mobilną z wbudowanym blokerem elementów śledzących. Kilka przykładów to Firefox Focus i wszystkie przeglądarki mobilne, które działają przez TOR.
Ostrzeżenia
- Niemożliwe jest zablokowanie wszystkich modułów śledzących, gdy jesteś w Internecie.