Autor:
Clyde Lopez
Data Utworzenia:
17 Lipiec 2021
Data Aktualizacji:
1 Lipiec 2024
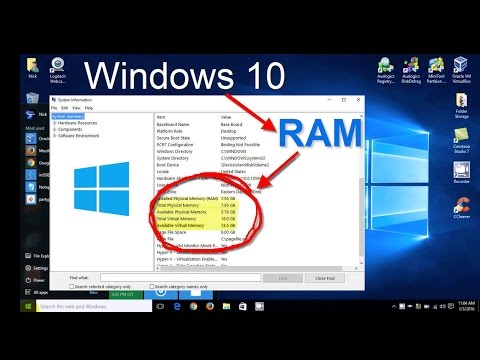
Zawartość
- Kroki
- Metoda 1 z 3: W systemie Windows
- Metoda 2 z 3: W systemie Mac OS X
- Metoda 3 z 3: Na iPadzie
- Porady
- Ostrzeżenia
W tym artykule dowiesz się, jak sprawdzić ilość pamięci RAM (ilość pamięci RAM) na komputerze lub iPadzie. Zapewnia płynne działanie uruchomionych programów.
Kroki
Metoda 1 z 3: W systemie Windows
 1 Otwórz menu startowe
1 Otwórz menu startowe  . Kliknij logo Windows w lewym dolnym rogu.
. Kliknij logo Windows w lewym dolnym rogu.  2 Kliknij "Opcje"
2 Kliknij "Opcje"  . Znajdziesz tę ikonę w lewym dolnym rogu menu Start.
. Znajdziesz tę ikonę w lewym dolnym rogu menu Start.  3 Kliknij System. To ikona w kształcie laptopa w lewym górnym rogu.
3 Kliknij System. To ikona w kształcie laptopa w lewym górnym rogu.  4 Przejdź do zakładki O systemie. Znajdziesz go w lewym okienku. Zostaną wyświetlone informacje o systemie.
4 Przejdź do zakładki O systemie. Znajdziesz go w lewym okienku. Zostaną wyświetlone informacje o systemie.  5 Znajdź wiersz „Zainstalowana pamięć RAM”. Znajduje się w sekcji Ustawienia urządzenia pośrodku okna. Ta linia wskazuje ilość pamięci RAM w komputerze.
5 Znajdź wiersz „Zainstalowana pamięć RAM”. Znajduje się w sekcji Ustawienia urządzenia pośrodku okna. Ta linia wskazuje ilość pamięci RAM w komputerze.  6 Dowiedz się, jak używana jest pamięć RAM. Aby to zrobić, otwórz Menedżera zadań i dowiedz się, które procesy używają określonej ilości pamięci RAM.
6 Dowiedz się, jak używana jest pamięć RAM. Aby to zrobić, otwórz Menedżera zadań i dowiedz się, które procesy używają określonej ilości pamięci RAM. - Jeśli otworzysz Menedżera zadań, gdy określony program jest uruchomiony, możesz dowiedzieć się, ile pamięci RAM jest potrzebne, aby program działał płynnie.
Metoda 2 z 3: W systemie Mac OS X
 1 Otwórz menu Apple
1 Otwórz menu Apple  . Kliknij logo Apple w lewym górnym rogu.
. Kliknij logo Apple w lewym górnym rogu.  2 Kliknij O tym Macu. To opcja w menu. Otworzy się okno Informacje o tym Macu.
2 Kliknij O tym Macu. To opcja w menu. Otworzy się okno Informacje o tym Macu.  3 Przejdź do zakładki Inteligencja. Znajduje się w lewym górnym rogu.
3 Przejdź do zakładki Inteligencja. Znajduje się w lewym górnym rogu. - Domyślnie na tej karcie powinno otwierać się okno Informacje o tym komputerze Mac.
 4 Znajdź wiersz „Pamięć”. Wskazuje ilość pamięci RAM w komputerze.
4 Znajdź wiersz „Pamięć”. Wskazuje ilość pamięci RAM w komputerze.  5 Dowiedz się, jak używana jest pamięć RAM. Aby to zrobić, otwórz Monitor systemu i sprawdź, które procesy używają określonej ilości pamięci RAM.
5 Dowiedz się, jak używana jest pamięć RAM. Aby to zrobić, otwórz Monitor systemu i sprawdź, które procesy używają określonej ilości pamięci RAM. - Jeśli otworzysz Kontrolę systemu, gdy określony program jest uruchomiony, możesz dowiedzieć się, ile pamięci RAM jest potrzebne, aby program działał płynnie.
Metoda 3 z 3: Na iPadzie
 1 Uruchom aplikację App Store na iPadzie
1 Uruchom aplikację App Store na iPadzie  . Dotknij białego A na niebieskim tle.
. Dotknij białego A na niebieskim tle. - Opisaną tutaj metodę można zastosować na iPadzie z systemem iOS 7+.
 2 Poszukaj aplikacji Smart Memory Lite. Stuknij pasek wyszukiwania w prawym górnym rogu, wprowadź inteligentna pamięć lite, a następnie stuknij niebieski przycisk Znajdź w prawym dolnym rogu klawiatury ekranowej.
2 Poszukaj aplikacji Smart Memory Lite. Stuknij pasek wyszukiwania w prawym górnym rogu, wprowadź inteligentna pamięć lite, a następnie stuknij niebieski przycisk Znajdź w prawym dolnym rogu klawiatury ekranowej. - Jeśli paska wyszukiwania nie ma na ekranie, dotknij karty Ulubione w lewym dolnym rogu.
 3 Dotknij "Inteligentna pamięć Lite". Znajdziesz tę aplikację u góry wyników wyszukiwania.
3 Dotknij "Inteligentna pamięć Lite". Znajdziesz tę aplikację u góry wyników wyszukiwania.  4 Kliknij Pobierać. Znajdziesz tę opcję po prawej stronie „Smart Memory Lite”.
4 Kliknij Pobierać. Znajdziesz tę opcję po prawej stronie „Smart Memory Lite”.  5 Po wyświetleniu monitu kliknij czujnik Touch ID. Umożliwi to zainstalowanie aplikacji na iPadzie.
5 Po wyświetleniu monitu kliknij czujnik Touch ID. Umożliwi to zainstalowanie aplikacji na iPadzie. - Jeśli Twoje urządzenie nie ma czujnika Touch ID, stuknij opcję Zainstaluj u dołu ekranu i wprowadź hasło Apple ID.
 6 Uruchom aplikację Smart Memory Lite. Kliknij „Otwórz” w App Store lub stuknij ikonę Smart Memory Lite, która wygląda jak chip.
6 Uruchom aplikację Smart Memory Lite. Kliknij „Otwórz” w App Store lub stuknij ikonę Smart Memory Lite, która wygląda jak chip.  7 Sprawdź ilość pamięci RAM na swoim iPadzie. W prawym dolnym rogu pojawi się kółko z liczbą, które wskazuje ilość pamięci RAM w urządzeniu.
7 Sprawdź ilość pamięci RAM na swoim iPadzie. W prawym dolnym rogu pojawi się kółko z liczbą, które wskazuje ilość pamięci RAM w urządzeniu. - Pamiętaj, że nie możesz dodać pamięci RAM do iPada.
 8 Sprawdź, jak urządzenie korzysta z pamięci RAM. U dołu ekranu zobaczysz niebieskie, czerwone, zielone i szare paski wskazujące używaną pamięć RAM, stale używaną pamięć RAM, wolną pamięć RAM i używaną pamięć systemową.
8 Sprawdź, jak urządzenie korzysta z pamięci RAM. U dołu ekranu zobaczysz niebieskie, czerwone, zielone i szare paski wskazujące używaną pamięć RAM, stale używaną pamięć RAM, wolną pamięć RAM i używaną pamięć systemową. - Prawy panel pokazuje ilość używanej pamięci RAM w procentach.
Porady
- Aplikacja Smart Memory Lite obsługuje iPhone'a i iPada.
- Nie należy mylić rozmiaru dysku twardego z rozmiarem pamięci RAM. Zazwyczaj termin „pojemność dysku twardego” jest używany zamiast terminu „pojemność dysku twardego”.
- Sprawdź pojemność dysku twardego, jeśli chcesz.
Ostrzeżenia
- Komputer z 32-bitowym systemem operacyjnym może mieć maksymalnie 4 GB pamięci RAM. Jeśli pamięć RAM komputera ma już 4 GB, nie można jej już zwiększyć.



