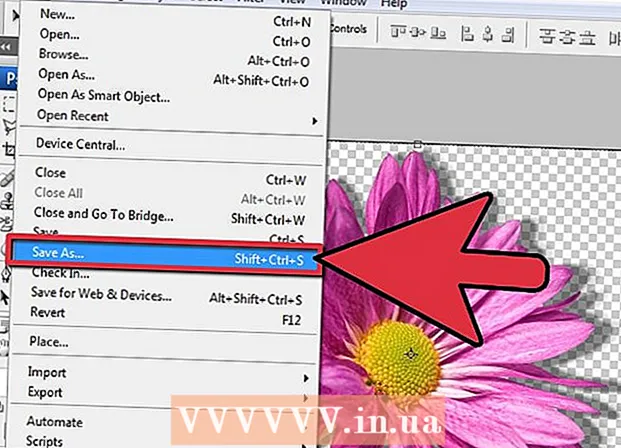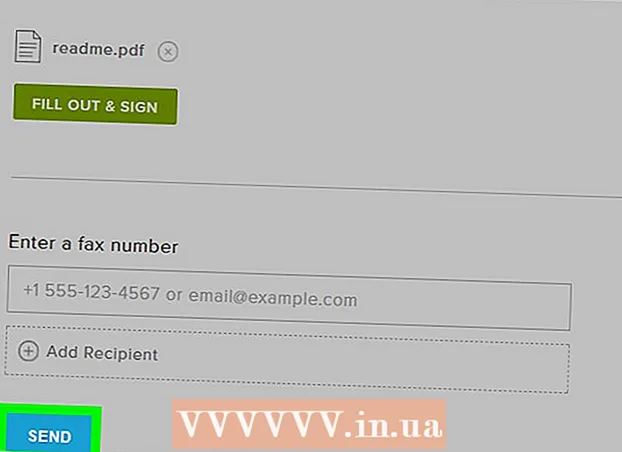Autor:
Frank Hunt
Data Utworzenia:
17 Marsz 2021
Data Aktualizacji:
1 Lipiec 2024

Zawartość
Łączenie jednego zdjęcia w drugie to jeden z wielu sposobów korzystania z programu Adobe Photoshop. Możesz to zrobić, nakładając na siebie warstwy i dostosowując gradient lub krycie obrazu. Aby to zrobić, umieść dwa obrazy w tym samym pliku na różnych warstwach, dodaj maskę warstwy, a następnie wprowadź niezbędne zmiany za pomocą narzędzia Gradient. Dostosowywanie pokrycia to mniej więcej ten sam proces. Nie zapomnij sprawdzić warstw, aby upewnić się, że zmiany zostały wprowadzone we właściwym miejscu.
Do kroku
Metoda 1 z 2: użycie gradientu
 Otwórz obraz w programie Photoshop. Wybierz „Otwórz” z menu „Plik” i przejdź do pierwszego obrazu, którego chcesz użyć jako tła.
Otwórz obraz w programie Photoshop. Wybierz „Otwórz” z menu „Plik” i przejdź do pierwszego obrazu, którego chcesz użyć jako tła.  Otwórz menu „Warstwy” i wybierz opcję „Nowa warstwa”. To podmenu można znaleźć w menu głównym. Warstwy umożliwiają zmianę obrazu bez zmiany oryginału.
Otwórz menu „Warstwy” i wybierz opcję „Nowa warstwa”. To podmenu można znaleźć w menu głównym. Warstwy umożliwiają zmianę obrazu bez zmiany oryginału.  Dodaj dwa obrazy do nowej warstwy. Wybierz „Miejsca” z menu „Plik” i przejdź do drugiego obrazu, którego chcesz użyć do zamazania na pierwszym.
Dodaj dwa obrazy do nowej warstwy. Wybierz „Miejsca” z menu „Plik” i przejdź do drugiego obrazu, którego chcesz użyć do zamazania na pierwszym.  Przeciągnij obrazy, aby zmienić ich położenie. Umieść krawędzie obrazów obok siebie, w miejscu, w którym chcesz zastosować efekt rozmycia.
Przeciągnij obrazy, aby zmienić ich położenie. Umieść krawędzie obrazów obok siebie, w miejscu, w którym chcesz zastosować efekt rozmycia. - Nie można przenosić obrazów tła. Jeśli jeden z obrazów jest ustawiony jako tapeta, przytrzymaj Alt (Windows) lub ⌥ Opcja (Mac) i kliknij dwukrotnie „Tło” w oknie warstw (w prawym dolnym rogu), aby przekształcić ją w normalną warstwę.
 W oknie warstw wybierz warstwę, którą chcesz rozmyć. To okno pokazuje wszystkie bieżące warstwy i domyślnie można je znaleźć w prawym dolnym rogu.
W oknie warstw wybierz warstwę, którą chcesz rozmyć. To okno pokazuje wszystkie bieżące warstwy i domyślnie można je znaleźć w prawym dolnym rogu.  Kliknij „Dodaj maskę warstwy”. Ten przycisk jest reprezentowany przez okrąg wewnątrz kwadratu i można go znaleźć na dolnym pasku narzędzi okna warstw. Ikona maski pojawi się obok warstwy, do której została dodana.
Kliknij „Dodaj maskę warstwy”. Ten przycisk jest reprezentowany przez okrąg wewnątrz kwadratu i można go znaleźć na dolnym pasku narzędzi okna warstw. Ikona maski pojawi się obok warstwy, do której została dodana.  Kliknij ikonę, aby wybrać maskę warstwy. Ikona jest podświetlona jako wybrana.
Kliknij ikonę, aby wybrać maskę warstwy. Ikona jest podświetlona jako wybrana.  Wybierz „Gradient” z okna narzędzi. „Gradient” jest wyświetlany w postaci kwadratu z dwoma przenikającymi się kolorami. Okno narzędzi znajduje się domyślnie po prawej stronie okna.
Wybierz „Gradient” z okna narzędzi. „Gradient” jest wyświetlany w postaci kwadratu z dwoma przenikającymi się kolorami. Okno narzędzi znajduje się domyślnie po prawej stronie okna. - Możesz także użyć skrótu klawiaturowego SOL. aby wybrać to narzędzie.
 Otwórz selektor gradientów. Selektor gradientów znajduje się w lewym górnym rogu menu głównego po wybraniu opcji „Gradient” i wyświetla panel z różnymi gradientami do wyboru.
Otwórz selektor gradientów. Selektor gradientów znajduje się w lewym górnym rogu menu głównego po wybraniu opcji „Gradient” i wyświetla panel z różnymi gradientami do wyboru.  Wybierz gradient czarno-biały. Czarno-biały gradient to trzeci od lewej w górnym rzędzie selektora gradientów.
Wybierz gradient czarno-biały. Czarno-biały gradient to trzeci od lewej w górnym rzędzie selektora gradientów. - Możesz także wybrać inne gradienty kolorów (na przykład z kolorami), ale dla standardowego efektu rozmycia najlepiej nadaje się od czerni do bieli.
 Kliknij i przeciągnij od punktu obrazu, w którym chcesz rozpocząć rozmycie.
Kliknij i przeciągnij od punktu obrazu, w którym chcesz rozpocząć rozmycie.- Upewnij się, że maska warstwy jest wybrana przed zastosowaniem gradientu. W przeciwnym razie rozmycie nie będzie działać prawidłowo.
- Trzymać ⇧ Shift aby przesunąć kursor w linii prostej.
 Zwolnij kursor w miejscu, w którym chcesz zatrzymać zanikanie. Po zwolnieniu efekt rozmycia pojawi się na ostatecznym zdjęciu.
Zwolnij kursor w miejscu, w którym chcesz zatrzymać zanikanie. Po zwolnieniu efekt rozmycia pojawi się na ostatecznym zdjęciu. - Jeśli chcesz cofnąć gradient i spróbować ponownie, naciśnij Ctrl+Z (Windows) lub ⌘ Cmd+Z (Prochowiec).
Metoda 2 z 2: Dostosuj krycie
 Otwórz obraz w programie Photoshop. Wybierz „Otwórz” z menu „Plik” i wyszukaj pierwszy obraz, którego chcesz użyć jako tła.
Otwórz obraz w programie Photoshop. Wybierz „Otwórz” z menu „Plik” i wyszukaj pierwszy obraz, którego chcesz użyć jako tła.  Otwórz menu „Warstwy” i wybierz opcję „Nowa warstwa”. To podmenu można znaleźć w menu głównym. Warstwy umożliwiają zmianę obrazu bez zmiany oryginału.
Otwórz menu „Warstwy” i wybierz opcję „Nowa warstwa”. To podmenu można znaleźć w menu głównym. Warstwy umożliwiają zmianę obrazu bez zmiany oryginału.  Dodaj dwa obrazy do nowej warstwy. Wybierz „Miejsca” z menu „Plik” i przejdź do drugiego obrazu, którego chcesz użyć do zamazania na pierwszym.
Dodaj dwa obrazy do nowej warstwy. Wybierz „Miejsca” z menu „Plik” i przejdź do drugiego obrazu, którego chcesz użyć do zamazania na pierwszym.  W oknie warstw wybierz warstwę, którą chcesz rozmyć. To okno pokazuje wszystkie bieżące warstwy i domyślnie można je znaleźć w prawym dolnym rogu.
W oknie warstw wybierz warstwę, którą chcesz rozmyć. To okno pokazuje wszystkie bieżące warstwy i domyślnie można je znaleźć w prawym dolnym rogu. - Upewnij się, że warstwa, którą chcesz rozmyć, znajduje się nad innym obrazem. Możesz klikać i przeciągać warstwy w oknie warstw, aby zmieniać ich kolejność. Warstwy renderowane nad innymi są na górze.
 Wybierz menu „Zasięg”. Możesz to znaleźć u góry okna warstw.
Wybierz menu „Zasięg”. Możesz to znaleźć u góry okna warstw.  Dostosuj krycie do pożądanego poziomu przezroczystości. Jeśli zmniejszysz krycie, obraz stanie się bardziej przezroczysty, odsłaniając obraz znajdujący się pod spodem. 100% jest całkowicie nieprzezroczyste, a 0% jest całkowicie przezroczyste.
Dostosuj krycie do pożądanego poziomu przezroczystości. Jeśli zmniejszysz krycie, obraz stanie się bardziej przezroczysty, odsłaniając obraz znajdujący się pod spodem. 100% jest całkowicie nieprzezroczyste, a 0% jest całkowicie przezroczyste. - Możesz dostosować krycie za pomocą suwaka lub przez „Warstwy> Styl warstwy> Opcje mieszania” w menu głównym.
Potrzeby
- Photoshop
- Dwa obrazy