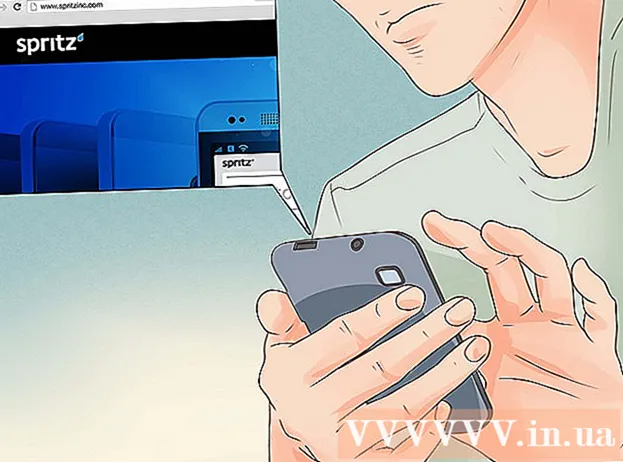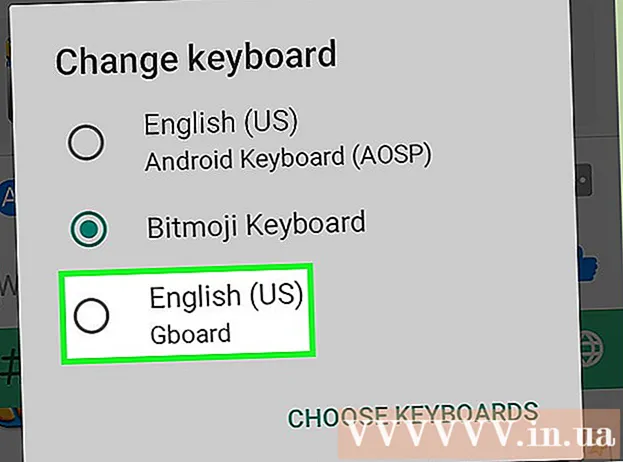Autor:
Frank Hunt
Data Utworzenia:
14 Marsz 2021
Data Aktualizacji:
27 Czerwiec 2024

Zawartość
- Do kroku
- Część 1 z 4: Tworzenie płyty startowej
- Część 2 z 4: Tworzenie partycji dyskowej
- Część 3 z 4: Przygotowanie komputera
- Część 4 z 4: Instalowanie drugiego systemu operacyjnego
- Porady
- Ostrzeżenia
- Potrzeby
Przydatne może być zainstalowanie na komputerze dwóch systemów operacyjnych. Możesz chcieć uruchomić Windows 10 i Linux obok siebie lub Windows 10 i starszą wersję systemu Windows. Może to być przydatne, jeśli chcesz korzystać z najnowszego oprogramowania Windows i innego systemu operacyjnego z preferowanymi funkcjami. W tym wikiHow dowiesz się, jak zainstalować dwa systemy operacyjne na jednym komputerze.
Do kroku
Część 1 z 4: Tworzenie płyty startowej
 Zainstaluj system Windows. Jeśli jeszcze tego nie zrobiłeś, będziesz musiał zainstalować system Windows przed zainstalowaniem innych systemów operacyjnych. Inne systemy operacyjne, takie jak Linux, są zaprojektowane do współpracy z systemem Windows. Jeśli nie masz zainstalowanego systemu operacyjnego na swoim komputerze, najpierw zainstaluj system Windows.
Zainstaluj system Windows. Jeśli jeszcze tego nie zrobiłeś, będziesz musiał zainstalować system Windows przed zainstalowaniem innych systemów operacyjnych. Inne systemy operacyjne, takie jak Linux, są zaprojektowane do współpracy z systemem Windows. Jeśli nie masz zainstalowanego systemu operacyjnego na swoim komputerze, najpierw zainstaluj system Windows. - Wyjątkiem jest sytuacja, gdy próbujesz podwójnie uruchomić system Windows na komputerze Mac razem z systemem macOS. Komputery Mac są zbudowane nieco inaczej niż większość standardowych komputerów PC i zazwyczaj są dostarczane z preinstalowanym systemem macOS.
 Iść do https://rufus.ie/ w przeglądarce internetowej. To jest strona internetowa do pobrania Rufusa, narzędzia do tworzenia dysku instalacyjnego USB, którego można użyć do zainstalowania systemu operacyjnego na komputerze.
Iść do https://rufus.ie/ w przeglądarce internetowej. To jest strona internetowa do pobrania Rufusa, narzędzia do tworzenia dysku instalacyjnego USB, którego można użyć do zainstalowania systemu operacyjnego na komputerze. - Możesz także użyć oficjalnej instalacyjnej płyty CD lub DVD.
 Pobierz i zainstaluj Rufusa. Wykonaj poniższe czynności, aby pobrać i zainstalować Rufusa ze strony pobierania.
Pobierz i zainstaluj Rufusa. Wykonaj poniższe czynności, aby pobrać i zainstalować Rufusa ze strony pobierania. - Przewiń w dół i kliknij Rufus 3.8.
- Uruchom plik „Rufus-3.8.exe” z przeglądarki internetowej lub folderu Pobrane.
 Pobierz plik obrazu dysku (ISO) dla systemu operacyjnego, który chcesz zainstalować. Plik obrazu dysku to dane, które są zapisywane na dysku instalacyjnym, dysku DVD lub pamięci USB. Przejdź do witryny systemu operacyjnego, który chcesz pobrać, aby pobrać plik ISO z tej witryny. Poniższe łącza zawierają obrazy ISO systemu operacyjnego, które można pobrać:
Pobierz plik obrazu dysku (ISO) dla systemu operacyjnego, który chcesz zainstalować. Plik obrazu dysku to dane, które są zapisywane na dysku instalacyjnym, dysku DVD lub pamięci USB. Przejdź do witryny systemu operacyjnego, który chcesz pobrać, aby pobrać plik ISO z tej witryny. Poniższe łącza zawierają obrazy ISO systemu operacyjnego, które można pobrać: - Windows 10
- Windows 8
- System Windows 7
- Ubuntu
- Linux Mint
- Debian
- Instalacja macOS na komputerze innym niż Apple jest bardziej skomplikowana niż instalacja innych systemów operacyjnych, ale jest możliwa.
 Włóż pustą pamięć USB. Upewnij się, że pamięć USB ma wystarczająco dużo miejsca na system operacyjny, który chcesz zainstalować. Upewnij się również, że pamięć USB, której używasz, nie zawiera ważnych danych, których nie chcesz stracić. Włóż pamięć USB do otwartego portu USB w komputerze.
Włóż pustą pamięć USB. Upewnij się, że pamięć USB ma wystarczająco dużo miejsca na system operacyjny, który chcesz zainstalować. Upewnij się również, że pamięć USB, której używasz, nie zawiera ważnych danych, których nie chcesz stracić. Włóż pamięć USB do otwartego portu USB w komputerze.  Otwórz Rufusa. Ma ikonę przypominającą pamięć USB. Kliknij ikonę Rufus w menu Start systemu Windows, aby otworzyć Rufusa.
Otwórz Rufusa. Ma ikonę przypominającą pamięć USB. Kliknij ikonę Rufus w menu Start systemu Windows, aby otworzyć Rufusa.  Wybierz pamięć USB. Użyj menu rozwijanego w sekcji „Urządzenia”, aby wybrać pamięć USB.
Wybierz pamięć USB. Użyj menu rozwijanego w sekcji „Urządzenia”, aby wybrać pamięć USB.  Kliknij Wybieranie. To przycisk po prawej stronie „Wybór buta” w Rufusie. Otworzy się przeglądarka plików, której możesz użyć do wybrania pliku ISO dla systemu operacyjnego, który chcesz zainstalować.
Kliknij Wybieranie. To przycisk po prawej stronie „Wybór buta” w Rufusie. Otworzy się przeglądarka plików, której możesz użyć do wybrania pliku ISO dla systemu operacyjnego, który chcesz zainstalować.  Wybierz plik ISO systemu operacyjnego i kliknij otwarty. Spowoduje to załadowanie pliku ISO do Rufusa.
Wybierz plik ISO systemu operacyjnego i kliknij otwarty. Spowoduje to załadowanie pliku ISO do Rufusa.  Kliknij Początek. Znajduje się na dole ekranu Rufusa po prawej stronie. Rozpoczyna to proces umieszczania pliku ISO na pamięci USB. To może chwilę potrwać.
Kliknij Początek. Znajduje się na dole ekranu Rufusa po prawej stronie. Rozpoczyna to proces umieszczania pliku ISO na pamięci USB. To może chwilę potrwać.
Część 2 z 4: Tworzenie partycji dyskowej
 Zrób kopię zapasową wszystkich ważnych plików danych. Zwykle można podzielić dysk na partycje i zainstalować nowy system operacyjny bez utraty ważnych danych. Jednak przed rozpoczęciem partycjonowania i instalowania nowego systemu operacyjnego warto wykonać kopię zapasową wszystkich ważnych danych na dysku twardym, na wypadek gdyby coś poszło nie tak.
Zrób kopię zapasową wszystkich ważnych plików danych. Zwykle można podzielić dysk na partycje i zainstalować nowy system operacyjny bez utraty ważnych danych. Jednak przed rozpoczęciem partycjonowania i instalowania nowego systemu operacyjnego warto wykonać kopię zapasową wszystkich ważnych danych na dysku twardym, na wypadek gdyby coś poszło nie tak.  Kliknij prawym przyciskiem myszy menu Start systemu Windows
Kliknij prawym przyciskiem myszy menu Start systemu Windows  Kliknij Zarządzanie dyskiem. Znajduje się w menu, które pojawia się po kliknięciu prawym przyciskiem myszy menu Start systemu Windows. Spowoduje to otwarcie okna Zarządzanie dyskami.
Kliknij Zarządzanie dyskiem. Znajduje się w menu, które pojawia się po kliknięciu prawym przyciskiem myszy menu Start systemu Windows. Spowoduje to otwarcie okna Zarządzanie dyskami.  Kliknij prawym przyciskiem myszy dysk instalacyjny systemu Windows. To jest dysk, na którym jest zainstalowany system Windows. Zwykle jest to dysk „C:”.
Kliknij prawym przyciskiem myszy dysk instalacyjny systemu Windows. To jest dysk, na którym jest zainstalowany system Windows. Zwykle jest to dysk „C:”.  Kliknij Zmniejsz głośność .... Znajduje się w menu, które pojawia się po kliknięciu prawym przyciskiem myszy napędu dysku w Zarządzaniu dyskami.
Kliknij Zmniejsz głośność .... Znajduje się w menu, które pojawia się po kliknięciu prawym przyciskiem myszy napędu dysku w Zarządzaniu dyskami.  Wprowadź ilość miejsca, jaką chcesz przydzielić na nową instalację systemu operacyjnego. Wprowadź liczbę megabajtów (MB), które chcesz podzielić na partycje z dysku twardego w polu obok „Wprowadź liczbę MB, aby zmniejszyć partycję:”. Upewnij się, że wprowadziłeś minimalną ilość miejsca wymaganą do zainstalowania nowego systemu operacyjnego.
Wprowadź ilość miejsca, jaką chcesz przydzielić na nową instalację systemu operacyjnego. Wprowadź liczbę megabajtów (MB), które chcesz podzielić na partycje z dysku twardego w polu obok „Wprowadź liczbę MB, aby zmniejszyć partycję:”. Upewnij się, że wprowadziłeś minimalną ilość miejsca wymaganą do zainstalowania nowego systemu operacyjnego. - Aby przekonwertować GB na MB, pomnóż wartość przez 1000. Na przykład 40 GB równa się 40 000 MB.
 Kliknij Kurczyć się. Spowoduje to utworzenie nowej partycji nieprzydzielonego miejsca na dysku twardym.
Kliknij Kurczyć się. Spowoduje to utworzenie nowej partycji nieprzydzielonego miejsca na dysku twardym.
Część 3 z 4: Przygotowanie komputera
 Wyłącz szybkie uruchamianie. Wykonując poniższe czynności, możesz wyłączyć szybkie uruchamianie w systemie Windows.
Wyłącz szybkie uruchamianie. Wykonując poniższe czynności, możesz wyłączyć szybkie uruchamianie w systemie Windows. - Kliknij menu Start systemu Windows.
- Rodzaj Panel sterowania i kliknij jego ikonę.
- Rodzaj Zarządzanie energią na pasku wyszukiwania w prawym górnym rogu.
- Kliknij „Kontroluj zachowanie przycisków zasilania”.
- Kliknij „Zmień ustawienia, które są obecnie niedostępne”.
- Upewnij się, że pole „Włącz szybkie uruchamianie (zalecane)” u dołu nie jest zaznaczone.
- Kliknij Zapisywania zmian.
 Otwórz BIOS swojego komputera. Będziesz musiał wprowadzić pewne zmiany w BIOS-ie, aby zainstalować drugi system operacyjny. Metoda wejścia do systemu BIOS różni się w zależności od marki i modelu komputera. Na niektórych komputerach można wejść do BIOS-u, naciskając jeden z klawiszy funkcyjnych (F1, F2, F9, F12), Esc lub Delete podczas uruchamiania komputera. Możesz również wykonać następujące czynności, aby ponownie uruchomić system BIOS z systemu Windows:
Otwórz BIOS swojego komputera. Będziesz musiał wprowadzić pewne zmiany w BIOS-ie, aby zainstalować drugi system operacyjny. Metoda wejścia do systemu BIOS różni się w zależności od marki i modelu komputera. Na niektórych komputerach można wejść do BIOS-u, naciskając jeden z klawiszy funkcyjnych (F1, F2, F9, F12), Esc lub Delete podczas uruchamiania komputera. Możesz również wykonać następujące czynności, aby ponownie uruchomić system BIOS z systemu Windows: - Kliknij menu Start systemu Windows.
- Kliknij ikonę zasilania.
- Przytrzymaj „Shift” i kliknij Uruchom ponownie.
- Kliknij Rozwiązywanie problemów.
- Kliknij Zaawansowane opcje: Ustawienia oprogramowania układowego UEFI.
- Kliknij Uruchom ponownie.
 Wyłącz bezpieczny rozruch. Menu systemu BIOS różni się w zależności od marki i modelu komputera. Użyj klawiszy strzałek na klawiaturze, aby poruszać się po menu BIOS. Bezpieczny rozruch można zwykle znaleźć w menu Zabezpieczenia, Rozruch lub Uwierzytelnianie. Znajdź Bezpieczny rozruch i ustaw go na „Wyłączone”.
Wyłącz bezpieczny rozruch. Menu systemu BIOS różni się w zależności od marki i modelu komputera. Użyj klawiszy strzałek na klawiaturze, aby poruszać się po menu BIOS. Bezpieczny rozruch można zwykle znaleźć w menu Zabezpieczenia, Rozruch lub Uwierzytelnianie. Znajdź Bezpieczny rozruch i ustaw go na „Wyłączone”.  Ustaw kolejność rozruchu tak, aby najpierw uruchamiać się z pamięci USB. Zwykle można to znaleźć w menu Boot. Znajdź menu kolejności rozruchu i ustaw je tak, aby najpierw uruchamiało się z pamięci USB.
Ustaw kolejność rozruchu tak, aby najpierw uruchamiać się z pamięci USB. Zwykle można to znaleźć w menu Boot. Znajdź menu kolejności rozruchu i ustaw je tak, aby najpierw uruchamiało się z pamięci USB. - Jeśli używasz instalacyjnego dysku CD lub DVD, skonfiguruj go najpierw do instalacji z dysku CD / DVD-ROM.
 Zapisz swoje ustawienia. Po wprowadzeniu niezbędnych zmian w systemie BIOS znajdź opcję zapisania ustawień. Wybierz opcję zapisania i wyjścia z systemu BIOS, aby zapisać i ponownie uruchomić komputer.
Zapisz swoje ustawienia. Po wprowadzeniu niezbędnych zmian w systemie BIOS znajdź opcję zapisania ustawień. Wybierz opcję zapisania i wyjścia z systemu BIOS, aby zapisać i ponownie uruchomić komputer.
Część 4 z 4: Instalowanie drugiego systemu operacyjnego
 Włóż dysk instalacyjny. Jeśli użyłeś Rufusa do utworzenia płyty instalacyjnej USB, włóż napęd USB do otwartego portu USB w komputerze. Jeśli używasz płyty instalacyjnej CD lub DVD, włóż ją do napędu CD / DVD.
Włóż dysk instalacyjny. Jeśli użyłeś Rufusa do utworzenia płyty instalacyjnej USB, włóż napęd USB do otwartego portu USB w komputerze. Jeśli używasz płyty instalacyjnej CD lub DVD, włóż ją do napędu CD / DVD.  Zrestartuj swój komputer. Jeśli komputer jest włączony, najpierw uruchom go ponownie. W innych przypadkach naciśnij przycisk zasilania komputera, aby uruchomić się z dysku instalacyjnego.
Zrestartuj swój komputer. Jeśli komputer jest włączony, najpierw uruchom go ponownie. W innych przypadkach naciśnij przycisk zasilania komputera, aby uruchomić się z dysku instalacyjnego.  Poczekaj, aż narzędzie Setup zakończy ładowanie. Jeśli komputer uruchamia się poprawnie z dysku instalacyjnego, powinieneś zobaczyć instalator systemu operacyjnego.
Poczekaj, aż narzędzie Setup zakończy ładowanie. Jeśli komputer uruchamia się poprawnie z dysku instalacyjnego, powinieneś zobaczyć instalator systemu operacyjnego.  Wybierz język i układ klawiatury. Instalator dla każdego systemu operacyjnego jest nieco inny. Ogólnie rzecz biorąc, zaczynasz od wybrania języka i układu klawiatury.
Wybierz język i układ klawiatury. Instalator dla każdego systemu operacyjnego jest nieco inny. Ogólnie rzecz biorąc, zaczynasz od wybrania języka i układu klawiatury.  Wprowadź numer seryjny płyty CD (jeśli to konieczne). Niektóre systemy operacyjne, takie jak Ubuntu, można zainstalować bezpłatnie. Inne systemy operacyjne, takie jak Windows, wymagają zakupu kodu CD lub numeru seryjnego. Jeśli zostaniesz poproszony o wpisanie numeru seryjnego lub kodu CD, wprowadź kod w odpowiednim miejscu.
Wprowadź numer seryjny płyty CD (jeśli to konieczne). Niektóre systemy operacyjne, takie jak Ubuntu, można zainstalować bezpłatnie. Inne systemy operacyjne, takie jak Windows, wymagają zakupu kodu CD lub numeru seryjnego. Jeśli zostaniesz poproszony o wpisanie numeru seryjnego lub kodu CD, wprowadź kod w odpowiednim miejscu.  Wybierz opcję instalacji „Niestandardowa” lub „Inne”. Wybierając typ instalacji, wybierz „Niestandardowa”, „Inne”, „Coś innego” lub coś podobnego. Wybranie instalacji standardowej może spowodować nadpisanie obecnego systemu operacyjnego.
Wybierz opcję instalacji „Niestandardowa” lub „Inne”. Wybierając typ instalacji, wybierz „Niestandardowa”, „Inne”, „Coś innego” lub coś podobnego. Wybranie instalacji standardowej może spowodować nadpisanie obecnego systemu operacyjnego.  Sformatuj dysk, na którym chcesz zainstalować system operacyjny. Podczas instalowania nowego systemu operacyjnego zostaniesz poproszony o wybranie dysku, na którym chcesz go zainstalować, i sformatowanie dysku. Wybierz nieprzydzielone miejsce, które zostało wcześniej podzielone na partycje.
Sformatuj dysk, na którym chcesz zainstalować system operacyjny. Podczas instalowania nowego systemu operacyjnego zostaniesz poproszony o wybranie dysku, na którym chcesz go zainstalować, i sformatowanie dysku. Wybierz nieprzydzielone miejsce, które zostało wcześniej podzielone na partycje. - Podczas instalowania Linuksa musisz sformatować dysk jako Ext4.
- Jeśli zainstalujesz Ubuntu, będziesz musiał również sformatować część nieprzydzielonego miejsca jako obszar wymiany. Powinna być równa ilości pamięci RAM zainstalowanej na komputerze.
 Postępuj zgodnie z wyświetlanymi instrukcjami, aby zakończyć instalację. Prawdopodobnie zostaniesz poproszony o utworzenie nazwy użytkownika i hasła dla nowego systemu operacyjnego oraz ustawienie czasu i daty. Postępuj zgodnie z wyświetlanymi instrukcjami, aby zakończyć instalację.
Postępuj zgodnie z wyświetlanymi instrukcjami, aby zakończyć instalację. Prawdopodobnie zostaniesz poproszony o utworzenie nazwy użytkownika i hasła dla nowego systemu operacyjnego oraz ustawienie czasu i daty. Postępuj zgodnie z wyświetlanymi instrukcjami, aby zakończyć instalację.  Uruchom ponownie, aby przełączyć się między systemami operacyjnymi. Po zainstalowaniu dwóch lub więcej systemów operacyjnych na komputerze zobaczysz menu z pytaniem, który system operacyjny chcesz załadować podczas uruchamiania komputera. Uruchom ponownie komputer, aby przełączyć się między systemami operacyjnymi.
Uruchom ponownie, aby przełączyć się między systemami operacyjnymi. Po zainstalowaniu dwóch lub więcej systemów operacyjnych na komputerze zobaczysz menu z pytaniem, który system operacyjny chcesz załadować podczas uruchamiania komputera. Uruchom ponownie komputer, aby przełączyć się między systemami operacyjnymi.
Porady
- Jeśli instalujesz wiele wersji systemu Windows, ogólnie zaleca się, aby najpierw zainstalować starszą wersję.
- Najłatwiej jest zainstalować nowy system operacyjny na nowym komputerze, ponieważ jest niewiele kopii zapasowych / ponownej instalacji.Jednak niektóre nowe komputery z zainstalowanymi systemami operacyjnymi nie zawierają wszystkich niezbędnych sterowników. Chcesz się upewnić, że masz wymagane sterowniki przed zainstalowaniem nowego systemu operacyjnego.
- Niektóre systemy operacyjne mogą współistnieć na tej samej partycji, inne nie. Sprawdź jego dokumentację lub utwórz osobną partycję dla każdego systemu operacyjnego.
Ostrzeżenia
- Zdecydowanie zaleca się wykonanie kopii zapasowej plików przed zainstalowaniem drugiego systemu operacyjnego.
- Upewnij się, że naprawdę chcesz korzystać z obu systemów operacyjnych przed ich zainstalowaniem.
Potrzeby
- Dysk flash USB lub dysk instalacyjny dla drugiego systemu operacyjnego.
- Komputer z wystarczającą ilością miejsca na dysku twardym, aby zainstalować drugi system operacyjny.