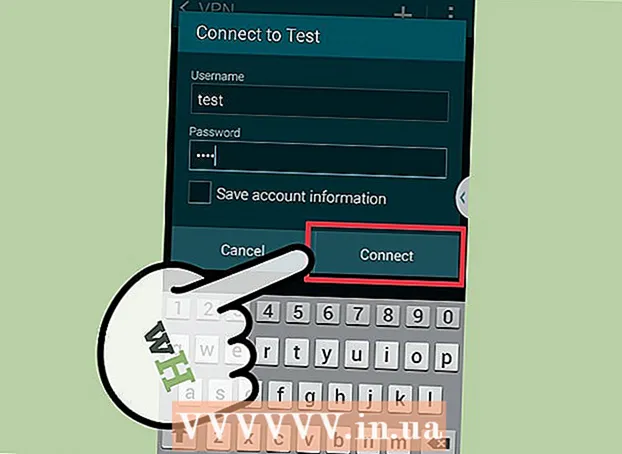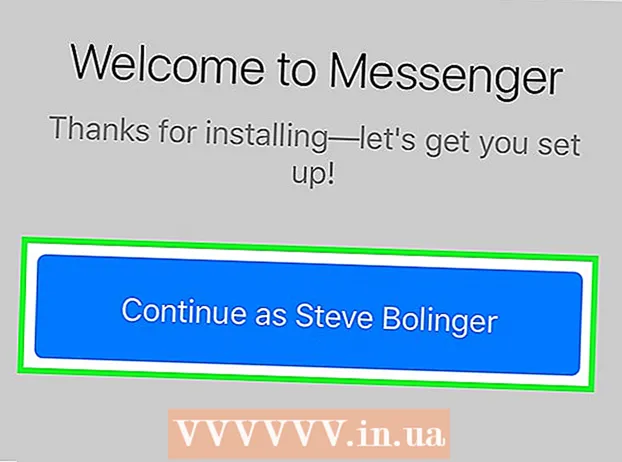Autor:
Peter Berry
Data Utworzenia:
12 Lipiec 2021
Data Aktualizacji:
1 Lipiec 2024

Zawartość
To wikiHow uczy, jak zainstalować i używać Klawiatury Bitmoji (Klawiatura Bitmoji) na telefonie z Androidem. Po aktywacji możesz przełączyć się na klawiaturę Bitmoji, aby wysyłać obrazy Bitmoji, lub jeśli używasz Gboard - klawiatura Google, możesz uzyskać bezpośredni dostęp do Klawiatury Bitmoji bezpośrednio na klawiaturze. Będziesz mógł publikować i publikować emotikony Bitmoji w aplikacjach takich jak Facebook, WhatsApp i nie tylko.
Kroki
Część 1 z 3: Włącz klawiaturę Bitmoji
systemu Android. Stuknij aplikację Ustawienia z ikoną koła zębatego na kolorowym tle lub zestawem suwaków na fioletowym tle.
- Możesz także otworzyć Ustawienia, przesuwając palcem w dół od góry ekranu, a następnie dotykając ikony koła zębatego w menu rozwijanym.

u dołu ekranu, po lewej stronie przestrzeni. Pojawi się lista dostępnych opcji Emoji.
. Przewiń w dół dostępne ikony Bitmoji, aż znajdziesz tę, której potrzebujesz, a następnie dotknij, aby wybrać. Możesz zobaczyć tę opcję w polu tekstowym.
lub Poczta (Wysłać). W większości aplikacji do czatu przycisk wysyłania wygląda jak papierowy samolot i znajduje się w prawym dolnym rogu wiadomości. Zostanie wysłana wiadomość ze zdjęciem Bitmoji.Jeśli tworzysz post w aplikacji multimedialnej, prawdopodobnie jest to przycisk „Opublikuj”.
- Przycisk wysyłania i jego lokalizacja zależą od używanej aplikacji.
Część 3 z 3: Przełącz się na klawiaturę Bitmoji

Otwórz aplikację obsługującą Bitmoji. Istnieje wiele aplikacji społecznościowych na Androida, które obsługują Bitmoji, takich jak Facebook Messenger, Hangouts i Twitter.
Kliknij pole tekstowe, aby klawiatura pojawiła się na ekranie. Pojawi się klawiatura urządzenia z systemem Android.

Kliknij ikonę kuli ziemskiej lub klawiaturę. Na niektórych klawiaturach ten przycisk znajduje się po lewej stronie spacji. Na innych klawiaturach znajduje się w prawym dolnym rogu ekranu, obok przycisku Przegląd (przycisk, który pokazuje wszystkie otwarte aplikacje). Pojawi się menu.- W przypadku niektórych wersji Androida może być konieczne przesunięcie palcem od góry do dołu ekranu, a następnie kliknięcie powiadomienia „Zmień klawiaturę”.
Kliknij Klawiatura Bitmoji w wyskakującym menu. Otworzy się klawiatura Bitmoji.
Wybierz ikonę Bitmoji. Przeglądaj opcje, dotykając jednej z kategorii ikon na ekranie głównym lub przesuwając palcem w lewo, aby wyświetlić wszystkie dostępne kategorie. Gdy znajdziesz Bitmoji, którego chcesz użyć, kliknij, aby go zaznaczyć.
Wyślij Bitmoji. Niektóre aplikacje oferują opcję wysyłania Bitmoji. W większości przypadków wystarczy dotknąć ikony przesyłania aplikacji, aby udostępnić Bitmoji.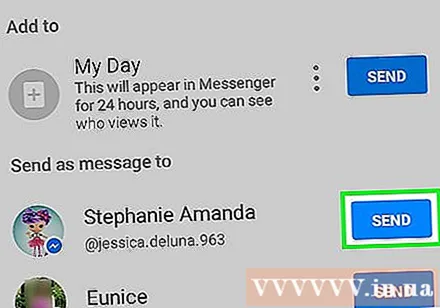
Przełącz z powrotem na domyślną klawiaturę. Twoja klawiatura pozostanie w trybie Bitmoji, dopóki nie przełączysz się z powrotem na domyślny. Aby zmienić ustawienie domyślne, dotknij obszaru tekstowego, aby otworzyć klawiaturę, naciśnij i przytrzymaj ikonę kuli ziemskiej, aby ponownie włączyć menu, a na koniec naciśnij żądaną klawiaturę, aby powrócić do zwykłego wprowadzania. Reklama
Rada
- Niektóre opcje klawiatury systemu Android nie będą takie same jak inne. Jeśli używasz specjalnej klawiatury (takiej jak SwiftKey), rozważ zmianę na bardziej popularny typ klawiatury, taki jak na urządzeniu z Androidem lub Gboard, aż do włożenia Bitmoji.
Ostrzeżenie
- Nie wszystkie usługi są kompatybilne z Bitmoji. Jeśli nie możesz korzystać z Bitmoji podczas korzystania z mediów społecznościowych lub poczty e-mail, istnieje możliwość, że usługa nie obsługuje Bitmoji.