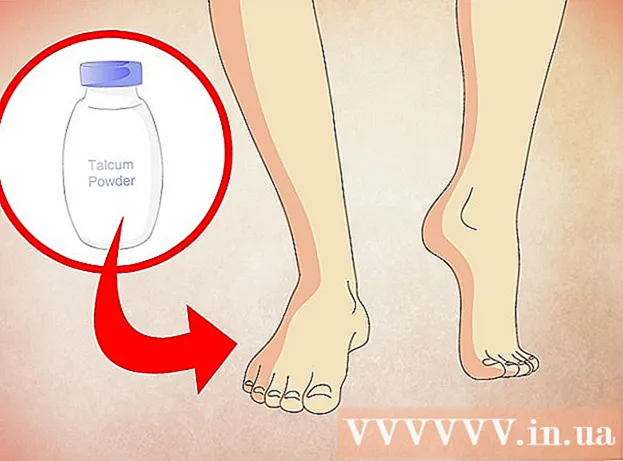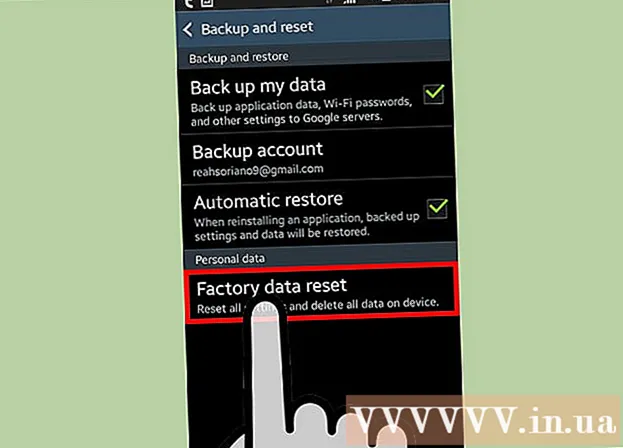Autor:
Judy Howell
Data Utworzenia:
4 Lipiec 2021
Data Aktualizacji:
1 Lipiec 2024

Zawartość
- Do kroku
- Część 1 z 2: Przywracanie i uruchamianie uszkodzonego komputera Mac
- Część 2 z 2: Zapobiegaj awariom komputera Mac
Czy Twój Mac całkowicie się zawiesił? Czy widzisz, jak piłka plażowa wiruje i wiruje, gdy gorączkowo próbujesz odzyskać kontrolę nad komputerem? Awarie i zawieszanie się systemu OS X są rzadkie, ale mogą mieć katastrofalne konsekwencje, jeśli wystąpią. Postępuj zgodnie z tym przewodnikiem, aby ponownie uruchomić uszkodzony komputer i dowiedzieć się, co początkowo powoduje awarię komputera.
Do kroku
Część 1 z 2: Przywracanie i uruchamianie uszkodzonego komputera Mac
 Otwórz widok działań na wolnym komputerze. Jeśli nadal możesz uzyskać dostęp do rzeczy, ale działa to bardzo wolno, możesz użyć widoku działań, aby zobaczyć, z czym zmaga się Twój komputer. Widok działań można znaleźć w podfolderze Narzędzia w folderze Aplikacje.
Otwórz widok działań na wolnym komputerze. Jeśli nadal możesz uzyskać dostęp do rzeczy, ale działa to bardzo wolno, możesz użyć widoku działań, aby zobaczyć, z czym zmaga się Twój komputer. Widok działań można znaleźć w podfolderze Narzędzia w folderze Aplikacje. - Posortuj widok aktywności według procesora. Możesz kliknąć tytuł kolumny, aby uporządkować listę według tej wartości. Wartość procesora jest wyświetlana jako procent mocy procesora używanej przez programy. Programy wykorzystujące duży procent procesora mogą powodować spowolnienie komputera.
- Sortuj widok działań według pamięci. Poniżej tej kolumny możesz zobaczyć, ile programów pamięciowych używa do uruchomienia. Wiele nowszych programów wykorzystuje dużo pamięci do uruchomienia, ale jeśli między nimi jest jeden program, który zajmuje lwią część pamięci, może to być przyczyną.
- Zamknij program powodujący problemy. Gdy dowiesz się, który program powoduje opóźnienie, możesz wybrać go z listy i kliknąć przycisk w lewym górnym rogu („Zatrzymaj proces”). Niezapisane zmiany w tym programie zostaną utracone.
 Wymuś zatrzymanie programu, który uległ awarii. Większość awarii jest powodowana przez programy, które nie działają poprawnie i powodują blokowanie systemu. Możesz wymusić zamknięcie aktywnego programu, naciskając klawisze Command + Opcja + Esc. Wybierz program, który nie odpowiada i kliknij „Wymuś koniec”.
Wymuś zatrzymanie programu, który uległ awarii. Większość awarii jest powodowana przez programy, które nie działają poprawnie i powodują blokowanie systemu. Możesz wymusić zamknięcie aktywnego programu, naciskając klawisze Command + Opcja + Esc. Wybierz program, który nie odpowiada i kliknij „Wymuś koniec”. - Niezapisane zmiany w wymuszonym programie zostaną utracone.
 Uruchom ponownie komputer Mac. Jeśli nie możesz przesunąć kursora lub kontynuować żadnej funkcji, musisz ponownie uruchomić komputer Mac, aby wszystko działało ponownie. Ponieważ prawdopodobnie nie możesz wejść do menu Apple, będziesz musiał fizycznie wyłączyć komputer.
Uruchom ponownie komputer Mac. Jeśli nie możesz przesunąć kursora lub kontynuować żadnej funkcji, musisz ponownie uruchomić komputer Mac, aby wszystko działało ponownie. Ponieważ prawdopodobnie nie możesz wejść do menu Apple, będziesz musiał fizycznie wyłączyć komputer. - Naciśnij i przytrzymaj przycisk zasilania komputera przez kilka sekund. Naciśnij i przytrzymaj ten przycisk, aż system się wyłączy.
- Nie odłączaj przewodu zasilającego w celu wyłączenia komputera.
- Jeśli komputer jest wyłączony, odczekaj chwilę, a następnie włącz go w normalny sposób.
Część 2 z 2: Zapobiegaj awariom komputera Mac
 Zwolnij trochę miejsca na dysku twardym. Jeśli na podstawowym dysku twardym jest mniej niż 10 GB wolnego miejsca, komputer prawdopodobnie nieco spowolni. Im mniej masz wolnego miejsca, tym większe prawdopodobieństwo wystąpienia problemów.
Zwolnij trochę miejsca na dysku twardym. Jeśli na podstawowym dysku twardym jest mniej niż 10 GB wolnego miejsca, komputer prawdopodobnie nieco spowolni. Im mniej masz wolnego miejsca, tym większe prawdopodobieństwo wystąpienia problemów.  Sprawdź, czy dokument nie jest uszkodzony. Jeśli komputer zawiesza się podczas otwierania określonego dokumentu lub pliku, ale inne pliki działają prawidłowo, może to oznaczać, że ten dokument lub plik jest uszkodzony. Dlatego nie otwieraj pliku i spróbuj go usunąć, jeśli to możliwe. W niektórych przypadkach możesz odzyskać część danych, więc poszukaj w Internecie metod odzyskiwania związanych z tym typem pliku.
Sprawdź, czy dokument nie jest uszkodzony. Jeśli komputer zawiesza się podczas otwierania określonego dokumentu lub pliku, ale inne pliki działają prawidłowo, może to oznaczać, że ten dokument lub plik jest uszkodzony. Dlatego nie otwieraj pliku i spróbuj go usunąć, jeśli to możliwe. W niektórych przypadkach możesz odzyskać część danych, więc poszukaj w Internecie metod odzyskiwania związanych z tym typem pliku.  Zaktualizuj oprogramowanie. Upewnij się, że zawsze masz zainstalowaną najnowszą wersję OS X i że całe oprogramowanie jest aktualne. Możesz zaktualizować oprogramowanie OS X i App Store, otwierając App Store i przeglądając Aktualizacje. (W starszych wersjach OS X kliknij menu Apple i wybierz „Aktualizacja oprogramowania”).
Zaktualizuj oprogramowanie. Upewnij się, że zawsze masz zainstalowaną najnowszą wersję OS X i że całe oprogramowanie jest aktualne. Możesz zaktualizować oprogramowanie OS X i App Store, otwierając App Store i przeglądając Aktualizacje. (W starszych wersjach OS X kliknij menu Apple i wybierz „Aktualizacja oprogramowania”). - W przypadku programów uzyskanych w innym miejscu należy otworzyć narzędzie do aktualizacji z poziomu samego programu lub pobrać najnowszą wersję ze strony internetowej programisty.
 Sprawdź i napraw dysk twardy. Dysk może zawierać błędy powodujące zawieszanie się lub brak odpowiedzi komputera. Możesz użyć Narzędzia dyskowego do uruchomienia testów diagnostycznych na dysku twardym. Narzędzie dyskowe można znaleźć w podfolderze Narzędzia w folderze Aplikacje.
Sprawdź i napraw dysk twardy. Dysk może zawierać błędy powodujące zawieszanie się lub brak odpowiedzi komputera. Możesz użyć Narzędzia dyskowego do uruchomienia testów diagnostycznych na dysku twardym. Narzędzie dyskowe można znaleźć w podfolderze Narzędzia w folderze Aplikacje. - Wybierz dysk z menu po lewej stronie. Kliknij opcję Pierwsza pomoc na dysku, a następnie Sprawdź dysk. Jeśli zostaną znalezione jakiekolwiek błędy, będziesz mieć możliwość podjęcia próby naprawy dysku.
- W celu odzyskania dysku może być konieczne ponowne uruchomienie komputera.
- W celu naprawy dysku może być konieczne ponowne uruchomienie komputera.
 Uruchom komputer w trybie awaryjnym. Tryb awaryjny uruchamia testy diagnostyczne dysku twardego i struktury folderów oraz ładuje tylko te pliki, które są potrzebne do uruchomienia komputera. Może to pomóc w ustaleniu, czy istnieje inny program, który powoduje zawieszanie się komputera.
Uruchom komputer w trybie awaryjnym. Tryb awaryjny uruchamia testy diagnostyczne dysku twardego i struktury folderów oraz ładuje tylko te pliki, które są potrzebne do uruchomienia komputera. Może to pomóc w ustaleniu, czy istnieje inny program, który powoduje zawieszanie się komputera. - Całkowicie wyłącz komputer Mac.Następnie włącz ponownie komputer Mac. Naciśnij i przytrzymaj przycisk Shift, gdy tylko usłyszysz sygnał dźwiękowy uruchamiania.
- Przytrzymaj przycisk Shift, aż zobaczysz szare logo Apple i pojawi się obracająca się ikona postępu. Z powodu diagnostyki proces rozruchu potrwa dłużej niż zwykle.
- Sprawdź, czy komputer zawiesza się również w trybie awaryjnym. W trybie awaryjnym możesz ponownie uruchomić komputer w normalny sposób.
 Ponownie zainstaluj problematyczne programy. Jeśli jakiś program powoduje problemy, możesz spróbować zainstalować go ponownie - czasami to pomoże. Możesz dowiedzieć się, jak usuwać programy i ich pliki w artykule „Odinstalowywanie programów na komputerze Mac” tutaj na wikiHow.
Ponownie zainstaluj problematyczne programy. Jeśli jakiś program powoduje problemy, możesz spróbować zainstalować go ponownie - czasami to pomoże. Możesz dowiedzieć się, jak usuwać programy i ich pliki w artykule „Odinstalowywanie programów na komputerze Mac” tutaj na wikiHow. - Podczas usuwania programów możesz przeglądać zainstalowane i usuwać programy, których już nie używasz lub których już nie potrzebujesz. Pozwoli to nie tylko zaoszczędzić miejsce na dysku, ale także uniemożliwi działanie tych programów w tle bez Twojej wiedzy, spowalniając komputer.
 Zainstaluj ponownie sterownik. Jeśli wszystko inne zawiedzie, a komputer nadal się zawiesza, może być konieczne całkowite wyczyszczenie dysku i ponowne zainstalowanie sterownika. Utracisz wszystkie dane na dysku twardym, więc zrób kopię zapasową wszystkiego, czego naprawdę potrzebujesz. Zrób to na zewnętrznym dysku twardym lub w chmurze.
Zainstaluj ponownie sterownik. Jeśli wszystko inne zawiedzie, a komputer nadal się zawiesza, może być konieczne całkowite wyczyszczenie dysku i ponowne zainstalowanie sterownika. Utracisz wszystkie dane na dysku twardym, więc zrób kopię zapasową wszystkiego, czego naprawdę potrzebujesz. Zrób to na zewnętrznym dysku twardym lub w chmurze. - Możesz dowiedzieć się, jak to zrobić w ciągu kilku minut z artykułu „Wymazywanie dysku twardego komputera Mac” na wikiHow.
 Uaktualnij pamięć RAM. W niektórych przypadkach komputer po prostu nie ma wystarczającej ilości pamięci RAM, aby uruchomić programy, których chcesz używać. Jeśli widzisz w widoku działań, że dostępna pamięć komputera jest cały czas zajęta, rozważ dodanie dodatkowej pamięci RAM. Twój komputer potrzebuje dostępnych gniazd pamięci, aby dodać dodatkową pamięć RAM.
Uaktualnij pamięć RAM. W niektórych przypadkach komputer po prostu nie ma wystarczającej ilości pamięci RAM, aby uruchomić programy, których chcesz używać. Jeśli widzisz w widoku działań, że dostępna pamięć komputera jest cały czas zajęta, rozważ dodanie dodatkowej pamięci RAM. Twój komputer potrzebuje dostępnych gniazd pamięci, aby dodać dodatkową pamięć RAM. - Więcej informacji na temat maksymalnego rozszerzenia pamięci RAM na komputer, a także instrukcje dotyczące instalowania pamięci RAM, można znaleźć w witrynie Apple.